「CLOVA Note」は、『AIによる音声データのテキスト化』というサービスを提供しています。
対応している言語は以下のようになります。
- 日本語
- 英語
- 中国語
- 韓国語
「CLOVA Note」は、「LINE WORKS」の提供元である「ワークスモバイルジャパン株式会社」が運営しているため、利用には「LINEアカウント」が必要となります。
現在は、無料でテキスト化できる範囲として「600分(10時間)/月」という時間制限があります。
この時間を超えると音声ファイルのアップロードができなくなりますが、会議の議事録や短いインタビュー記事などであれば、そこそこの本数をテキスト化できるでしょう。
手持ちの音声データを素早くテキスト化できるのはもちろん、特定の時間へのメモ書きや強調表示などにも対応しています。
ここでは、「CLOVA Note」で実際に音声データを読み込ませ、テキスト化された情報の装飾、スマホでの利用方法や単語登録などの操作までを一通り見ていきたいと思います。
目次
新しい音声データの読み込み
まずは、Windowsパソコンでログインしてみます。
ブラウザアクセスなので、お使いのブラウザのURL欄に「CLOVA Note」と入力するか、以下のリンクからアクセスしてください。
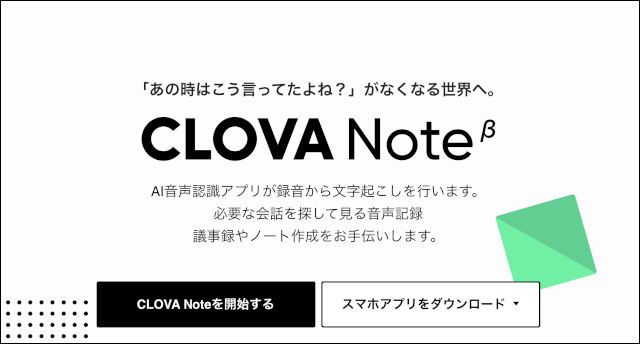
「CLOVA Noteを開始する」をクリックします。

左サイドに各メニューがあり、右サイドに現在まで作成された音声データが一覧で表示されます。
左サイドの「新しいノートを作成」をクリックします。
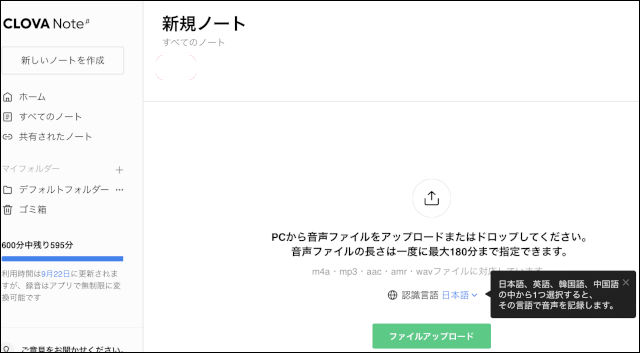
新しくノートを作成すると、アップロードする音声を選択して、文字起こしができます。
画面内にも書いてありますが、注意点としては以下のようになります。
- 音声ファイルの長さは180分まで
- 対応ファイルは「m4a・mp3・aac・amr・wav」の5種類
- 音声ファイルの認識言語をあらかじめ選択
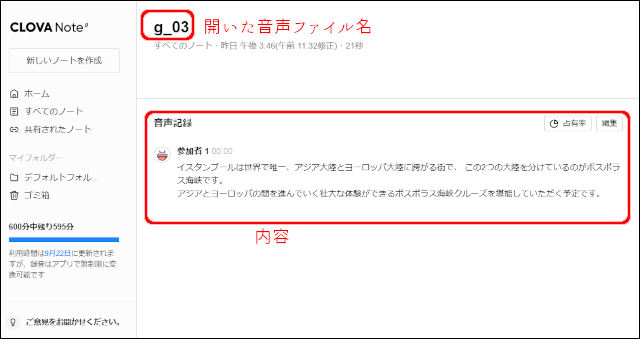
音声データの読み込みが完了すると上のように、ファイル名と音声の内容(音声記録)が表示されます。
それでは、読み込んだ音声データのテキスト化に際して、利用できる各機能について触れていきたいと思います。
音声データをテキスト化した後の処理
読み込んだ音声データは、その後「CLOVA Note」上で様々な表示確認や装飾ができます。
音声データの時間を確認
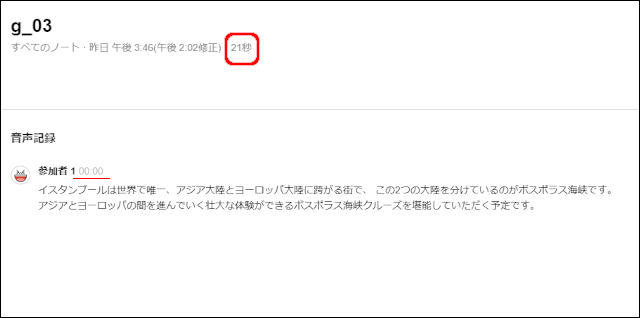
読み込んだ音声ファイル名の横に、時間が表示されます。
これは、この音声の全体の長さとなります。
内容には話者とその話者が話す時間が表示されます。
音声データの編集
音声データがテキスト化されると、そのテキストに対して色々な装飾ができるようになります。
記録編集
音声データをテキスト化した際に、100%正しくテキスト化されるとは限りません。
また、短い音声のため『ケバ取り』を手動で行うなど、自分でテキストを編集したい時に、この「記録編集」を使います。
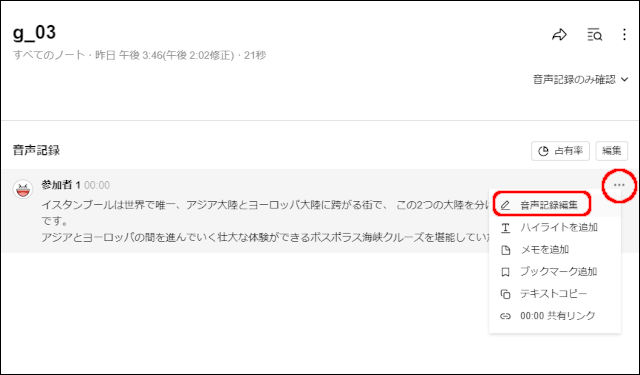
テキスト化された会話の上にマウスを合わせると、右端に「・・・」が表示されます。
これをクリックして表示されるメニューから「音声記録編集」をクリックします。
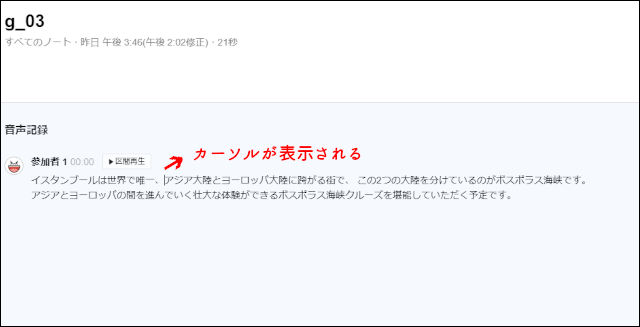
テキスト化された会話上にカーソルが表示され、テキストを修正できるようになります。
ハイライトの追加
テキストの任意の部分をハイライト表示させるための機能も用意されています。
ハイライトは一括での設定、もしくは文字単位での設定ができます。
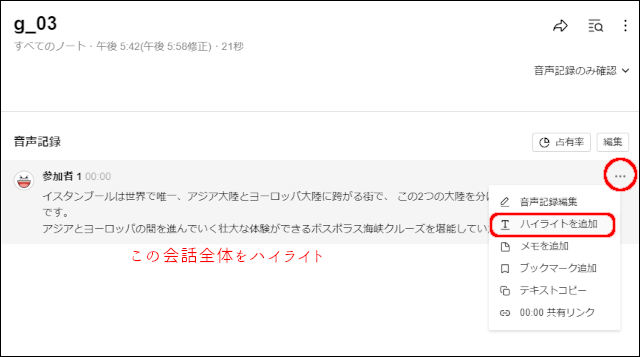
会話の上にマウスを合わせて表示される「・・・」から「ハイライトを追加」をクリックすると、その会話全体がハイライトされます。
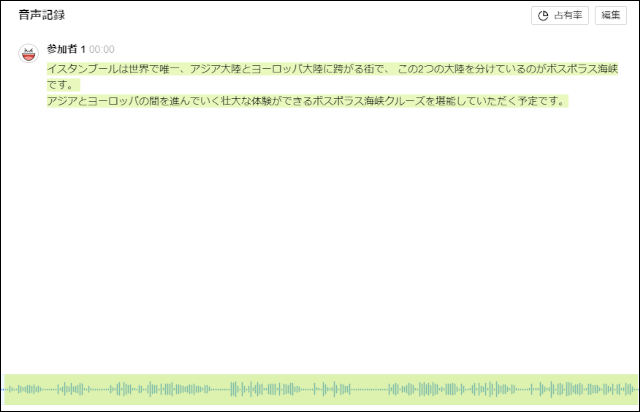
テキスト部分と音声の帯の両方がハイライトされました。
もう一度「・・・」をクリックするとメニューが「ハイライトをキャンセル」となっているので、これをクリックするとハイライトが解除されます。
また、会話の任意の文章をドラッグすると、その部分だけがハイライトされます。
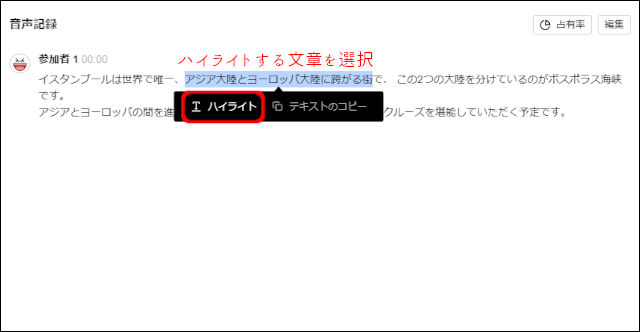
ドラッグして選択すると、その近くに上のようにメニューが表示されます。
「ハイライト」をクリックすると、選択した文章だけがハイライト表示されます。
ハイライトは部分的に使うと以下のような特定箇所を再生しやすくなります。
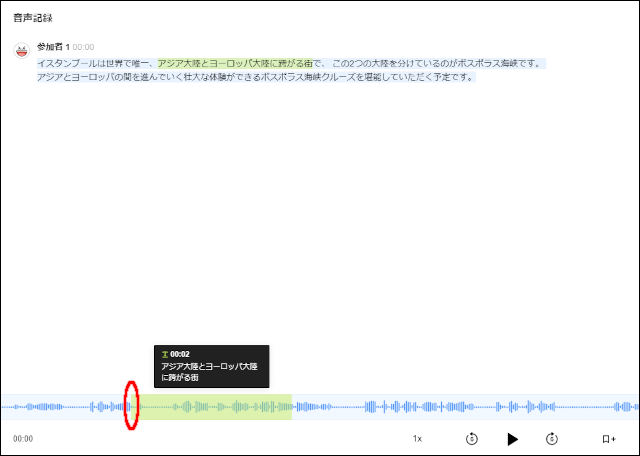
部分的にハイライトされると、音声の帯も同時にハイライトされるので、音声帯のハイライトの始まり部分をクリックすると、簡単にハイライト部分だけの再生ができるようになります。
メモの追加
会話のテキスト化とは別に、その会話に関するメモを追加できます。
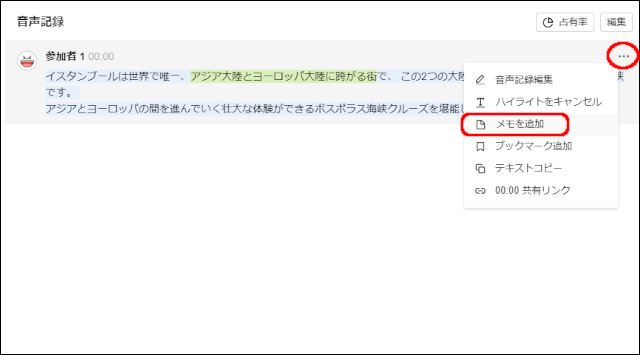
テキストにマウスを合わせ、右端の「・・・」をクリックして表示されるメニューから「メモを追加」をクリックします。
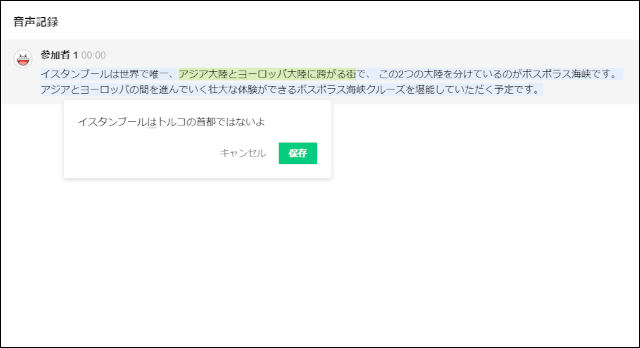
何かメモを残して「保存」をクリックします。

メモが追加されると、その会話に「メモ」が付随しているのが分かるようになります。
ブックマークの追加
会話をブックマークとしても保存できます。
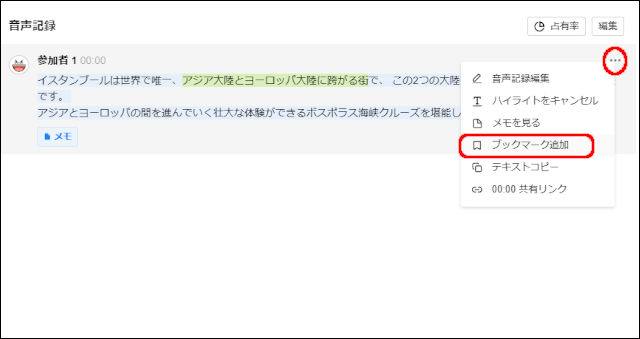
テキストにマウスを合わせ、右端の「・・・」をクリックして表示されるメニューから「ブックマーク追加」をクリックします。
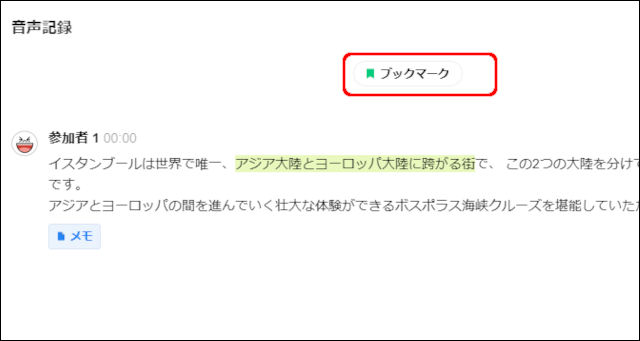
会話にブックマークが付きました。
交互や複数人で会話している場合など、特定の会話部分にしるしを付けて、後で再確認したい時に利用します。
CLOVA Noteの画面表示
音声データがテキスト化された内容は、「音声記録」という名前で画面に表示されます。
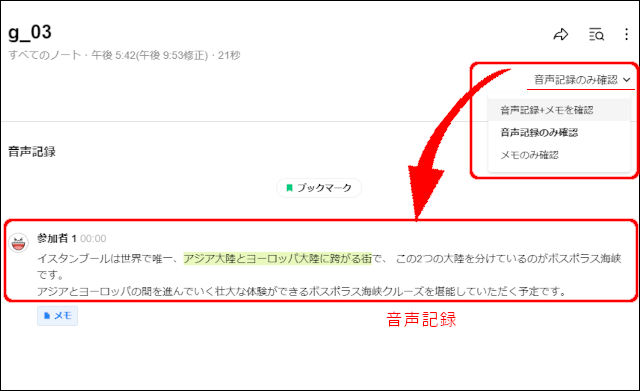
上の画面は、「音声記録のみ」を画面に表示するように設定しています。
この会話には、「メモ」を別途追加しましたが、このメモは画面に表示するようには設定していません。
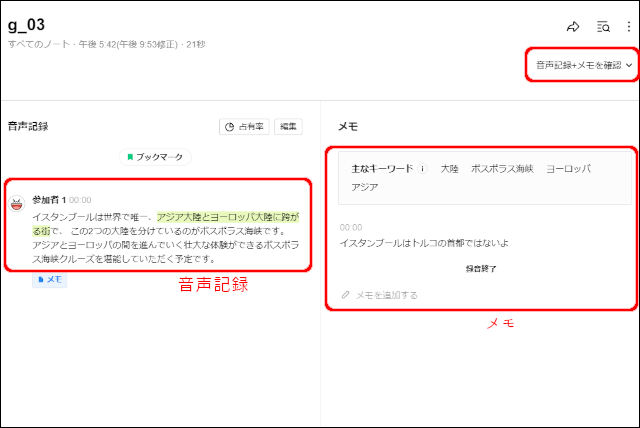
今度は、「音声記録+メモを確認」を画面に表示するように設定してみました。
先ほどは、表示が「音声記録のみ」でしたが、画面が半分に割れて、左側に「音声記録」、右側に「メモ」が表示され一画面で会話内容とメモが同時に確認できるようになりました。
メモ画面の「主なキーワード」は、会話内容からAIが自動的に表示しているものになります。キーワードはユーザーが手動で削除できるようになっています。
「メモのみ確認」として、メモだけの画面表示もできますが、おそらくあまり使う場面はないかと思います。
音声再生
音声データをテキスト化すると、その音声を再生するための再生エリアがあります。
主な用途をまとめてみました。
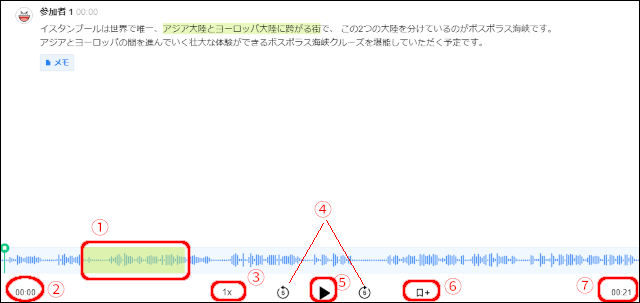
①ハイライトエリア
②音声データの開始時間(00:00は先頭にいる)
③再生スピード(0.8x~2.0x)
④5秒戻ると5秒進む
⑤再生ボタン(再生中は一時停止ボタン)
⑥ブックマーク追加ボタン
⑦この音声データの終了時間
ダウンロード
「音声記録」と「メモ」はローカルドライブに保存ができます。
音声記録
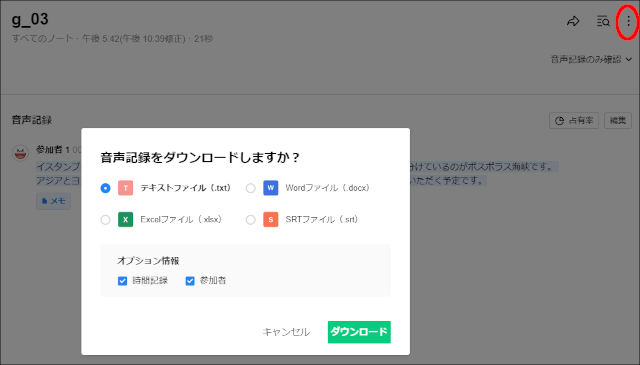
上の画面は、「音声記録をダウンロード」を選択したところです。
音声ファイル名の右端にある「︙」(上の画面の赤い丸囲み)をクリックして、「音声記録ダウンロード」をクリックすると上の画面のウィンドウが表示されます。
どのファイル形式でダウンロードするかを選択し、ダウンロードデータに会話の開始時間や話者もオプションとして選択できます。
音声
音声ファイルをダウンロードします。
ファイル形式は、「m4aファイル」となります。
最初に、音声ファイルをアップロードしている場合は、それと同じデータが「m4aファイル」としてダウンロードされるだけとなります。
メモ
追加したメモだけを「テキストファイル」としてダウンロードできます。
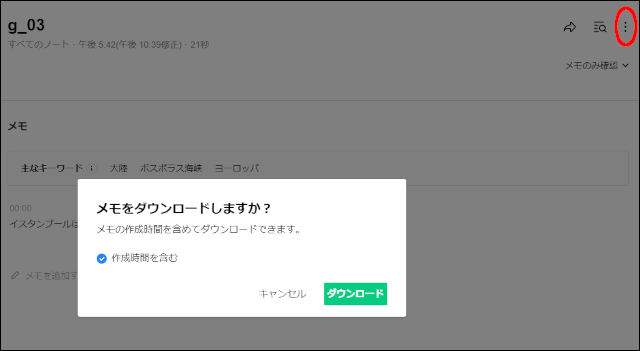
メモの作成時間もオプションとして一緒にダウンロードできます。
共有リンク
音声ノートへアクセスするための共有リンクを提供できます。
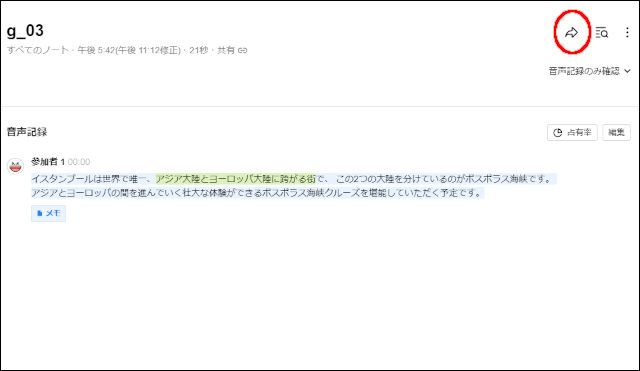
「共有」アイコンをクリックします。
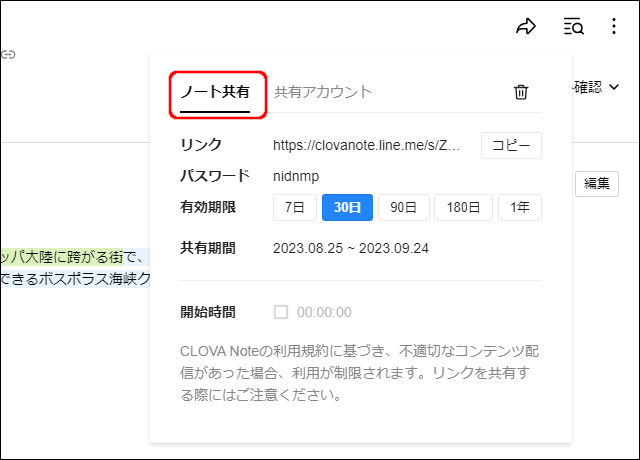
「ノート共有」で「リンク文字列」をコピーして、共有したい相手にリンク文字とパスワードを伝えます。
共有できる期間には制限があるので、それを超えて以降は見られなくなる旨は相手に伝える必要があるでしょう。
有効期限より前に共有を解除したい場合は、上の画面内の「ごみ箱」アイコンをクリックして共有を解除してください。
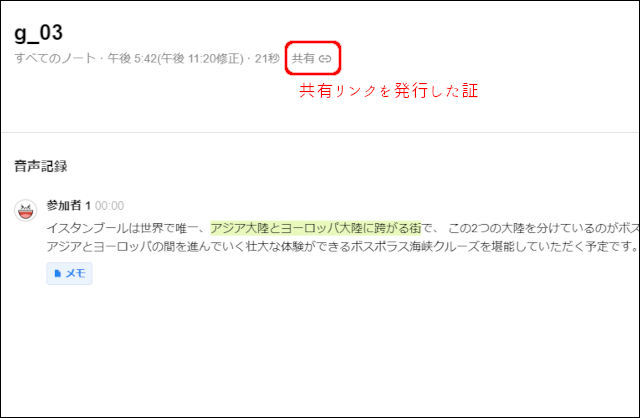
音声ファイル名の項目に、上のように「共有」と表示されていれば、『この音声データは共有リンクを発行済みである』という意味になります。
スマホは録音が利用できる
ここまで、WindowsOSの操作でどのような画面になるのかを確認してきましたが、ここからはAndroidOSのアプリでの特徴を確認していきましょう。
iOS対応のアプリもあります。
特に大きな違いはないのですが、スマホのアプリだけにある機能としては「録音」による音声データのアップロードが挙げられます。
接続できるスマホは2台まで
1つの「CLOVA Note」のアカウントで接続できるスマホの台数は「2台まで」となっています。
まずは、WindowsOSの画面で、どのスマホが接続されているのかを確認します。
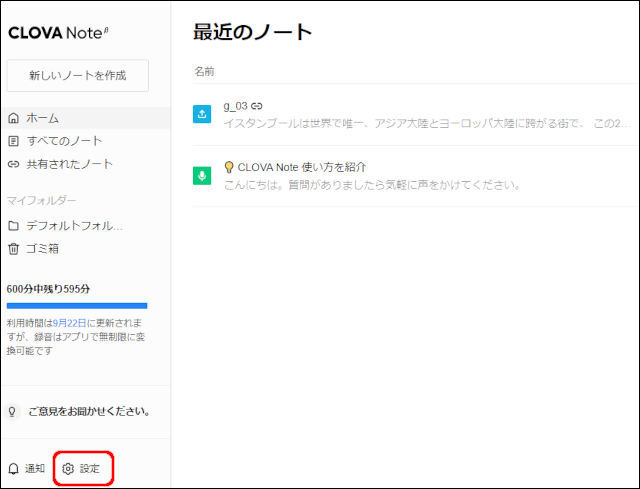
画面左下に「設定」があるので、これをクリックします。
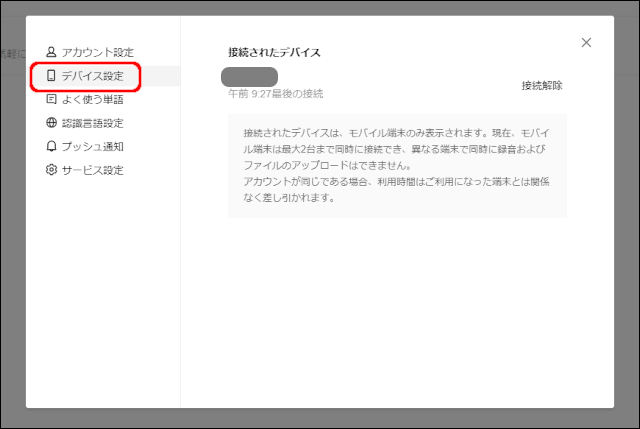
「デバイス設定」をクリックすると、現在まで接続されている端末情報が表示されます。
スマホから「CLOVA Note」を利用する上での注意点が以下になります。
- 2台のスマホで同時に「CLOVA Note」に接続できる
- 2台同時に録音やファイルのアップロードはできない
- ファイルアップロードの利用時間は、2台合算で差し引かれる
2台のスマホでそれぞれ音声データをアップロードしていくと、月間の合計利用時間は2台を合計した時間が引かれるので注意が必要です。
録音
WindowsOSでは、『その場で「録音」した音声をテキスト化する』という機能はなく、「録音」はスマホの「CLOVA Note」だけの機能となります。
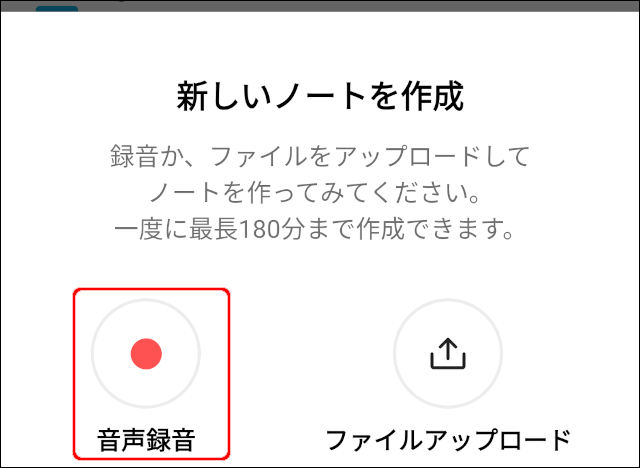
月間で600分(10時間)の音声データを無料でテキスト化できます(記事執筆現在)が、このスマホでの「録音」による音声データは、現在無制限でテキスト化ができるようになっています(全体の利用時間は減る)。
「CLOVA Note」をスマホにインストールしておくと、利用時間に制限があるとは言え、「ボイスレコーダー」と「音声のテキスト化」を同時に行ってくれるわけですね。
認識率アップ!よく使う単語を登録
音声データをテキスト化する際のAIの認識率をアップさせるために、「よく使う単語」を登録できます。
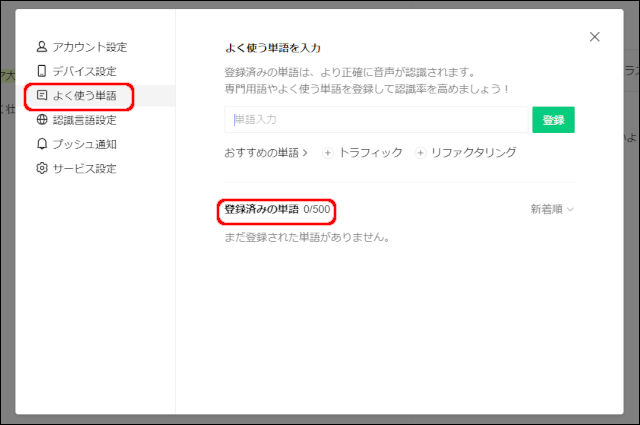
最大500まで登録できます。
自分がテキスト化したい音声データの傾向からよく使う単語を集めてみると、精度の改善が見込めるかもしれません。
「CLOVA Note」のまとめ
今回は、「CLOVA Note」による音声認識AIでの文字起こし(テキスト化)について見てみました。
単にテキスト化するだけでなく、テキスト化した後の使い勝手も非常に優れていて、正に「CLOVA Note」が言っているように「ノート」にデータを溜めていく感覚に近いと思います。
「会議の議事録」や「講義・講演」など、テキスト化したい音声データは色々あると思いますので、是非利用してみてください。

















































































