マイクロソフトのコラボレーションツールである「Teams」で、ビジネスチャットの使い方を複数の記事にて解説しています。
「Teams」の主なチャットの使い方としては、以下の3つの方法が挙げられます。
- 自分だけが使うチャット
- 1対1のチャット
- グループチャット
今回は、「自分だけが使うチャット」について実際に5つの大項目に分けて操作をしてみたいと思います。
「自分だけが使うチャット」は、メモ書きや備忘録的に使える自分専用のチャットで、チャットシステムにはおおよそこの自分だけが使える「プライベートチャットルーム」のようなものが存在しています。
今回お話しする「Teams」でも例外なく備わっている機能というわけですね。
ただし、「Teams」において、この「自分だけが使えるチャット」というのは、マイクロソフトの「有料アカウント・教育アカウント」が必要となり、無料アカウントでは利用できません。
他のチャットシステムと比較すると、以下のようになります。
| slack | ダイレクトメッセージ | 無料ユーザーの制限なし |
|---|---|---|
| チャットワーク | マイチャット | 最新5,000件までor直近40日以内まで |
| Teams | 個人チャット | 無料アカウントは利用できない |
slackは「1対1のダイレクトメッセージ」や「複数間のダイレクトメッセージ」で「無料プランの場合、90日以内のメッセージまでが閲覧できる」とありますが、「自分だけが使うダイレクトメッセージ」においては、この制限を適用していません。
無料プランや無料アカウントであっても、「自分だけが使えるチャット」を制限付きでも使えるようにしているコミュニケーションサービスは多いですが、「Teams」に関してはこの点できっちりと区切っています。
今回のお話は、そんな有料アカウント必須の「自分だけが使うチャット」となるのでご了承ください。
なお、説明の画像は以下のようになります。
■画面はWindowsのデスクトップアプリを使用
それでは、順番に見ていきましょう。
目次
自分だけのチャットの表示
自分だけがメッセージなどを投稿できるいわゆる専用チャットです。
メモ書きやToDoなどで利用できます。
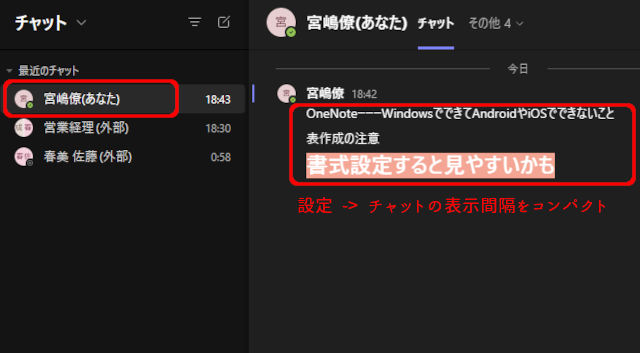
左側のチャット一覧に、「名前(あなた)」と表示されているチャットが、自分だけが使えるチャットになります。
「設定」で「チャットの表示間隔」を指定できるのですが、上の画面は「コンパクト」を設定しています。
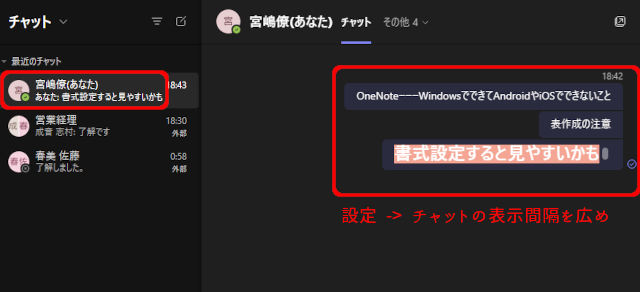
もう少しメッセージの間隔を置きたい場合は、やはり「設定」から「チャットの表示間隔」を「広め」に設定してみましょう。
「Teams」の「設定」は、以下のようにアクセスします。
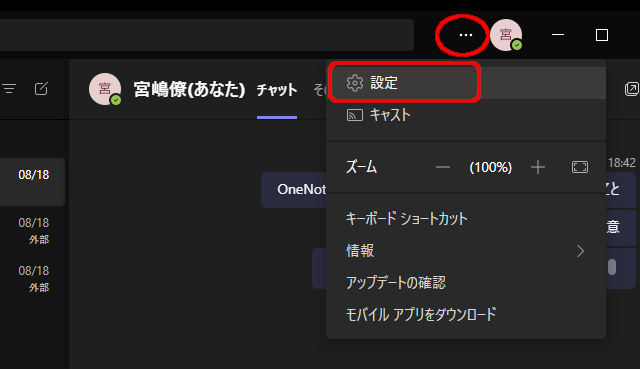
送信済みメッセージの編集
既に送信したメッセージは、後から編集ができます。
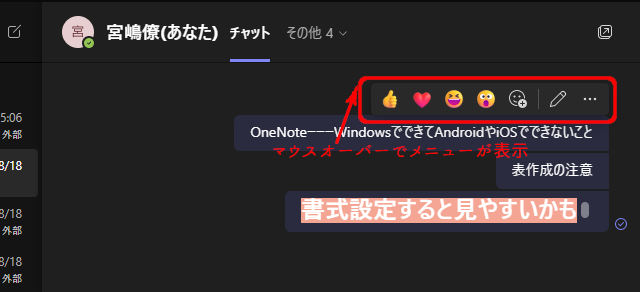
送信済みメッセージの上にマウスを合わせると、メニューが表示されます。
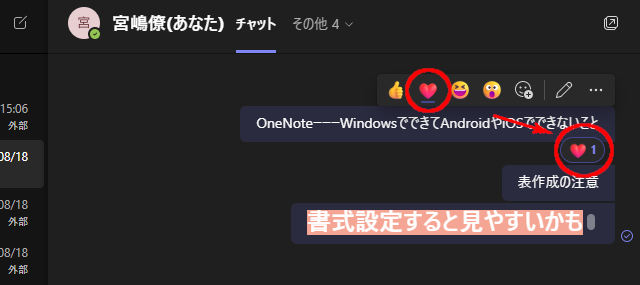
『ステキマーク』である「ハート」をクリックしてみました。
このメッセージに「ハートマーク」が付きました。
同じように、「スマイル」や「驚き」なども表現できます。
自分が書いたメッセージに自分で「ステキ」を付けても気持ち悪いだけなので、自分だけのチャットの場面では、このような感情を表すアイコンを使う意味はほとんどないでしょう。
上の場合、もう一度「ハート」をクリックすると、メッセージに付けた「ハート」が削除されます。
「自分だけのチャット」で使う頻度が高いのは、送信済みメッセージの「編集」になると思います。
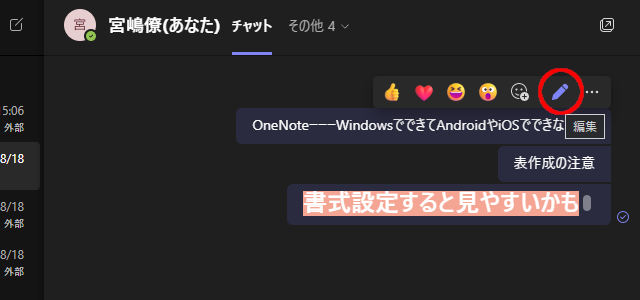
メニューの「鉛筆」をクリックします。
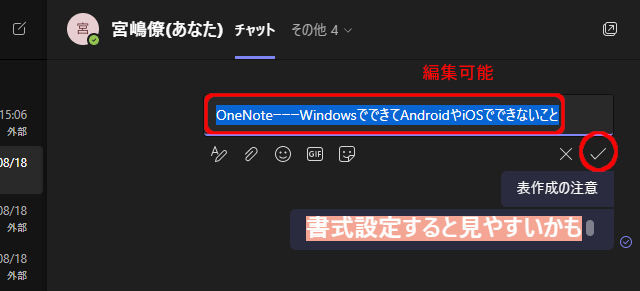
カーソルが表示され、文字が編集できるようになります。
編集が終わったら、「チェックマーク」をクリックして保存します。
新規送信メッセージの編集
メッセージの入力時に、文字の書式を指定したり、絵文字やステッカーなどを送信できます。
文字の書式
文字に対して、太字や斜体などのおなじみの書式を設定できます。
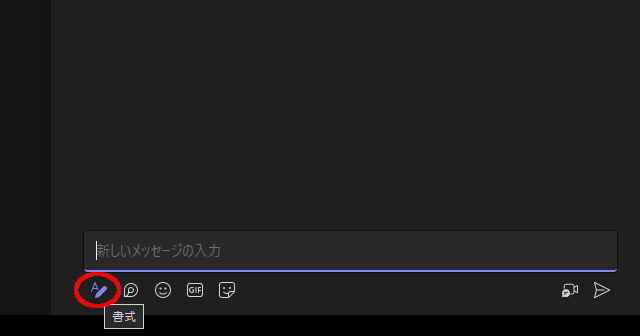
メッセージの入力欄で、「書式」アイコンをクリックします。
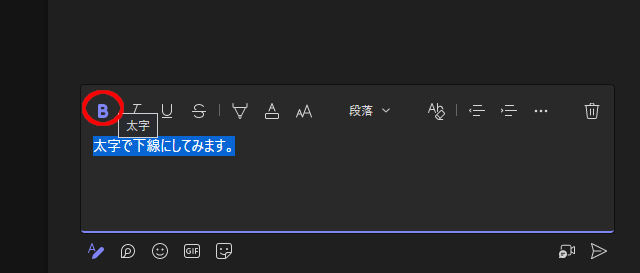
文字を選択し、「B」をクリックして文字を太字にします。
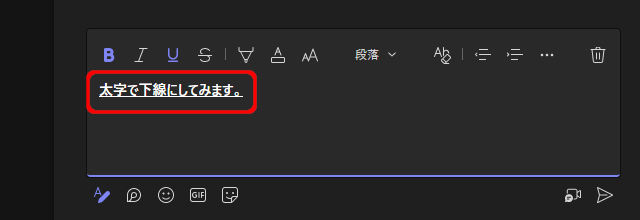
合わせて、「U」をクリックして下線も引いてみました。
現在適用されている「B」と「U」に色が付きました。
デザイン系
「絵文字」や「アニメーションGIF」、「ステッカー」などのデザインも入力できます。
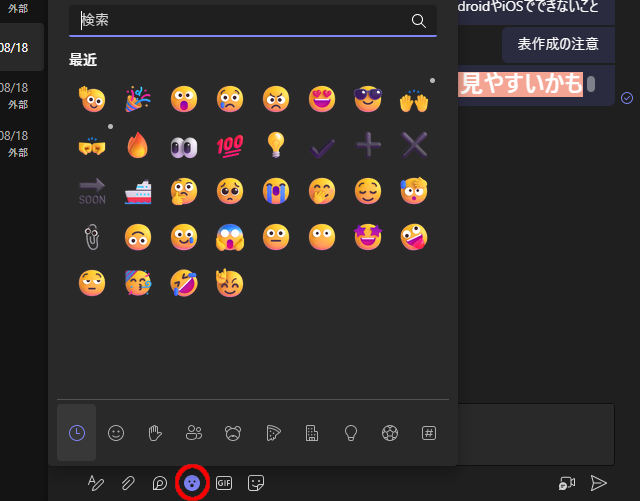
「絵文字」アイコンをクリックすると、色々な絵文字を挿入できます。
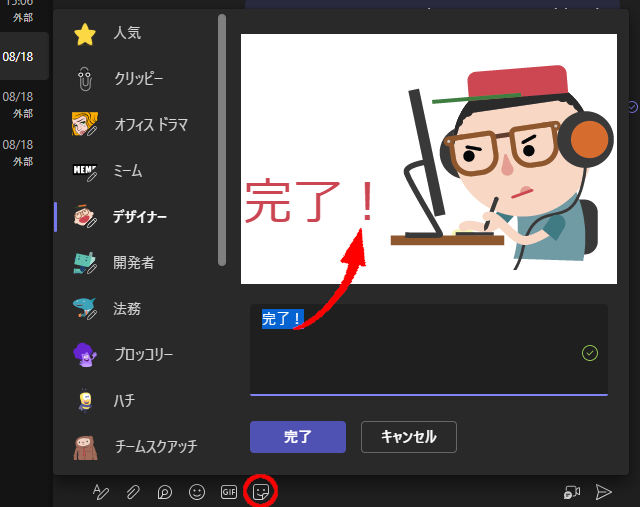
「ステッカー」は、上のようにデザイン内で編集できる文字が指定され、自分で好きなように言葉を変更できるようになっています。
ファイル操作
送信できるのは文章だけではなく、ファイルのアップロードも可能となっています。
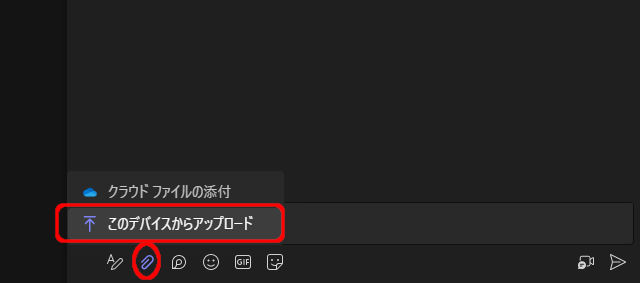
「ファイルを添付」アイコンをクリックすると、「ローカルドライブ」もしくは「OneDrive」のどちらからファイルを選択するかのメニューが表示されます。
ここでは、「このデバイスからアップロード」をクリックしてみました。
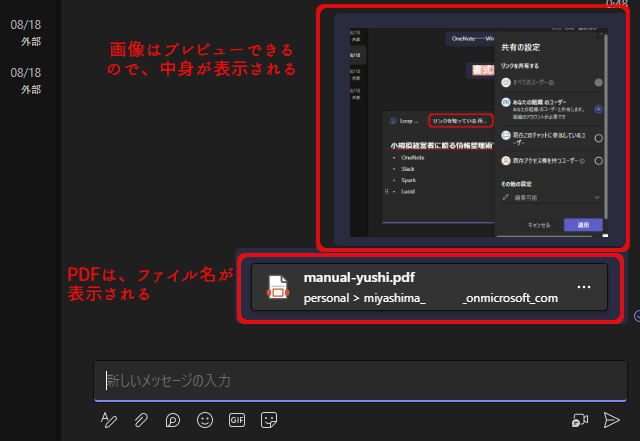
画像ファイルとPDFファイルをアップロードすると、メッセージ欄には上のように表示されました。
画像ファイルは、プレビュー表示でメッセージ欄に表示されますが、PDFファイルはファイル名が表示されます。
ファイル名をクリックすると、ファイルの中身が別ウインドウで表示されます。

エクセルなどのオフィスファイルもPDFファイル同様ファイル名だけが表示され、ファイル名をクリックすると中身が表示されます。
メッセージ欄に添付したファイルの一覧は、以下から確認できます。
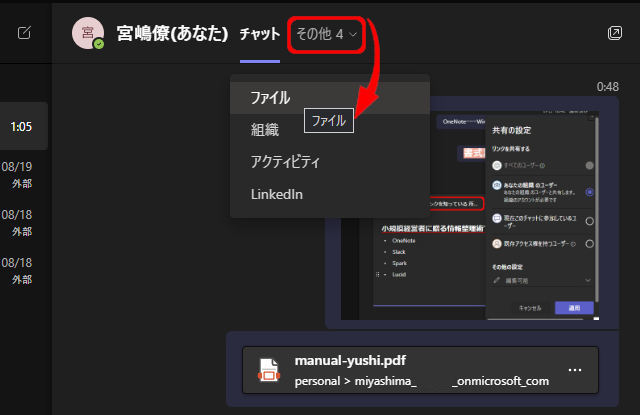
「その他」をクリックすると、メニューが表示されるので、「ファイル」をクリックします。
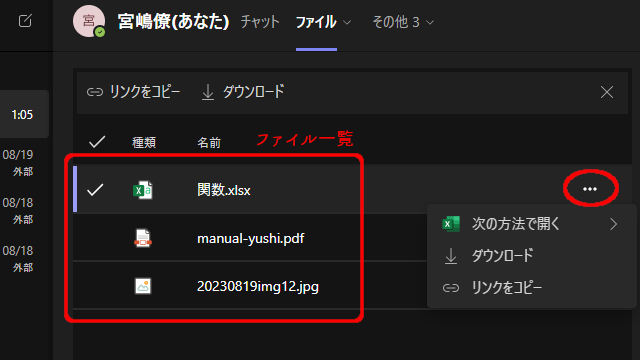
メッセージ欄にアップされているファイルの一覧が表示され、各ファイルの右端には「ダウンロード」や「開く」などのメニューを開けます。
上の画面のように、ファイルの一覧からは「ファイルの削除」はできません。
ファイルの削除を行う場合は、後述する「メッセージの削除」から行います。
送信したメッセージ・ファイルのピン留め
重要なメッセージは、「ピン留め」を使って画面に常に表示させるようにできます。
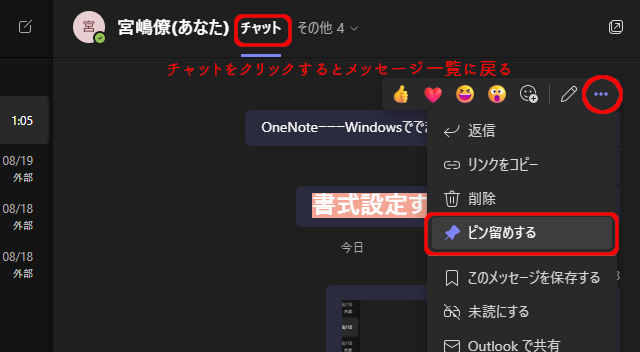
まずは、先ほどの続きで「ファイルの一覧」が表示されている場合は、「チャット」をクリックするとメッセージ一覧の画面に戻ります。
次に送信済みのメッセージにマウスを合わせて表示される「・・・」をクリックして、一覧から「ピン留めする」をクリックします。
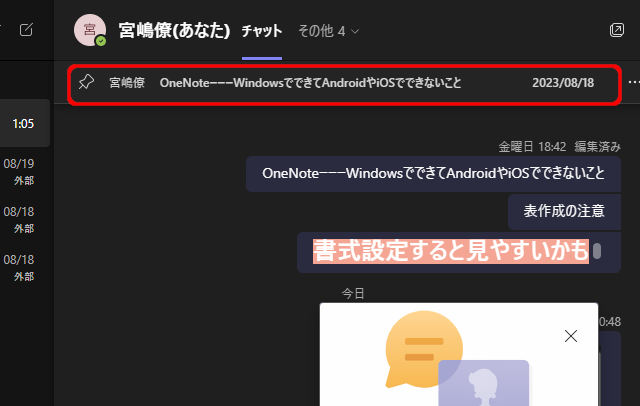
メッセージ欄の上部に選択したメッセージが固定表示されました。
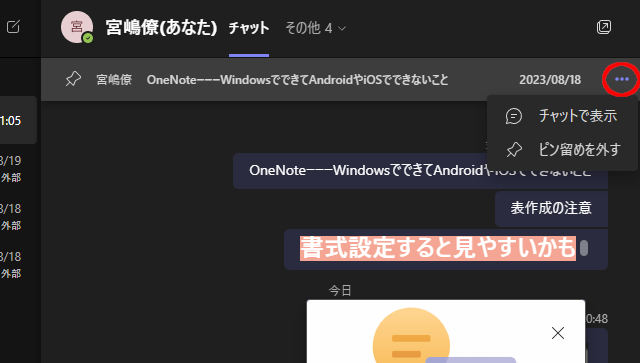
固定したメッセージの右端に「・・・」があり、「ピン留めを外す」をクリックするとピン留めを解除できます。
もう一つの「チャットで表示」は、「固定したメッセージ」がメッセージ一覧に記載されている場所へジャンプする機能となります。
送信したメッセージ・ファイルの削除
メッセージやアップロードしたファイルの削除方法を見ていきましょう。
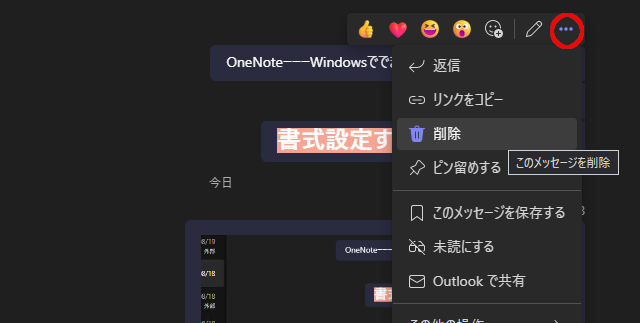
メッセージにマウスを合わせると、メニューが表示されます。
右端の「・・・」をクリックし、一覧から「削除」をクリックします。
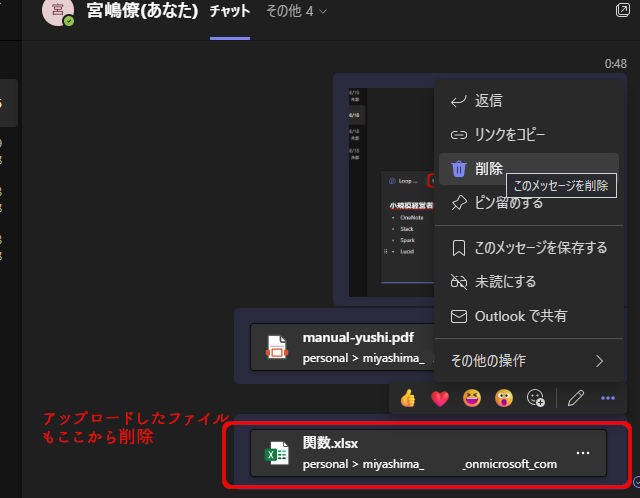
アップロードしたファイルの一覧を参照して、まとめて複数のファイルを削除するなどの方法はできません。
アップロードしたファイルもメッセージと同様に1つ1つ削除します。
[まとめ]Teams自分だけのチャット
さて、今回は「Teams」で使うチャットの内、「自分だけが使えるチャット」について見てきました。
メッセージの送信やファイルのアップロードなどは「1対1のチャット」などと同様ですので、今回見てきた操作方法は、「Teams」の他の場面でも使えます。
冒頭でもお話ししましたが、利用するマイクロソフトのアカウント種別だけはご注意ください。
























![[slack]14.自分のダイレクトメッセージがToDoリストとして使える](https://officeonemanage.work/wp-content/uploads/2018/08/20180805img17-120x120.jpg)

















































