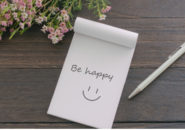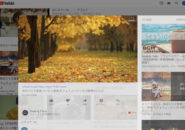このページには広告が含まれる場合があります。
「OneNote」には、「Web Clipper」というWebページの情報を簡単に取り込めるツールがあります。
この「Web Clipper」は、皆さんも日頃よく使われている「Microsoft Edge」、「FireFox」、「Chrome」など主要なブラウザのアドオン機能として提供されているのです。
ここでは、「Microsoft Edge」(以降、Edge)での「Web Clipper」の動作と合わせて、インストール後においてサインインができない時に確認したいブラウザの設定場所について見ていきたいと思います。
目次
Microsoft EdgeでWeb Clipperを使う準備をする
最初に、「Edge」で「Web Clipper」を利用する準備として「拡張機能」からのインストール作業が必要となります。
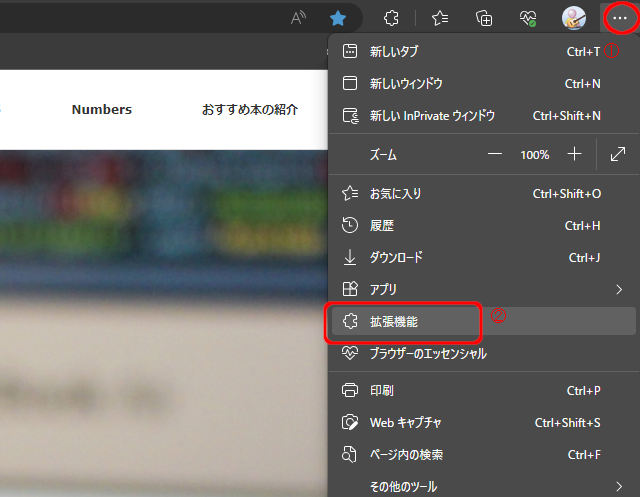
「Edge」の右上に「設定」があるのでクリックします。(①)
一覧から「拡張機能」をクリックします。(②)
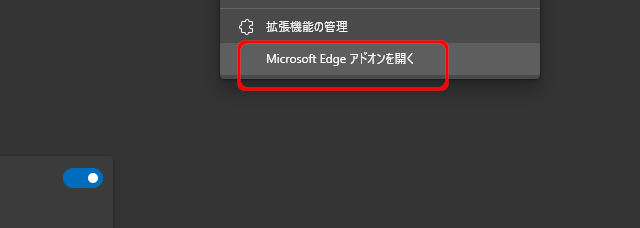
表示されたウィンドウ内の「Microsoft Edgeアドオンを開く」をクリックします。
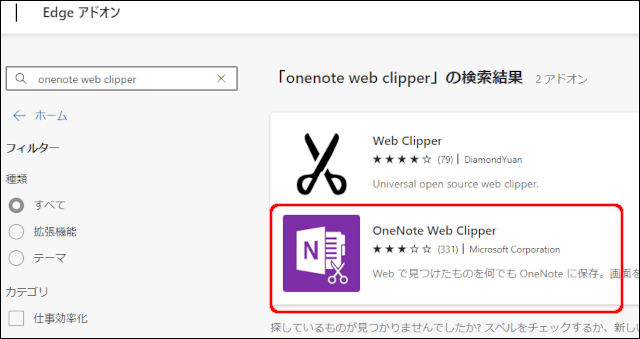
検索窓に、「OneNote Web Clipper」と入力して検索すると、該当のアドオンが見つかるので、画面右側(上の画面では表示されていませんが・・)の「インストール」をクリックします。
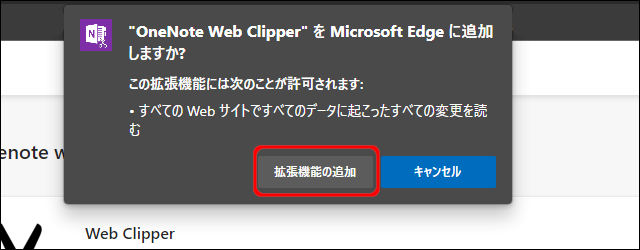
小さなウィンドウが表示されるので、「拡張機能の追加」をクリックします。
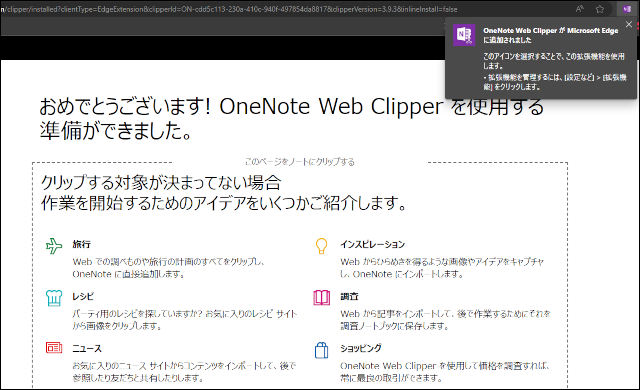
インストールが完了すると、上の画面のようになります。
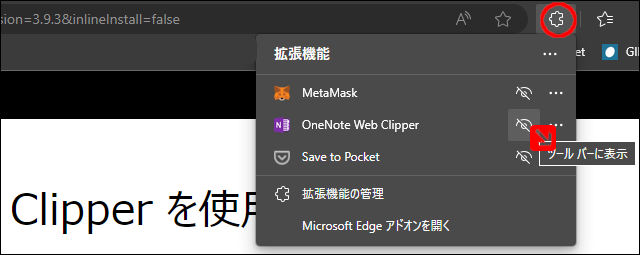
ツールバーの「拡張機能」ボタンをクリックすると、現在インストールされているアドオンの一覧が表示されます。
「OneNote Web Clipper」の「目のマークに斜線が入っている」状態ですが、これは現在「Web Clipper」をツールバーに表示させない設定になっています。
これをクリックして、「目のマークに斜線が入っていない」状態にすると、ツールバーに常に表示されるようになります。
ツールバーからいつでも「Web Clipper」を使えるようにしておくと便利なので、「目のマークに斜線が入っていない」状態をお勧めします。
「Chrome」への拡張機能インストールもほぼ同じような形でできます。
普段「Chrome」をメインに使っている方は、上の「Edge」へのインストールを参考に設定してみてください。
アカウントのサインインと4つのクリップ方法
インストールした「Web Clipper」を起動すると、最初にアカウントのログインが表示されます。
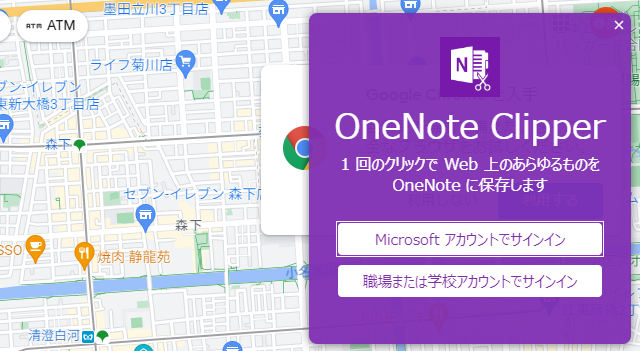
法人や学校アカウントを持っている場合は、「職場または学校アカウントでサインイン」をクリックし、ログインします。
「OneDrive」に、大量のファイル(容量ではなく数)が保存されていると、「WebClipper」がページをクリップする際にエラーが発生する可能性があります。
特に、会社や学校ライセンスで、「OneDrive」の容量を多く使える方は、注意が必要です。
うまくクリップできない場合は、個人アカウントを新たに作成して、個人アカウントで試してみてください。
「OneNote」への保存は、以下の4つがあります。
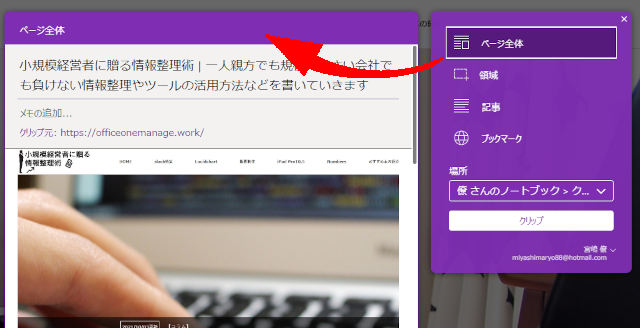
- ページ全体
- 領域
- 記事
- ブックマーク
ページ全体
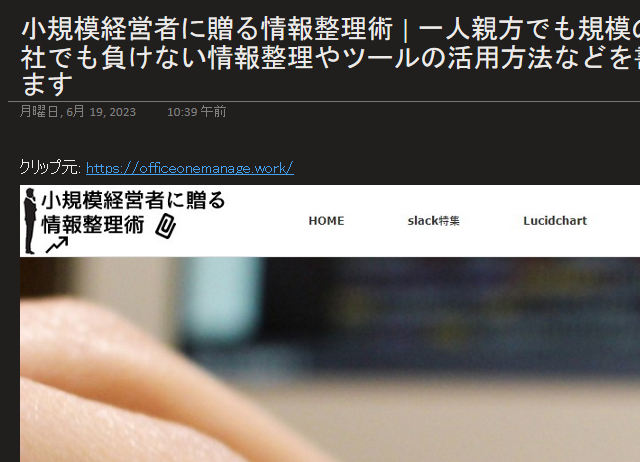
「ページ全体」を保存すると、そのページへのURLと合わせて、ページ全体のイメージを保存します。
領域
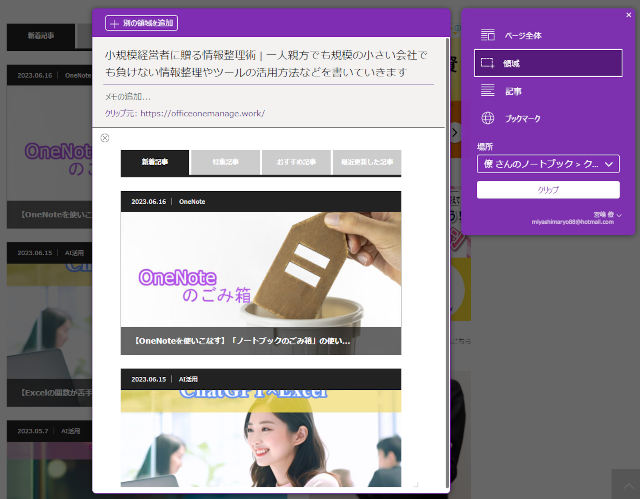
保存したい領域をドラッグで選択すると、そのページのURLと合わせて、上の画面のように選択した範囲のイメージを保存します。
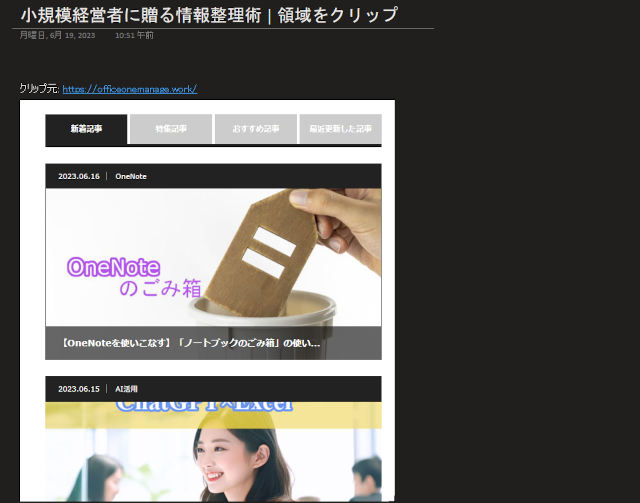
記事
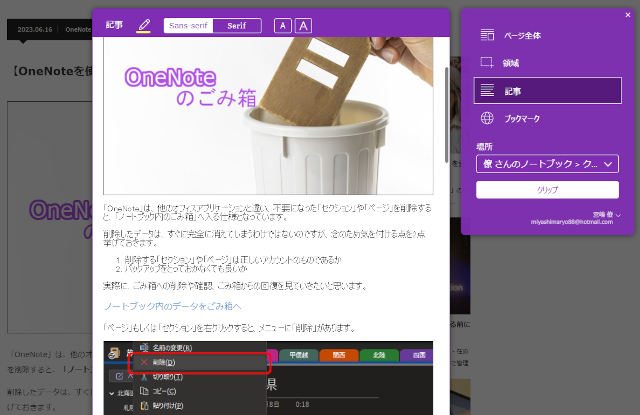
ブログ記事やニュースサイトなど、現在閲覧していたページの画像を含んだ記事を保存します。
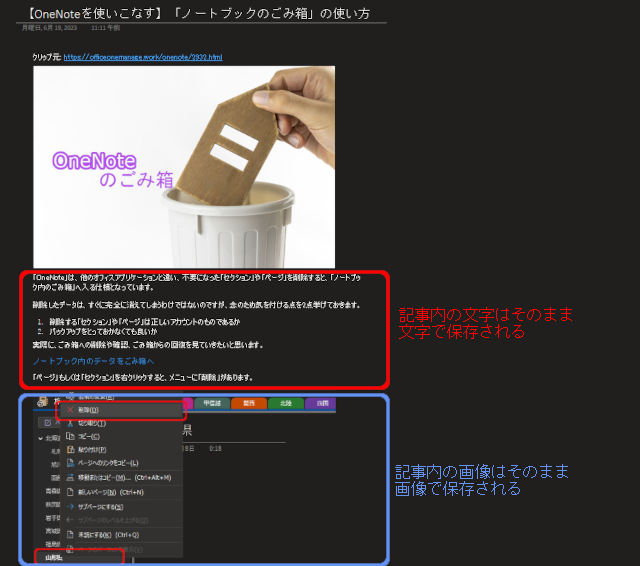
ブックマーク
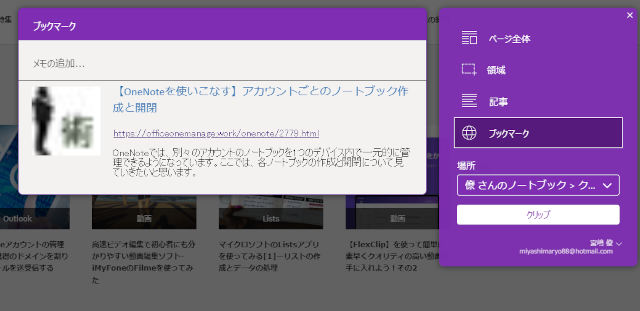
現在閲覧しているページを「ブックマーク」として保存します。
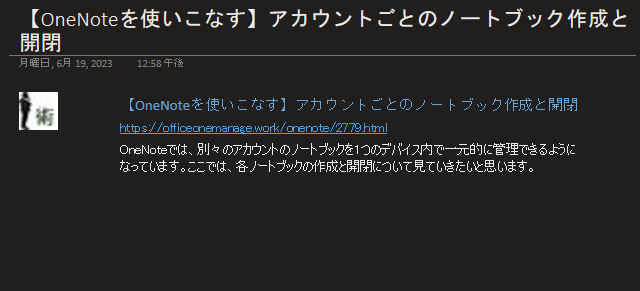
記事のタイトルとURL、記事本文の先頭見出しが保存されます。
保存先ノートブックとセクションの指定
4つのクリップ方法のいずれかを指定した後は、保存先となるノートブックとセクションを指定します。
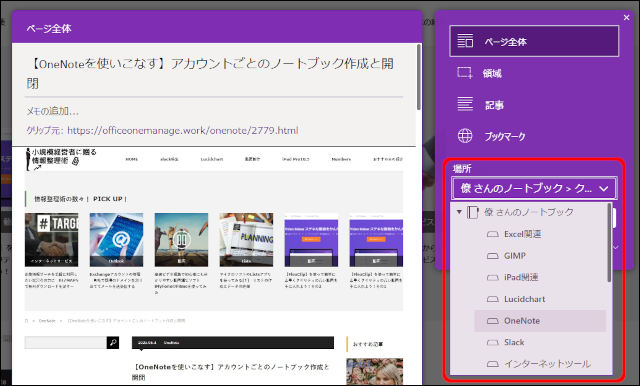
以下、2種類のノートブックを保存先に指定できます。
- 「OneNote」にサインインしているアカウントが持っているノートブック
- 「OneNote」にサインインしているアカウントに共有されているノートブック
現在サインインしているアカウントは、以下の場所で分かります。
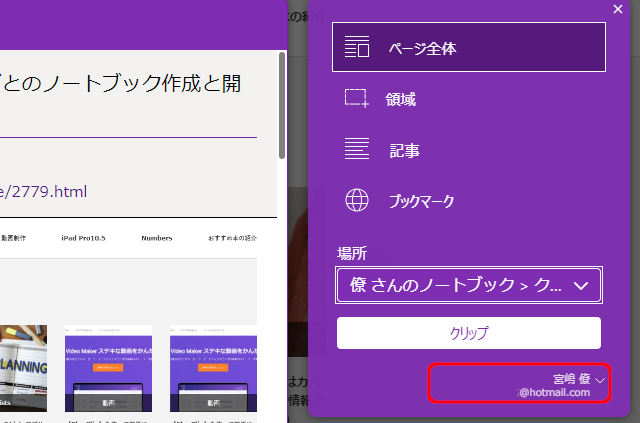
もし、違うアカウントを選択したい場合は、このアカウント名をクリックして一旦現在のアカウントをサインアウトしてください。
Web Clipperにサインインできない場合
せっかくインストールした「Web Clipper」がうまく利用できない時に、確認してほしい箇所があります。
「Web Clipper」にサインインする段階で、「Sign in~」のように英語でサインインを求められた際は、「onenote.com」のCookieに問題があります。
現在、閲覧しているブラウザのCookieから一旦「onenote.com」の情報を削除してみましょう。
以下に、「Edge」と「Chrome」の両方の設定手順を載せておきます。
設定 -> Cookieとサイトのアクセス許可 -> Cookieとサイトデータの管理と削除 -> すべてのCookieとサイトデータを表示する -> 「onenote.com」のCookieを削除
設定 -> プライバシーとセキュリティ -> Cookieと他のサイトデータ -> すべてのサイトデータと権限を表示 -> 「onenote.com」のCookieを削除
総括
今回は、Webページの「OneNote」への保存を簡単にしてくれる「Web Clipper」というアドオンのご紹介でした。
デジタルノートでWebページのスクラップブックを作りたい時などは重宝するアプリとなります。
使っているブラウザにぜひ組み込んでおきたいツールの一つだと言えるでしょう。