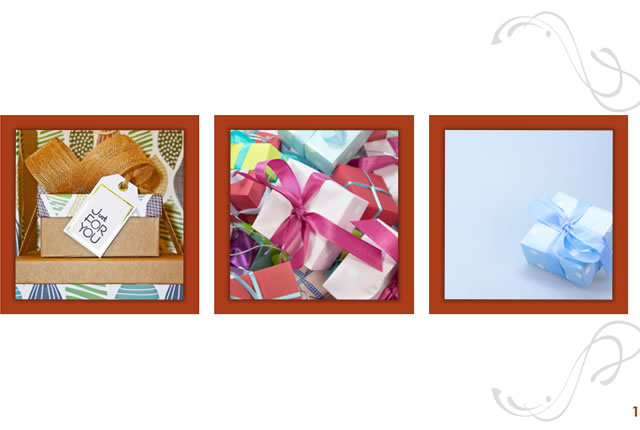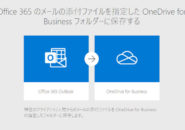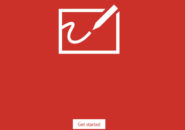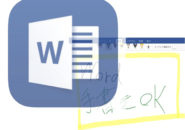このページには広告が含まれる場合があります。
得意先へのアプローチの一つとして、
「自社製品のカタログを見てもらう」
と言う方法があります。
最近では、このようなアプローチブックを用意するなら
”電子カタログを用意する”
という会社さんも多くなりましたね。
もちろん、無料・有料問わず電子カタログを作成できるサービスは色々とあるんですが、ここではおなじみマイクロソフトの「パワーポイント」を使って、タブレットなどで簡単に見ることができる電子カタログを作成してみたいと思います。
なお、ファイルの作成には、Windowsパソコンにインストールしている「Office365」のパワーポイントを使っています。
テンプレートを使ってスライドを作成してみる
パワーポイントには、「Officeテンプレートサイト」などで豊富なテンプレートが用意されています。
これらのテンプレートファイル(拡張子は「.potx」)を使うと、デザインやページコンセプトなどがあらかじめ綺麗に出来上がったものが利用できます。
まずは、このテンプレートファイルを使って自社のアプローチブックを作成してみましょう。
今回使ったテンプレートは、以下からダウンロードできます。
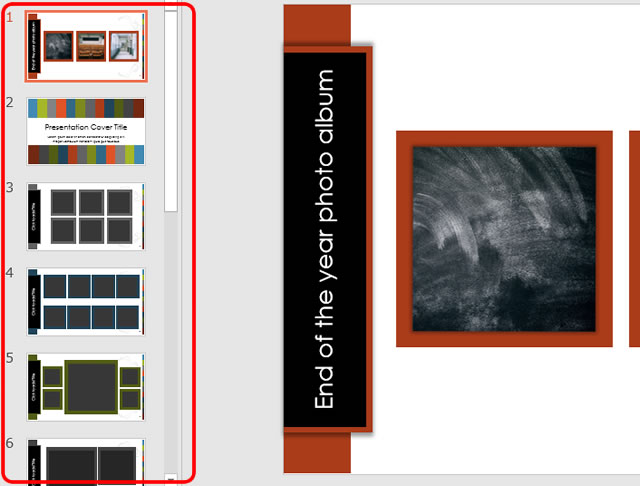
ダウンロードしたテンプレートファイルを開くと、あらかじめデザインされたスライドが全部で13枚用意されていることが分かります。
上の画像では最初の6枚まで表示されています。
そのまま何も変更せずに上書き保存をクリックすると、
「パワーポイントプレゼンテーションファイル(拡張子は「.pptx」)」
として保存されるため、ダウンロードしたテンプレートファイルの内容は変更されません。
これは、どのバージョンのオフィス製品でも一緒ですね。
開いたテンプレートファイルは、一旦、この「.pptxファイル」として保存し
デザインを編集していきます。
ファイル名は「My Gift album.pptx」としてみました。
編集後のファイルは以下からダウンロードできます。

説明の便宜上、スライドを4枚だけにし、画像を貼り付けただけにしてみました。
もちろん、しっかり作り込むならスライドの枚数や写真・文字の挿入などを細かく考えていかなくてはならないでしょう。
スライドショーファイルとして保存する
作成したプレゼンテーションファイルは、ファイルを開くと同時に
「スライドショー」として始まってくれた方がいいですよね。
その方が、電子カタログをぱっとすぐに見ることができるような形になって
見てくれる相手を待たせなくて済みます。
その場合は、パワーポイントファイルの保存形式を変更します。
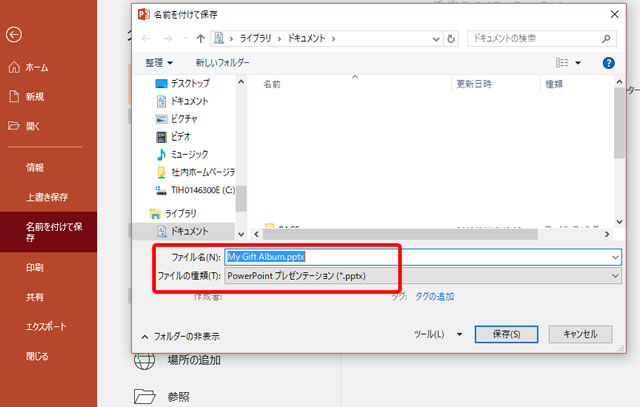
「ファイル」タブをクリックすると、左サイドに「名前を付けて保存」があるのでこれをクリックします。
右側にある「参照」をクリックすると、「名前を付けて保存」ウィンドウが表示されます。
現在は、「プレゼンテーションファイル(.pptx)」が表示されています。
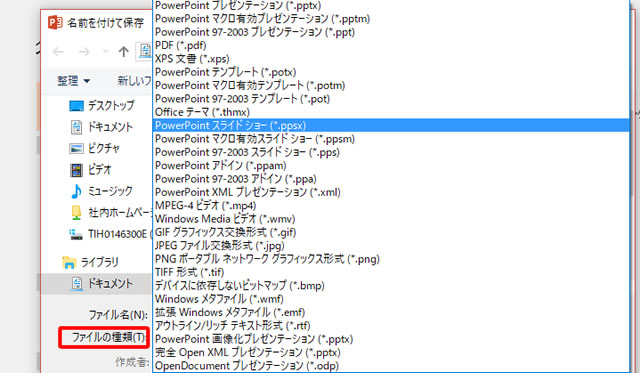
パワーポイントで作成したファイルを開いた時に、
すぐに「スライドショー」として実行させるためには、
「スライドショーファイル(拡張子は「.ppsx」)」
として保存します。
「ファイルの種類」をクリックして、ファイル形式の一覧から
「PowerPointスライドショー(.ppsx)」
を選択して保存します。
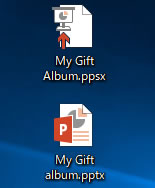
最初に作成していた「My Gift album.pptx」ファイルとは別に、
「My Gift album.ppsx」ファイルが新たに作成されたことが分かります。
試しに、「My Gift album.ppsx」をダブルクリック等でファイルを開いてみてください。
すぐにスライドショーが開始されると思います。
スライドショーファイルを作成した後に、元のプレゼンテーションファイルを編集したいと思ったら、
「プレゼンテーションファイル(.pptx)」を編集した後に、
再度、「スライドショーファイル(.ppsx)」で保存し直すようにしてください。
Windows起動時にppsxファイルも自動起動させる
作成した「スライドショーファイル」は、自分でファイルをダブルクリックなどの操作をしなければ起動しません。
これをWindows起動時には必ずスライドショーファイルが起動するようにすれば、
「端末の電源On→電子カタログが開く」
と言う流れを作ることができます。
Windows10の場合、「スタートアップフォルダ」にファイルを保存します。
「スタートアップフォルダ」は、以下のパスを辿ると開くことができます。
【C:\Users\ログインユーザー名\AppData\Roaming\Microsoft\Windows\Start Menu\Programs\Startup】
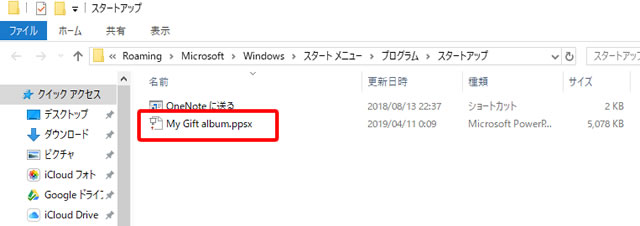
Windowsを再起動すると、上記フォルダに保存したファイルが自動で実行されるようになります。