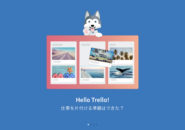「Trello」では、チーム単位でボードの管理を行うことができます。
チームに参加しているメンバーは、ボードに対して編集も閲覧もできるようになります。
また、「Trello」を「slack」と連携させるためには、「Trello」でチームを作成しておく必要があるため、チームの作成は欠かせません。
ここでは、「Trello」でチームを作成する方法を見ていきたいと思います。
それほど難しくないチームの作成
チームの作成は、「パソコンのブラウザからTrelloに接続」して行います。
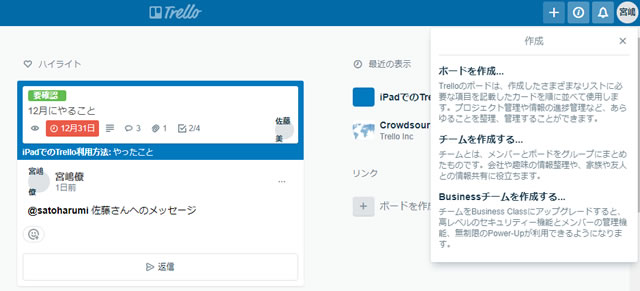
Trelloのトップページで、画面右上の「+」をクリックすると、メニューが表示されます。
一覧から、「チームを作成する」をクリックします。
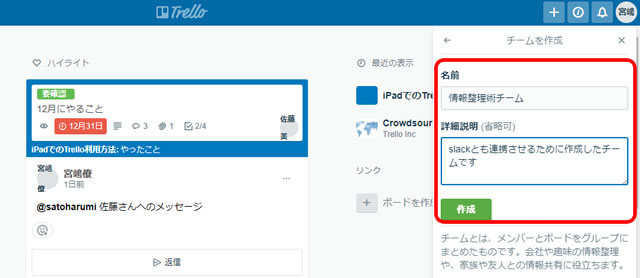
「チーム名」と任意で「チームの説明」を入力して、「作成」ボタンをクリックします。
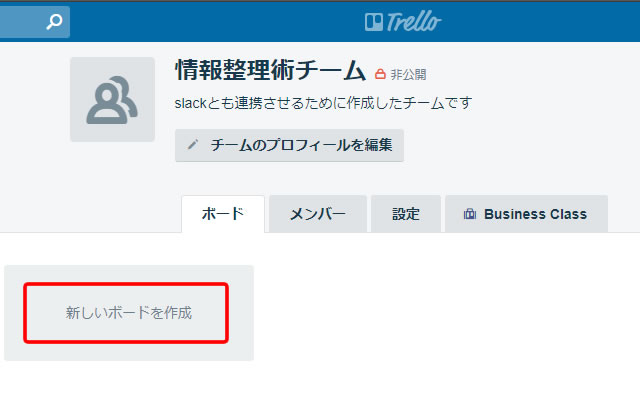
チームが作成できたら、「新しいボードを作成」をクリックしてボードを1つ作成してみましょう。
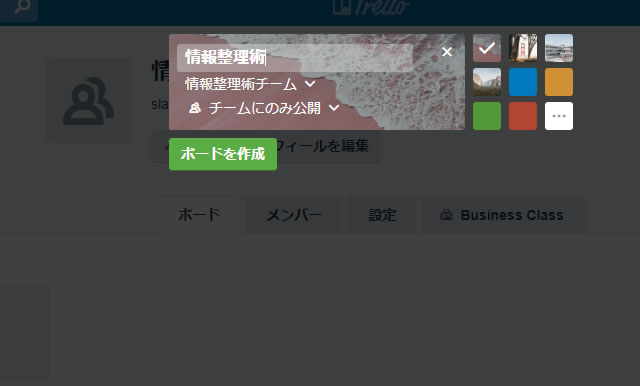
ボード名を入力し、ボードの背景となる画像や色を選択したら、「ボードを作成」をクリックします。
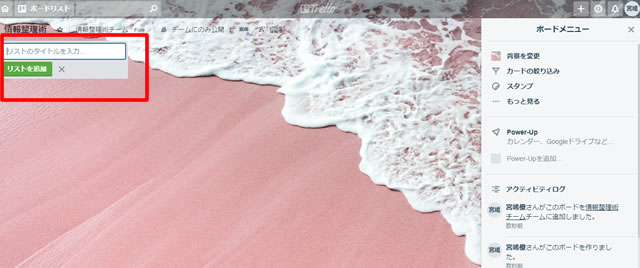
ボードの次は、「リスト」を作成します。
リストのタイトルを入力し、「リストを追加」ボタンをクリックします。
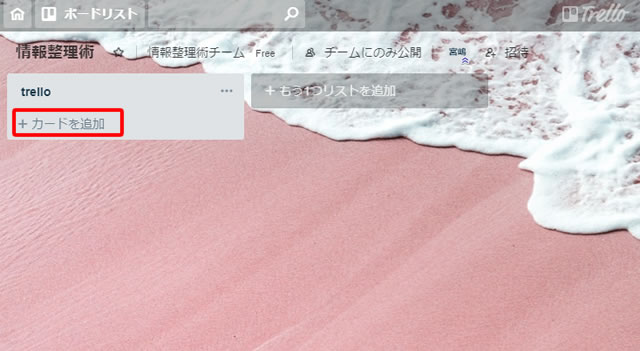
「trello」という名前のリストを作成したので、続いてカードも作成します。
「+カードを追加」をクリックします。
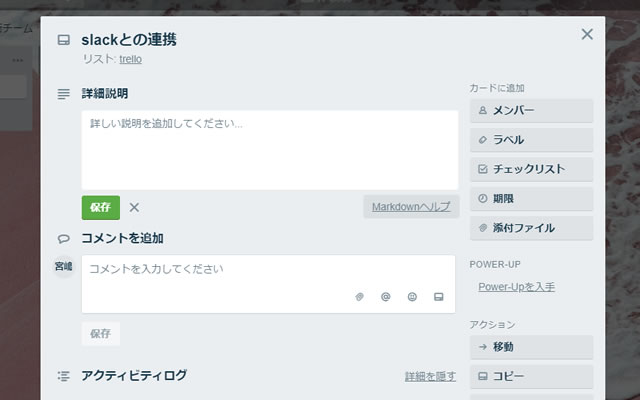
「slackとの連携」カードを作成しました。
ここまでの処理は、以下から始まるTrelloの連載講座で見てきた内容とそれほど変わらないと思います。
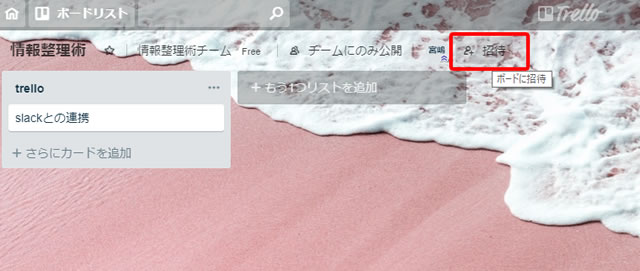
それでは、ボードに参加するメンバーを招待してみましょう。
「招待」をクリックします。
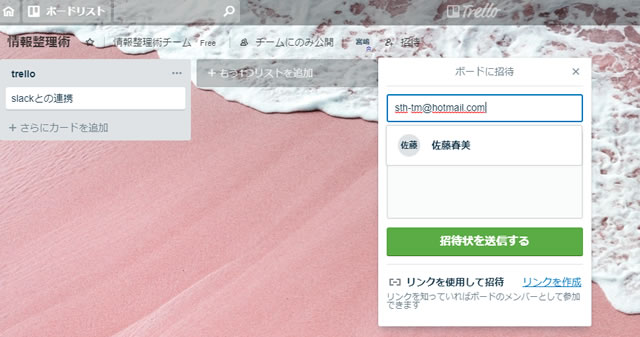
「ボードに招待」というウィンドウが表示されます。
メールアドレスを入力して目的のメンバーが検索に引っかかったら、「招待状を送信する」をクリックします。
招待されたメンバーには、「Trello」に登録しているメールアドレスに、ボードに招待された旨のメールが届きます。
無料版と有料版のBusinessClassとどちらを使うか?!
ここまで作成してきたチームは無料版でしたが、「Trello」では、チームを有料版の「BusinessClass」へとアップグレードすることもできます。
無料版との違いは、主に以下のようになります。
- Power-Upの無制限利用
- 管理機能の強化
- メンバー全員へTrello Goldの付与
- チームで管理している複数ボードの横断機能
他アプリとの連携を無制限で追加できる「BusinessClass」へのアップグレードは魅力的ですが、無料版でも十分だと思います。
いずれにせよ、「BusinessClass」への移行を考えている方も、無料版でまずは試してみてから切り替えることをお薦めします。
























![[連載]1.iPad Proで使うプロジェクト管理ツール「Trello」!ボードとは?!](https://officeonemanage.work/wp-content/uploads/2018/12/trello-top-120x120.jpg)