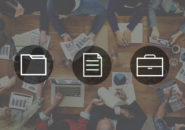このページには広告が含まれる場合があります。
前回、メールアプリで情報共有する場合にWindowsパソコンで使用するメーラーにWindows標準の「メール」アプリを利用する背景について少し語ってみました。
今回は、その「メール」アプリにメールアカウントを設定して、「Spark」と合わせて実際に使ってみたいと思います。
目次
「メール」アプリに宮嶋のアカウントを設定
宮嶋と佐藤が使っているそれぞれのWindowsパソコンの「メール」アプリにアカウントを設定していきます。
ここでは、宮嶋の画面を確認してみたいと思います。
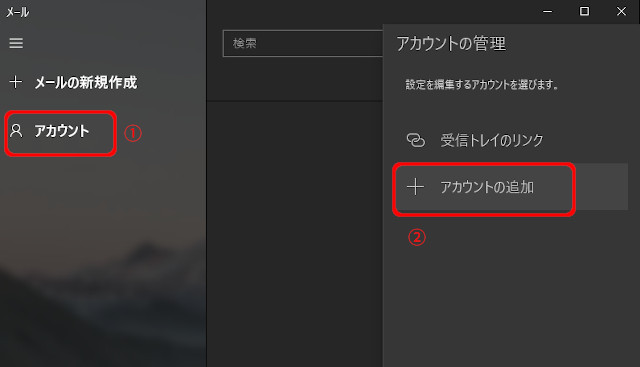
「メール」アプリを起動して、左側の「アカウント」をクリックします。(①)
右側に「アカウントの管理」が表示されるので、「アカウントの追加」をクリックします。(②)
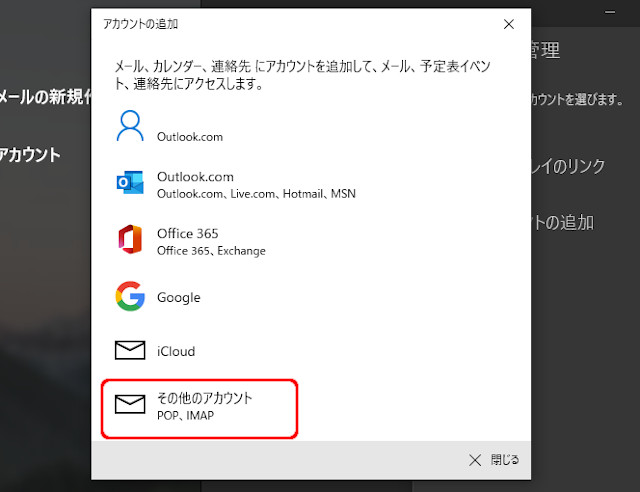
WebメールやPOPなどのメールアカウントを追加できるようになっていますが、ここでは「その他のアカウント」をクリックします。
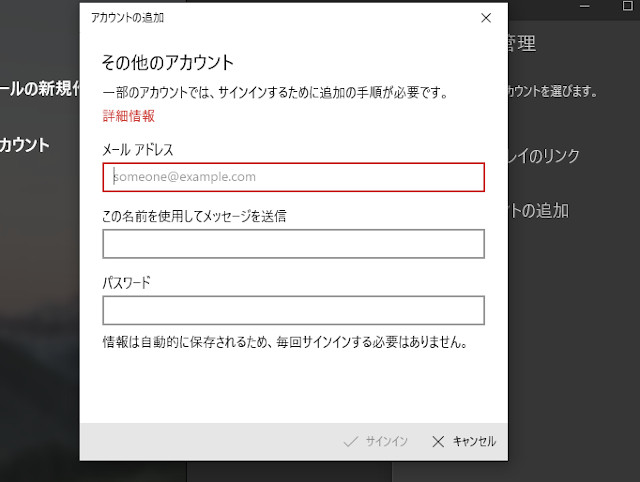
「メールアドレス」、「メールを送る際の名前」、「パスワード」を入力して「サインイン」をクリックします。
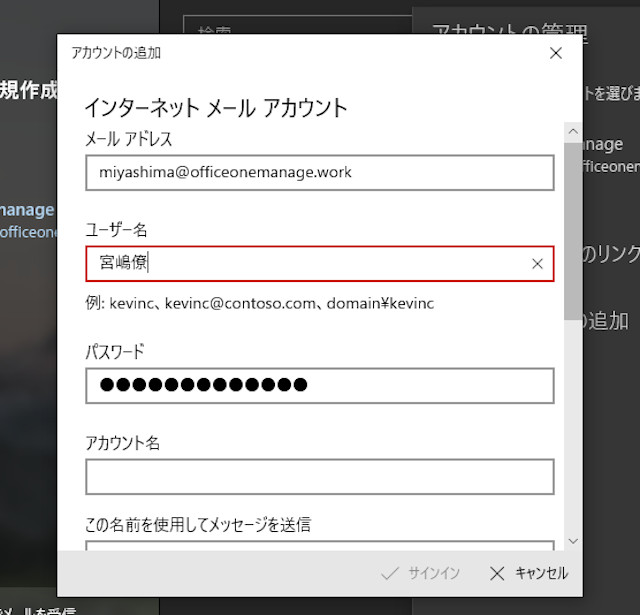
引き続き、メールサーバ情報などを入力していきます。
受信トレイは、サーバ上のデータをパソコンでもタブレットでも同じように確認したいので、IMAPメールサーバの設定を登録します。
設定が完了すると、IMAPプロトコルで受信サーバのメールを表示しているのでタブレットとパソコンの間でデータが同期された状態となります。
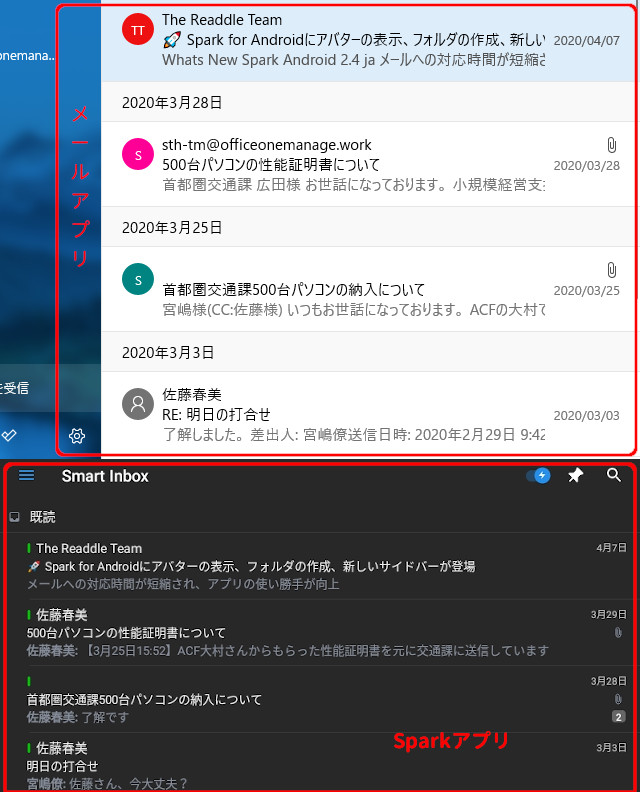
上の画面がパソコンの「メール」アプリで表示した宮嶋の受信トレイで、
下の画面がAndroidタブレットの「Spark」アプリで表示した宮嶋の受信トレイとなります。
メールの本文の先頭が、上と下の表示で違いがありますね。
下の「Spark」アプリの場合、チャットでやり取りしたメッセージがある場合、その最後のメッセージがメールの本文に表示されるようになります。
上の画面で言えば、「Spark」アプリの画面の上から3通目と4通目の本文はチャットのメッセージが表示されています。
これで、外出先のタブレットで「Spark」アプリを確認しても、社内のWindowsパソコンで「メール」アプリを確認しても、常に同じ状態の受信トレイを閲覧できるようになりました。
実は、現在の「メール」の仕様は、少し様子が違うようです。
前回の記事でも書いたように、元々モバイルにも対応できるメーラーとして開発されているので、メールデータは常に複数のデバイスで「同期される」前提になっています。
アカウント設定の「メールボックスの同期設定を変更」で「同期オプション」がオフにできないのもその一環かもしれません。
そのため、POPアカウントでアカウントを作成しても、受信トレイのデータは同期される仕様となります。
「メール」「Spark」の両方でメールを送信してみる
さて、それではメールの送信について確認してみましょう。
まず、それぞれのアプリで宮嶋から佐藤へメールを送ってみたいと思います。
「メール」アプリでメールを送信
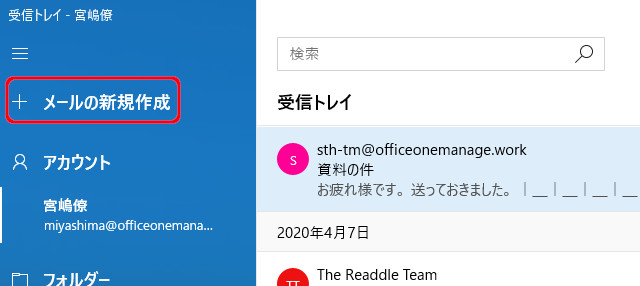
「メールの新規作成」をクリックします。
もし、アカウントが複数ある場合は、送信したいアカウントが選択されているかを確認します。
選択されている場合は、アカウント名の横に”縦長のマーク”が付きます。
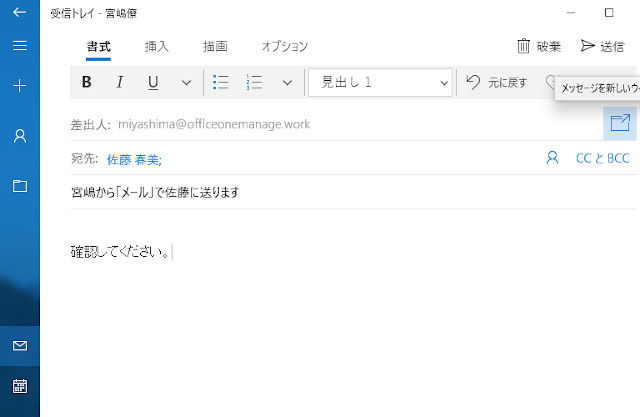
上のようなメールを佐藤に送ってみました。
それでは、「メール」アプリの宮嶋の送信済みアイテムを見てみます。
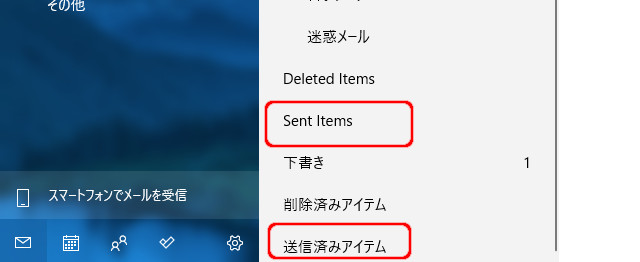
「送信済みアイテム」と「Sent Items」という2つのフォルダが作成されています。
※左サイドの「フォルダー」の一覧に表示されていない場合、「その他」をクリックして表示します
2つのフォルダには以下のような意味があります。
■送信済みアイテム
「メール」アプリがインストールされていて、
「POPアカウント」が作成されたデバイス内に「送信済みのメール」を保存するフォルダ。
「IMAPアカウント」が作成された場合も作成される。
■Sent Items
「メール」アプリがインストールされていて、
「IMAPアカウント」が作成された場合に、それぞれのデバイスで作成された「送信済のメール」を識別するために作成される。
送信したメールは、どちらのフォルダで確認しても同じものが確認できます。
というよりも、この2つのフォルダにある送信メールは、送信メールサーバーのデータを参照している同じものとなります。
試しに、「送信済みアイテム」フォルダの送信データを「メール」アプリ上で削除して「削除済みアイテム」フォルダへ移動してみてください。
「Sent Items」の送信データも同じように「Delete Items」フォルダへ移動されます。
とりあえず、以下の図にまとめてみました。
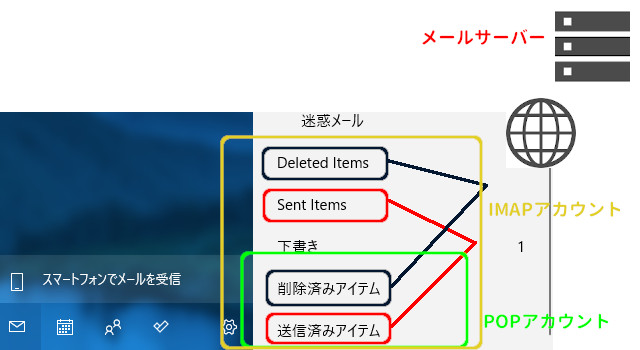
会社などで契約しているメールサーバーと通信している様子を表しています。
「POPアカウント」時の「送信済みアイテム」や「削除済みアイテム」は、デバイス内のメーラー(この場合は「メール」アプリ)で管理され、”メールサーバーとの連動はありません”。
「IMAPアカウント」時は、「送信済みアイテム」や「削除済みアイテム」のIMAPフォルダとして「Sent Items」や「Delete Items」が作成されます。
メールサーバー上では、他のアプリ(この場合は「Spark」アプリ)で「IMAPアカウント」が作成された際に、それぞれのアプリで作成された送信メールを識別するためにこれらのフォルダが作成されます。
つまり、”メールサーバーと連動する”というわけですね。
そして、合わせて「送信済みアイテム」、「削除済みアイテム」も作られすべてが連動するようになります。
これが受信メール以外の「メールデータの同期」となっています。
最終的に「メール」アプリの「受信メール」、「送信メール」のこれまでをまとめると以下のようになります。
まず「POPアカウント」で作成した場合です。
- 「POPアカウント」なので「送信済みアイテム」だけで、他アプリとの識別用フォルダは作られない
- 送信メールの同期はないので、例えインターネットに繋がっていなくてもデバイスが起動できれば送信済みメールを確認できるのはこれまでと同じ
- 受信メールは、モバイルとの親和性を元に「POPアカウント」にもかかわらずメールサーバーと同期される
次に「IMAP」アカウントで作成した場合です。
- 「IMAPアカウント」なのでIMAPフォルダとして「Sent Items」が他アプリや他端末との識別のために作成される
- 同時に、「POPアカウント」の時と同じように「送信済みアイテム」も作られる仕様となっている
- 「送信済みアイテム=Sent Items」であり、メールサーバーには「Sent Items」フォルダが同期される
- 「送信済みアイテム=Sent Items=メールサーバーのSent Items」であり、3つの内どこから操作しても結果は同じになる
- 「受信メール」は、メールサーバーと同期される
「Spark」アプリでメールを送信
※「Spark」は既にメールアカウントを作成しています。詳細は以下のページをご覧ください。
今度は、宮嶋が「Spark」をインストールしているAndroidタブレットから佐藤宛にメールを送信してみます。
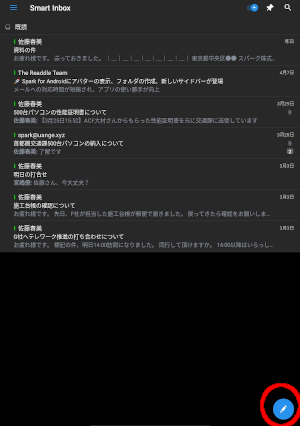
「Spark」でも複数アカウントを作成しているので、メールを送信したいアカウントを確認(この場合は宮嶋)してから上のように、メールの新規作成ボタンをタップします。
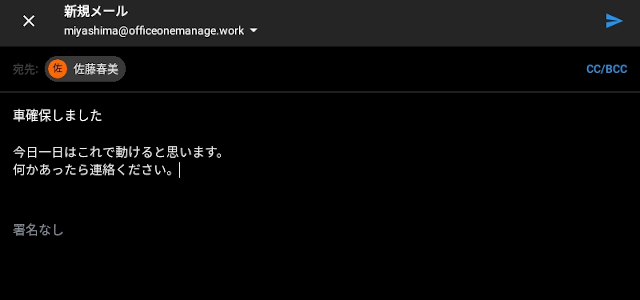
佐藤宛に、新規メールを作成したら右上の送信ボタンをタップします。
さて、それでは「Spark」では、送信したメールはどのように見えるでしょうか。
先程の「メール」アプリでは、「Sent Items」フォルダが作成され、メールサーバーと同期をしていましたね。
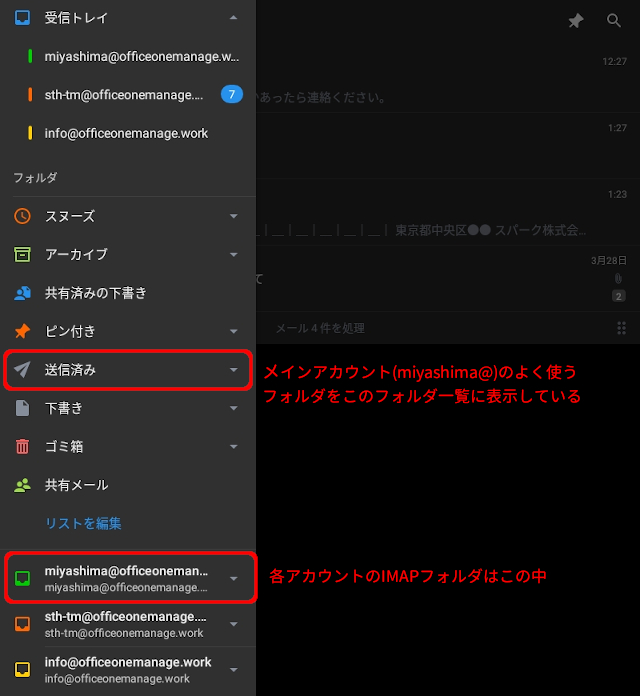
メニューを表示させると、フォルダ一覧に「送信済み」フォルダが表示されています。
このAndroidタブレットでは、「miyashima@~」という宮嶋アカウントをメインアカウントにしていますので、
【「Spark」アプリに設定した宮嶋アカウントの送信済みフォルダ】
という意味になります。
※このフォルダ一覧はユーザーによってカスタマイズできるので、環境によっては「送信済み」が表示されていない場合があるかもしれません。
そして、フォルダ一覧の下に「Spark」アプリで作成している各アカウントのIMAPフォルダが一覧で確認できるようになっています。
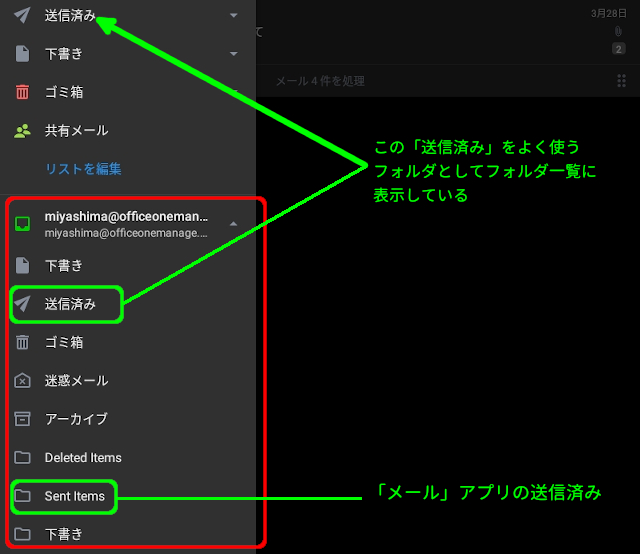
宮嶋アカウントのIMAPフォルダ一覧を開いてみました。
「Spark」アプリでメールサーバーと同期される「送信済み」とは別に、「Sent Items」フォルダが確認できます。
これは、もちろん「メール」アプリの「Sent Items」となります。
同じIMAPアカウントでも、各アプリから送信されたメールはこのように別々のフォルダに保存されます。
それでは、「Spark」アプリの「送信済み」フォルダは、「メール」アプリではどのように見えているのでしょうか。
一旦、「メール」アプリを確認してみましょう。
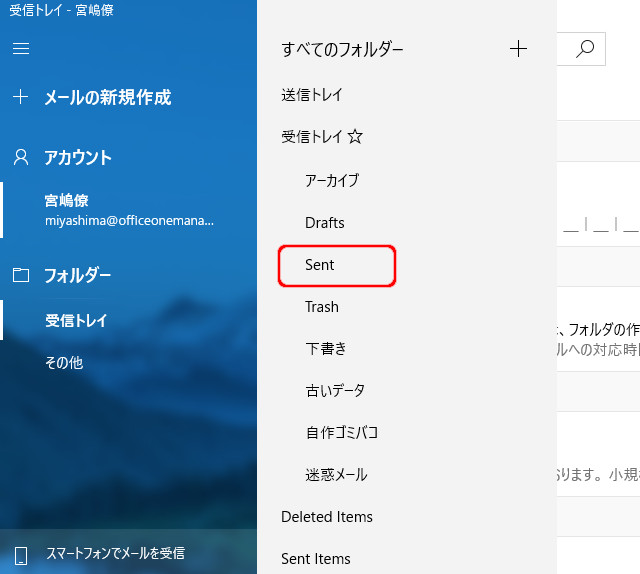
宮嶋アカウントのフォルダ一覧に少しインデントで下げられたフォルダ一覧が表示されていますね。
これが、「メール」アプリで確認できる「Spark」アプリのフォルダ一覧になります。
その内の「Sent」フォルダが、「Spark」アプリから送信されたメールが保存される場所になるのです。
「Spark」アプリでは、上のようなフォルダ一覧に表示するIMAPフォルダ名を確認できる箇所がありますので、それを見てみましょう。
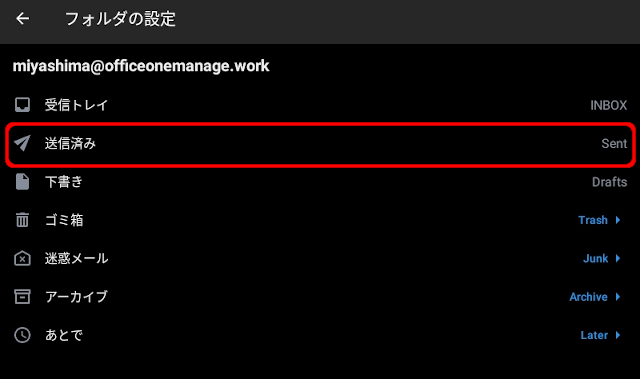
「Spark」アプリを開いて、左サイドの「設定」から「メールアカウント」をタップします。
該当のメールアカウント(ここでは宮嶋アカウント)をタップします。
一覧の下の方に「フォルダ」があるので、これをタップすると上の画面が表示されます。
「Spark」内で「送信済み」と表示される実際のIMAPフォルダは「Sent」で登録されていて、これは変更できない仕様になっています。
現在の「Spark」の仕様では、各アカウントに新しくIMAPフォルダを作成できるようになっています。
作成したフォルダは、以下のフォルダ以外に割り当てができるようにになっています。
・受信トレイ
・送信済み
・下書き
例えば、「Spark」アプリで削除したメールは、同期されるIMAPフォルダが「Trash」フォルダに指定された「ゴミ箱」に保存されます。
このIMAPフォルダを自分で作成したフォルダに指定できます。
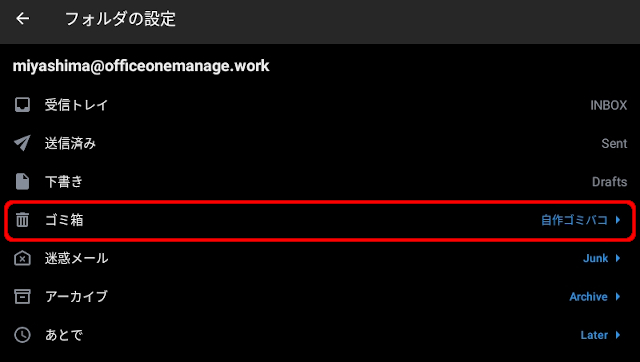
つまり、メールサーバーに「自作ゴミバコ」というフォルダを作成したというわけですね。
「メール」「Spark」のそれぞれの送信メールを確認
ここまで長くなりましたが、本記事の先頭でそれぞれのアプリからメールを送っています。
とりあえず両アプリから送信されたメールを「Spark」アプリだけで確認してみたいと思います。
「メール」アプリから送信されたメールを「Spark」アプリで確認
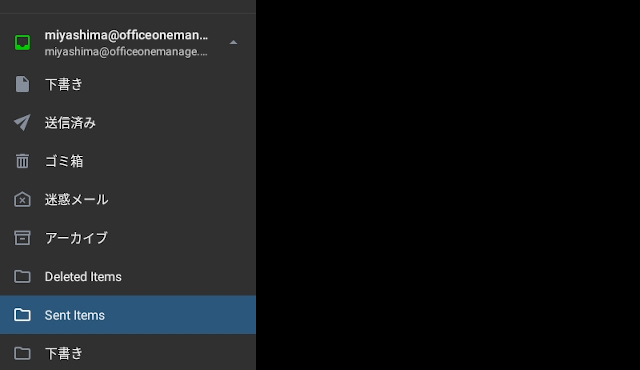
「メール」アプリから送ったメールは、「Sent Items」フォルダに保存されるんでしたね。
「Spark」アプリでもこのフォルダをタップして開いてみます。
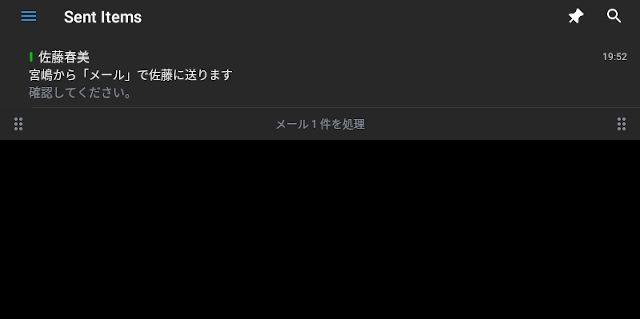
メールが1件保存されています。
「Spark」アプリから送られたメールはここには保存されません。
「Spark」アプリから送信されたメールを「Spark」アプリで確認
今度は、「Spark」アプリから送られたメールを「Spark」アプリで確認してみましょう。
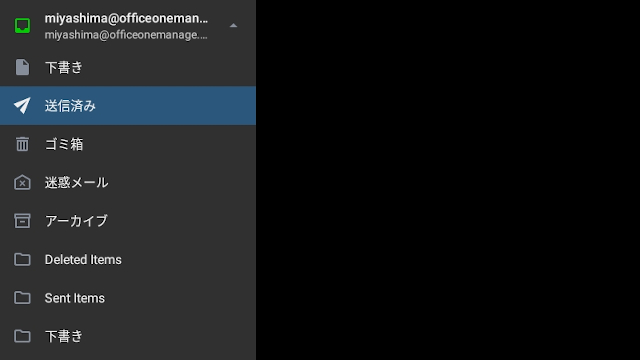
「Spark」アプリから送信されるメールは、「送信済み(メールサーバー上ではSent)」でしたね。
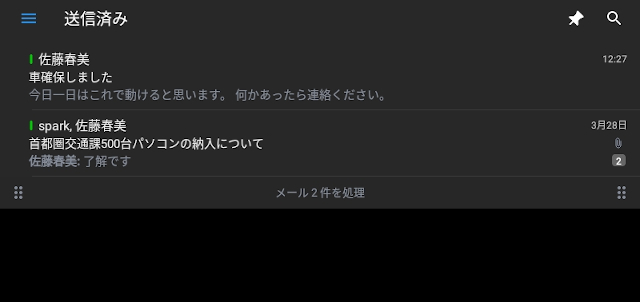
「Spark」アプリから送信されたメールが確認できました。
全部で2件表示されますが、「メール」アプリから送信されたメールは、このフォルダには保存されません。
総括
2つのアプリに同一のIMAPアカウントを作成すると、送信メールなどはアプリごとに管理される
という説明だけをしたかったのですが、だいぶ長くなってしまいました。
同一のIMAPアカウントでも違うメールアプリからメールを送ると、本文にもあったように別々のフォルダで管理されます。
ただ、「メール」アプリ、「Spark」アプリのどちらも、アプリ上から「Sent Items」、「送信済み」の両方のフォルダを開けます。
そのため送ったメールを確認したい場合は、片方の送信済みメールになければ、もう片方の送信済みメールを探せばいいのです。
送信メールの保存場所は別々でも、同一アプリ内で簡単に探せるというわけですね。
でも、それだったら手動でも送信済みメールを一か所のフォルダにまとめたらいいんじゃない?
と思われた方もいるかもしれません。
ということで、次回はもう少しその辺を操作してみてから、その次あたりでまた「Spark」アプリの操作に戻りたいと思います。























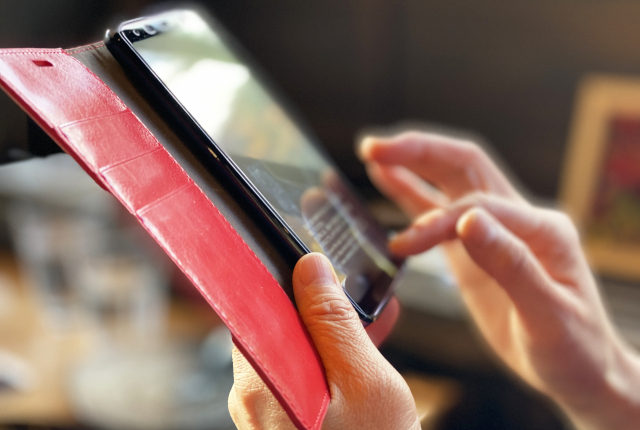
![[連載]Windows・Android・iPadOSの異なる環境でメールを同期する④!2人で使うタブレットのSparkアプリ](https://officeonemanage.work/wp-content/uploads/2020/02/20200225img0-120x120.jpg)