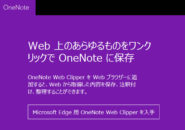このページには広告が含まれる場合があります。
「OneNote」には、他のマイクロソフトOffice製品を使いながら「OneNote」のページにメモを取るための「リンクノート」と言う機能があります。
「リンクノート」としてページにメモされた内容には、メモの元となるOffice製品に自動でリンクが付くようになり、「OneNote」で作業中にメモした内容も自身の「リンクノート」機能で別のページに保存できるようになっています。
「リンクノート」は、他のOffice製品や「OneNote」のツールバーからボタン1つで起動できるようになっています。
・・・と言葉にしても分かりづらいと思うので、早速「リンクノート」の実際の使い方を見ていきましょう。
今回は、以下に焦点を当てています。
- 「リンクノート」を利用できるアプリと利用できないアプリ
- 最新のEdgeでは「リンクノート」は使えない?
- ブラウザで「リンクノート」のように使うための設定
それでは、まず「リンクノート」が使えるOffice製品から見ていきたいと思います。
目次
「リンクノート」が使えるOffice製品とは
「OneNote」の「リンクノート」が、マイクロソフトの他のオフィス製品で利用できると書きましたが、実質「リンクノート」と言う機能を利用できるのは、以下の3つのみとなります。
- Word
- PowerPoint
- OneNote
以下の記事でも書きましたが、Excelには「スプレッドシートの挿入」からシートの内容を「OneNote」上で直接編集できる機能があります。
そのため、「OneNote」のページとExcelファイルをリンクさせる「リンクノート」の機能はExcelには搭載されていません。
同じような理由で、「OneNoteに送る」と言う機能があり、メールの内容を簡単に「OneNote」のページへ送信できる「Outlook」にも「リンクノート」は搭載されていません。
その他、「Word」や「PowerPoint」と同様にパソコンにインストールして使うデスクトップアプリ系で言えば「Teams」や「Access」、「Publisher」などがありますが、これらの製品にも「リンクノート」は搭載されていません。
WordやPowerPointでリンクノートを使う
それでは、「Word」で「リンクノート」を使ってみましょう。
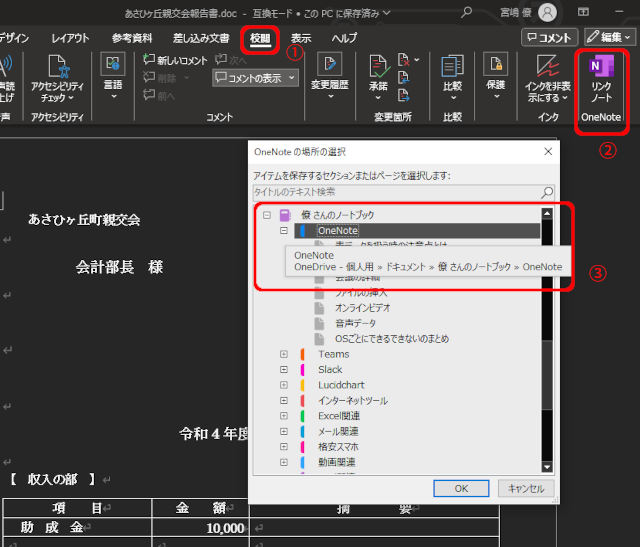
「Word」を起動し、メニューの「校閲」タブをクリックします(①)。
ツールから「リンクノート」をクリックします(②)。
メモを取る「OneNote」のセクション、もしくはページをクリックして選択します。(③)。
セクションを指定した場合は、新規ページが作成され、それがリンクノートとして開きます。
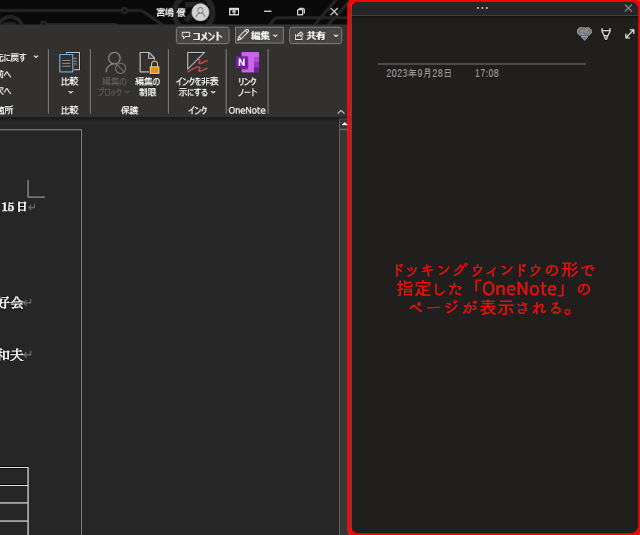
「OneNote」には、ドッキングウィンドウでページを表示させる機能があり、ドッキングウィンドウで表示されたページは常に前面で表示され、現在作業中のウィンドウと並んで表示されます。
「リンクノート」は、このドッキングウィンドウの形で表示されるのです。
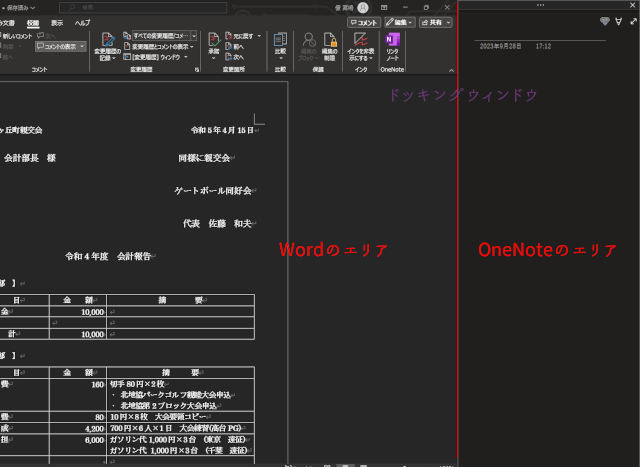
元々作業していたWordファイルのエリアの横に、先ほど起動した「OneNoteのリンクノート」が表示された状態となります。
ここでは、「リンクノート」としてセクションを選択したので、「OneNote」エリアには新規ページが起動しています。
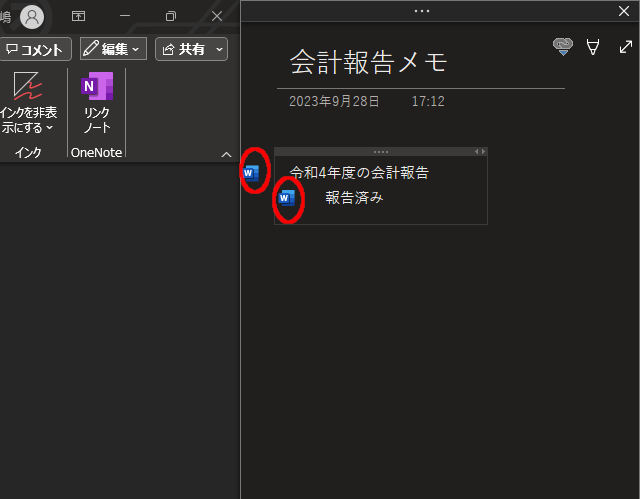
ページタイトルを「会計報告メモ」としてみました。
「リンクノート」として起動したページに何かしらのメモを残すと、このメモの内容に「リンク元の情報」が表示されます。
今回は、「Wordファイルからリンクノートを起動している」ので、Wordのアイコンが付帯されています。
それでは、一度「Word」と「OneNote」の両方のウィンドウを閉じてみます。
再度、通常通り「OneNote」を起動して、先ほど「リンクノート」に指定したセクションを確認してみましょう。
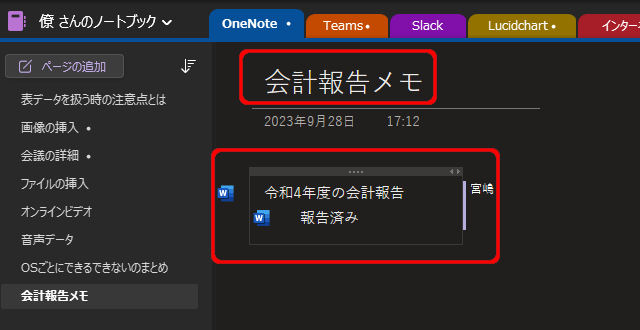
ノートブックの「セクション」(今回の例でいえば「僚さんのノートブック」の「OneNoteセクション」)を開いてみると、「会計報告メモ」ページが確認できました。
クリックして、中身を見てみると先ほどメモした通りの内容が記載されています。
リンク元である「Word」のアイコンも表示されていますね。
「リンクノート」と言えど、実体はいつも使っている通りの「OneNote」内のページであり、『何か特別なページ』というわけではありません。
それでは、リンク元の「Word」アイコンにマウスを合わせてみます。
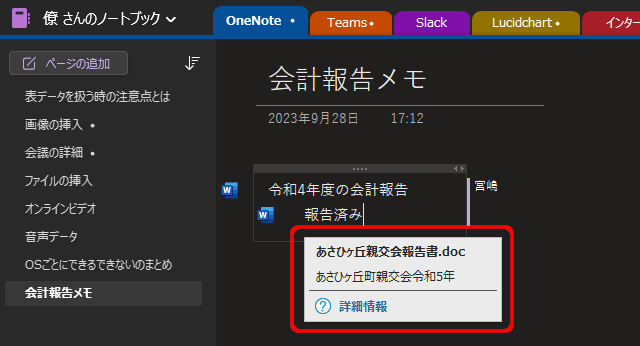
リンク元のファイル名が表示されます。
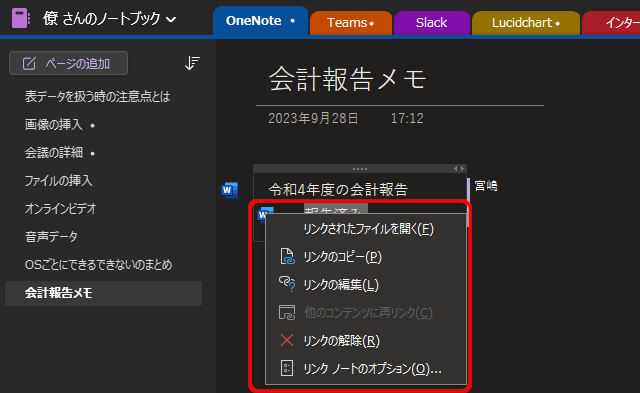
「Word」アイコンを右クリックすると、上のようにメニューが表示されます。
「リンクされたファイルを開く」をクリックします。
『セキュリティがうんぬん・・』というメッセージが表示されたら「OK」ボタンをクリックします。
最初に開いた「Word」ファイルが起動します。
「リンクノート」で「OneNote」のページを作成すると、参照元のファイルをいつでも確認できるというわけです。
では、続いて「PowerPoint」のファイルから「リンクノート」を開いてみます。
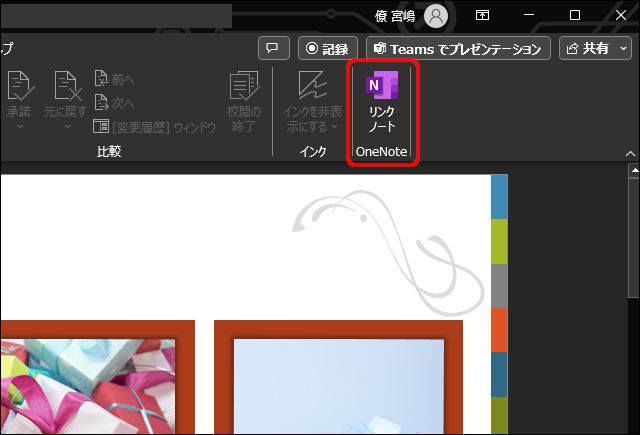
「Word」と同じく「校閲」タブに「リンクノート」があるので、クリックします。
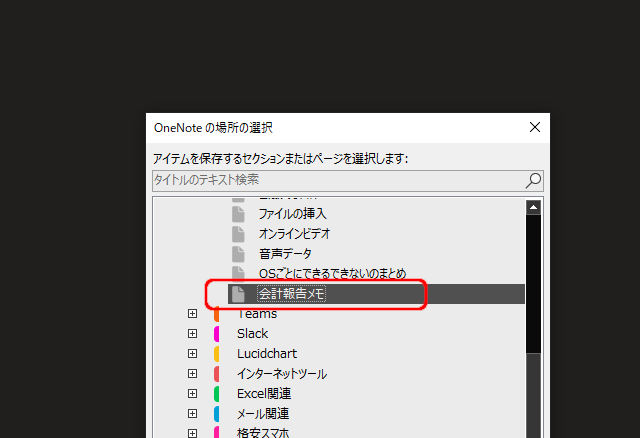
「Word」の「リンクノート」と同じ「会計報告メモ」ページを指定します。
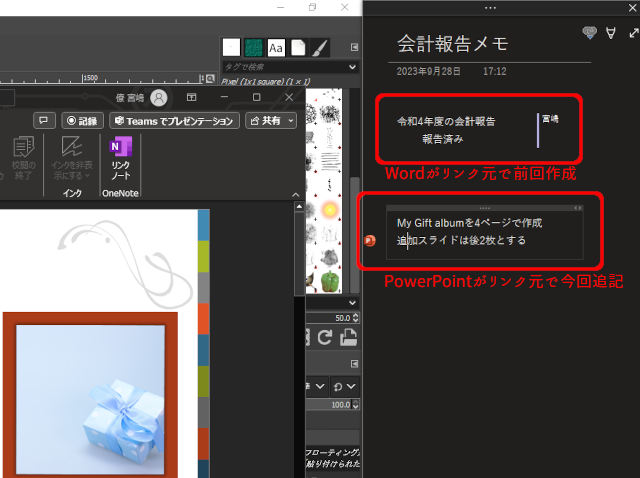
元々記入してあった「Word」ファイルのメモの下に、今回新たにメモ書きをしてみました。
今度はリンク元が「PowerPoint」なので、メモ書きした部分に「PowerPointのアイコン」が付帯されました。
「PowerPoint」のアイコンを右クリックするとメニューが表示され、リンク元ファイルを開ける点は同じです。
1つのページに、複数のリンク元が同居できるわけですね。
OneNote自身でリンクノートを使う
さて、続いて「OneNote」自身でリンクノートを使う場合を見ていきましょう。
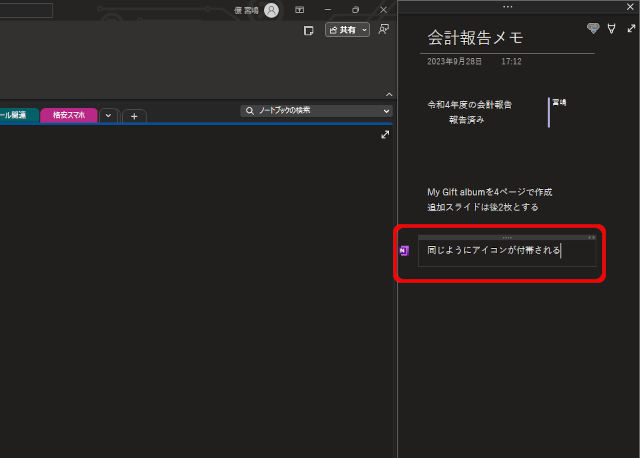
操作は「Word」などと同様に、「校閲」タブの「リンクノート」をクリックして、ページを指定します。
ここでも「会計報告メモ」ページを指定しました。
「OneNote」からリンクノートを設定しても、同じように「OneNote」のアイコンが付帯されています。
一旦、ドッキングウィンドウを閉じて、OneNoteのウィンドウだけを表示し、「会計報告メモ」ページを表示します。
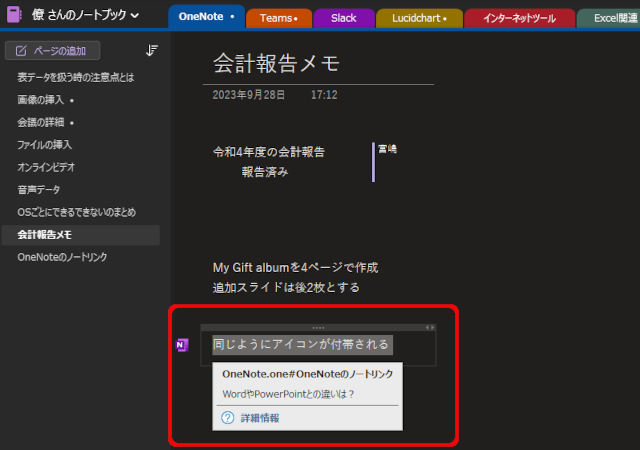
先ほど記入したメモ横の「OneNote」アイコンにマウスを合わせると、リンク先が表示されます。
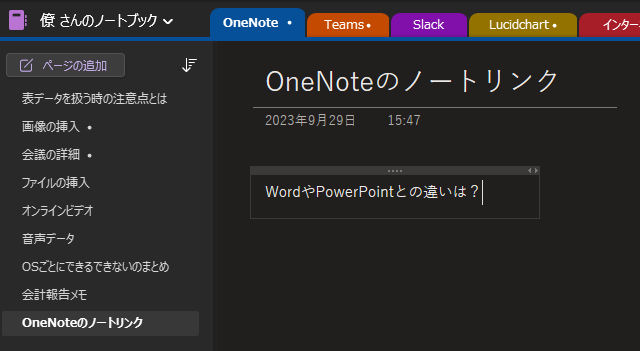
同じ「OneNote」内の指定したページへと移動します。
「会計報告メモ」ページに記載したメモの横に「OneNote」のアイコンが表示されるので、『これはリンクノートを作成したんだな』と分かりますが、動作としては、「通常のリンクを貼る操作と同じ」です。
「OneNote」自身でリンクノートを使う場合の動作は、以下のように「リンクを貼る操作」と同様です。
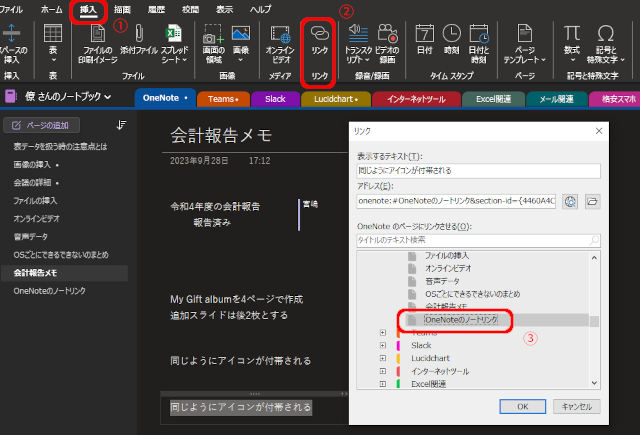
「挿入」タブをクリック(①)
「リンク」をクリック(②)
「リンク」ウィンドウでリンク先となるページをクリック(③)
動作としては、「OneNote自身で使うリンクノート」も「通常のリンク」も、どちらもリンク元からリンク先へ移動できる機能となります。
「リンクノート」と「通常のリンク」を比較した場合に「リンクノート」側の特徴を挙げるとすれば、以下2点となります。
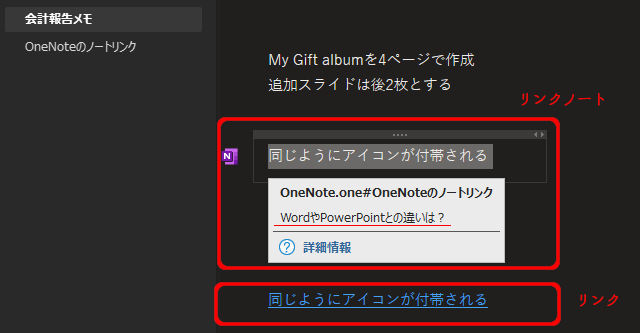
これまで見てきたように「リンクノート」を設定した内容には「アイコンが表示される」点と、リンク先が単純に「ページだけ」となる「通常のリンク」とは違い、「リンクノート」のリンク先は「リンク先のページに記載した内容まで分かる」点(上で言えばページ内に記載した「WordやPowerPointの違いとは?」がリンクの対象になっている)です。
EdgeやChromeなどのブラウザでリンクノートは使えない
最後に、ブラウザで「OneNote」のリンクノートが使えるのかについて見ていきます。
結論から言うと、マイクロソフトの「Edge」(記事執筆時点のバージョン)であっても、現在リンクノートは使えません。
ブラウザで閲覧していて気になった記事などを「OneNote」に参照元リンクと共にメモする方法があるので、「リンクノートの番外編」として以下に記載していきたいと思います。
オプションの「編集」を確認
最初に、「OneNote」のオプションを覗いてみましょう。
「ファイル」タブをクリックして、画面左下の「オプション」をクリックします。
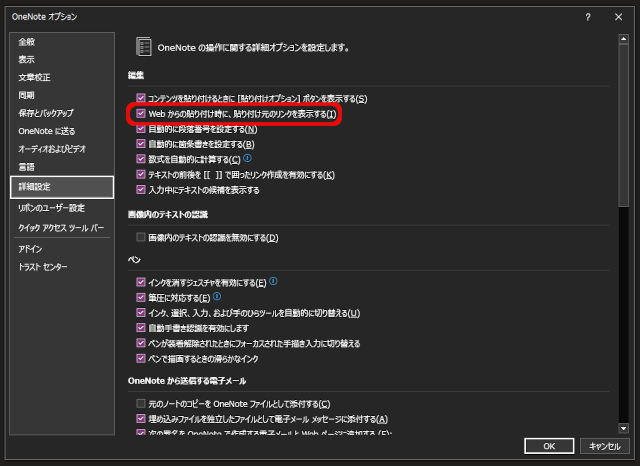
「オプション」の「詳細設定」をクリックすると、一覧に「編集」欄があります。
「Webからの貼り付け時に、貼り付け元のリンクを表示する」にチェックが付いているかを確認します。
ブラウザの気になる情報をコピー&ペースト
「オプション」を閉じたら、ブラウザで任意のホームページにアクセスします。
この場合に使うブラウザはどのブラウザでも問題ありません。
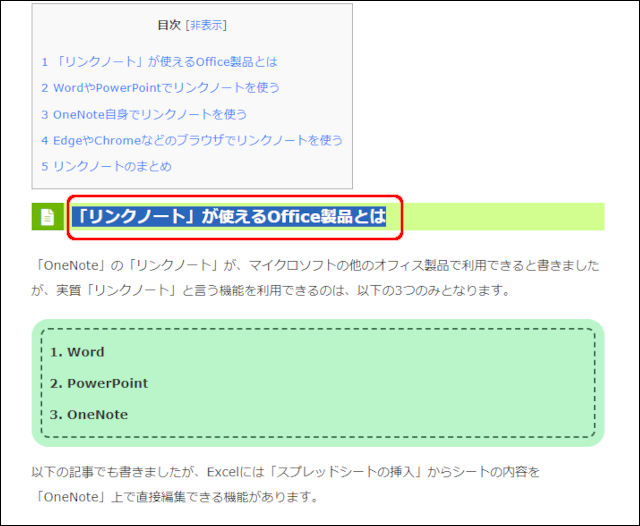
気になった文字や画像をコピーします。
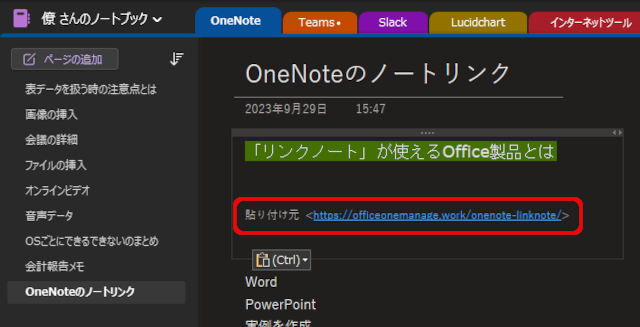
「OneNote」に貼り付けると、参照元の情報も自動で入力されます。
先ほど「オプション」で確認したチェックがオフになっていると参照元の情報は入力されませんので注意してください。
単純にホームページ内の情報をコピーして、「OneNote」の目的のページに貼り付けるだけなので、「リンクノート」のお話とは関係ないのですが、「OneNote」にリンク元が分かるようなメモの残し方、つまり”ブラウザ版リンクノート”として今回のやり方を捉えていただければと思います。
リンクノートのまとめ
「リンクノート」は、簡潔に言えば、リンク先となる「OneNoteのページ」に、リンク元の情報をきちんと記録する機能であり、「OneNote」のセクションやページに何か特別な仕様があるわけではありません。
現状、「Word」、「PowerPoint」、「OneNote」をリンク元の情報として記録できます。
ブラウザの「Edge」には、「OneNote」の「リンクノート」の機能がないので、ホームページ内の情報をコピーして、「OneNote」に貼り付ける際にリンク元のアドレスが残る設定を採用して「リンクノート」の代替としています。