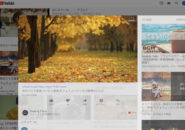このページには広告が含まれる場合があります。
今回の記事では、以下の2点をお話ししています。
- 作成者履歴の表示・非表示
- バージョンの操作・管理
それでは順番に見ていきましょう。
目次
ページ内データの作成者を表示する
ExcelやWordは、ファイルのプロパティ情報に「作成者名」などの個人情報が書かれるため、それを削除する方法がありました。
「OneNote」は、OneDrive上に保存される情報をいつどんな時でも確認できるデジタルノートアプリであり、ExcelやWordなどのファイル保存とは仕様が変わってきます。
逆に、複数のメンバーで共有している場合、
「このメモは誰が残したのか?」
を明確にするため、ページ内に配置された各データの横に表示される「作成者名」が重要だったりします。
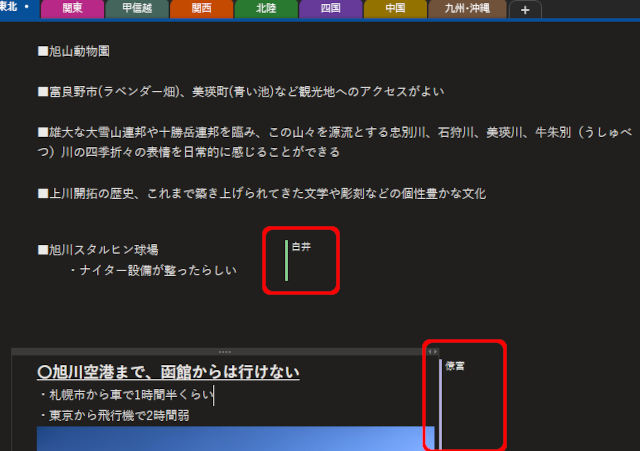
上の画面では、入力されたデータの横に名前が表示されていますね。
一つのページ内のデータを複数人で入力すると、このように”どの部分”を”誰が”編集したのかを画面上に表示できます。
作成者を表示するサンプル環境
ページ内データの作成者は、どのようなタイミング、形式で表示されるのでしょうか。
まずは、今回サンプルで使用する”「旅の記録」ノートブックを編集できる人物”、”使用する「OneNote」の環境”を以下に明示しておきましょう。
「旅の記録」の所有者
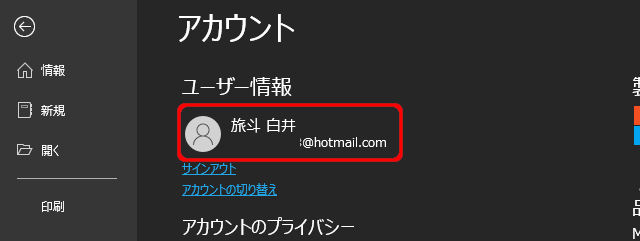
「旅の記録」ノートブックの所有者は、「白井 旅斗(OneNote内の表記は「旅斗 白井」)」となります。
「白井 旅斗」アカウントで運用している「OneNote」で、「旅の記録」ノートブック内の各データを追記・編集すると、その作成者(編集者)は「旅斗」になります。
「旅の記録」の共有を受けた者
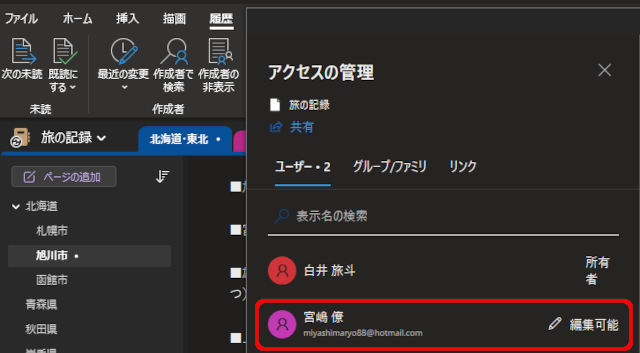
「旅の記録」ノートブックを「白井 旅斗」が「宮嶋 僚」に共有したとします。
その場合、「宮嶋 僚」アカウントで運用している「OneNote」で、「旅の記録」ノートブックを編集できるようになります。
追記・編集されたデータの作成者(編集者)は「宮嶋 僚(OneNote内の表記は「僚 宮嶋」)」になります。
Web版のOneNoteでも編集
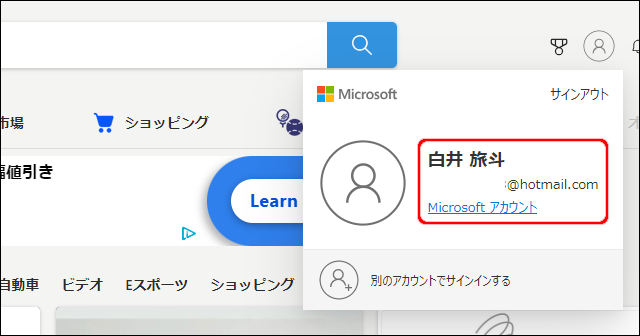
「白井 旅斗」がWeb版のOneNoteでも「旅の記録」ノートブックを編集したとします。
その場合、追記・編集されたデータの作成者(編集者)は「白井 旅斗(Web版OneNoteの表記は「白井 旅斗」)」になります。
実際にOneNoteに表示された作成者を確認
今回は、「北海道・東北」セクションにある「旭川市」というページへ追記されたデータの作成者の表示を確認してみたいと思います。
「白井 旅斗」のOneNoteでの見え方
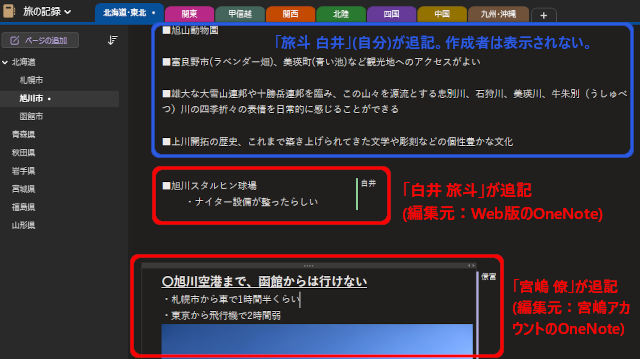
青で囲んだ部分は、「白井 旅斗」が自分のアカウントの「OneNote」で追記した部分です。
つまり、自分が追記・編集した部分になるので作成者の表示はありません。
Web版の「OneNote」を使って追記・編集したデータは、例え自分のアカウントであっても作成者が表示されます。
Web版の「OneNote」の表記は、「白井 旅斗」なので「白井」という作成者が表示されています。
ノートブックの共有を受けた「宮嶋 僚」が追記・編集した部分は、宮嶋の名前が表示されます。
「OneNote」での表記は「僚 宮嶋」なのですが、くっついて「僚宮」と表示されていますね。
「宮嶋 僚」のOneNoteでの見え方
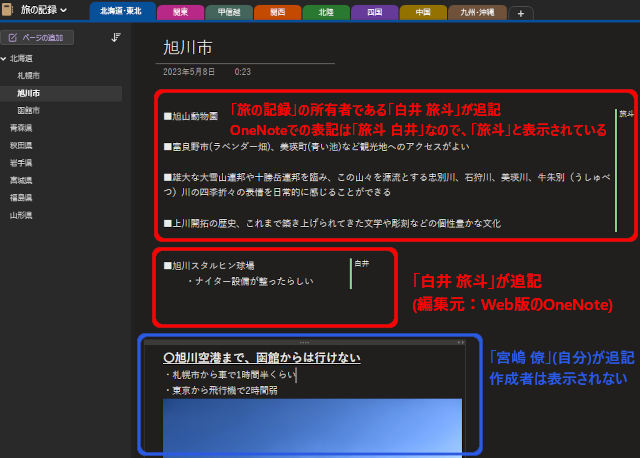
最初の赤囲みは「旅の記録」の所有者である「白井 旅斗」が自分のアカウントの「OneNote」で追記した部分です。
「OneNote」での表記は、「旅斗 白井」なので「旅斗」と表示されています。
Web版の「OneNote」は先ほどと同じです。
青で囲んだ部分は「宮嶋 僚」が自分のアカウントの「OneNote」で追記・編集した部分です。
ここでは、自分が追記・編集した部分になるので作成者の表示はありません。
Web版のOneNoteでの見え方
「Web版のOneNote」では、自分の追記・編集も作成者が表示されます。
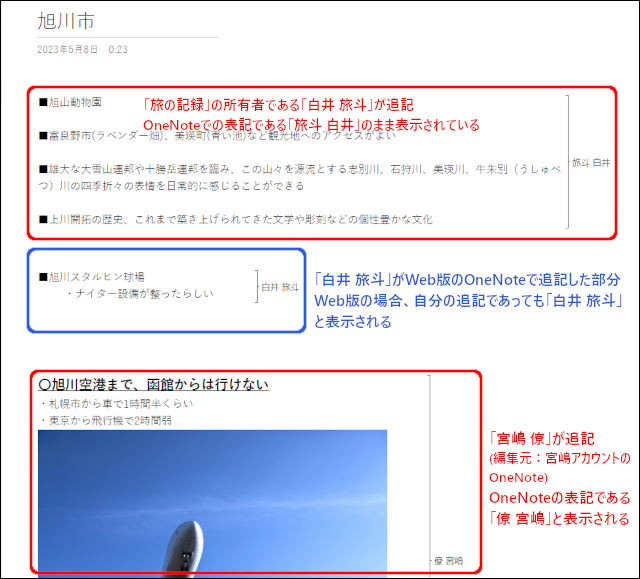
最初の赤囲みは「旅の記録」の所有者である「白井 旅斗」が自分のアカウントの「OneNote」で追記した部分です。
「OneNote」での表記は、「旅斗 白井」でWeb版の「OneNote」ではそのまま表示されています。
青囲みは、「白井 旅斗」がWeb版の「OneNote」で追記した部分です。
デスクトップ版の「OneNote」では、自分の追記は作成者が表示されませんでしたが、Web版の「OneNote」で確認すると、自分の追記であっても作成者(この場合「白井 旅斗」)が表示されます。
最後は、「宮嶋 僚」が追記した部分ですね。
「OneNote」での表記である「僚 宮嶋」がWeb版の「OneNote」では、そのまま表示されます。
作成者を非表示にする
共同編集している場合などは、作成者の表示は都合がいいでしょう。
しかし、表示が邪魔だと思うなら作成者を非表示にしましょう。
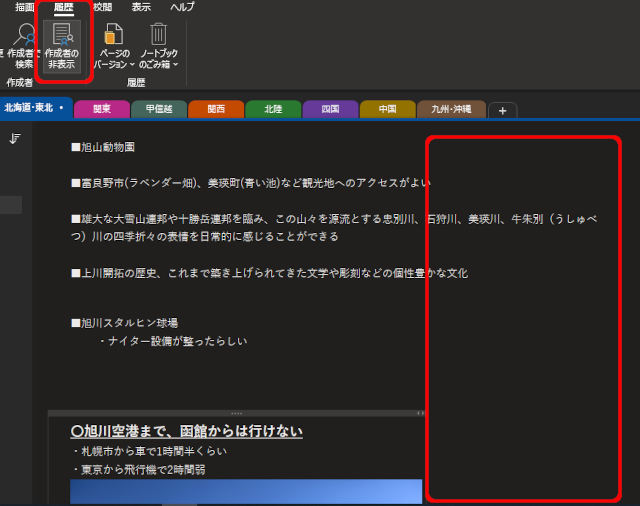
「履歴」タブから「作成者の非表示」をクリックします。
データ横に表示されていた作成者名が表示されなくなりました。
ページバージョンで履歴を追う
「OneNote」では、個人・複数人のどちらの利用方法でも「情報の整理」を目的としていますから、「誰がどういった修正を行ったか」という修正記録を「バージョン」から追えるようになっています。
以下のノートブックとセクションとページの説明でも「OneNote」のメリットとしてバージョン履歴を取り上げました。
先ほどまで使っていた「旭川市」ページのバージョン履歴を確認してみます。
「旭川市」を右クリックして一覧から「ページのバージョンを表示」をクリックした後が以下の画面になります。
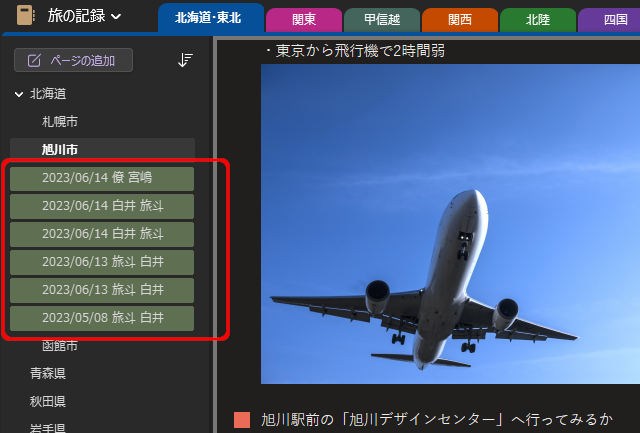
「旭川市」ページで、「誰がいつ追記・編集したか」という編集履歴が表示されます。
「ページのバージョン」を非表示にするには、もう一度該当ページを右クリックして表示されたメニューから「ページのバージョンを表示しない」をクリックします。
ページバージョンの削除
「バージョン履歴」はいつでも削除できます。
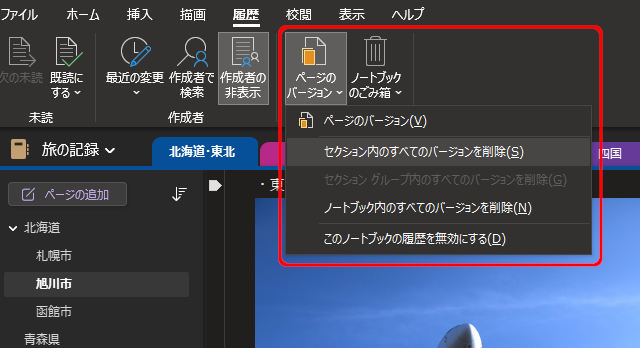
「履歴」タブから「ページのバージョン」をクリックします。
表示されたメニューを以下に説明します。
■セクション内のすべてのバージョンを削除
現在選択されている「セクション」で保持しているすべてのページのバージョンを削除します。この場合は、「北海道・東北」セクション内の全ページになります。
■ノートブック内のすべてのバージョンを削除
現在選択している「ノートブック」内のすべてのバージョンを削除します。全セクション内の全ページのバージョンが削除対象になります。
■このノートブックの履歴を無効にする
現在選択されている「ノートブック」で、バージョン履歴の保持を無効にします。
特にバージョンを管理する必要がない場合はあらかじめ無効に設定できます。
ページバージョンの復元
もし、ページを古いバージョンに戻したい場合は、ページを右クリックして一覧から「バージョンの復元」をクリックします。
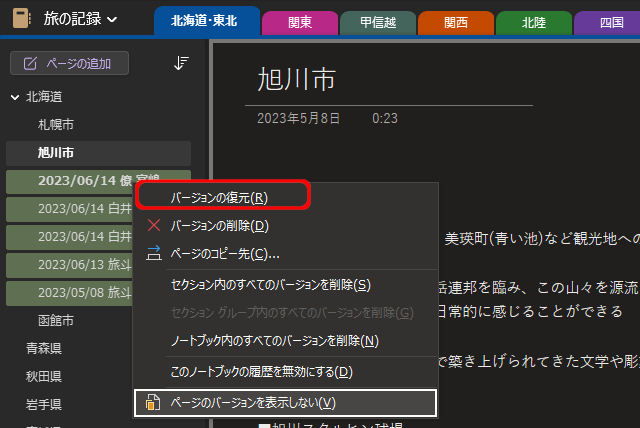
ある時点のデータへと戻したい時には、この方法を使ってください。
総括
さて、今回は複数人でページを追記・編集している時に使いたい「作成者の表示」や個人でも意外と重宝する「ページバージョンの表示」について見てきました。
「作成者の表示」は、”誰が”を追うのはもちろん、”どのデバイス(もしくはどの「OneNote」)”でも追えますし、「ページのバージョン」を管理しておけば、”いつ”も追えるようになります。
ただ、今回の2つの機能は無理に使う必要はありません。
不要なかたであれば、非表示や無効など、状況に応じた設定が簡単にできるようになっているのです。
今回の「ページバージョンの管理」は、EverNoteの場合有料プランの登録が必要となります。