このページには広告が含まれる場合があります。
「Microsoft 365 一般法人向け」ライセンスの内、「Microsoft Business~」シリーズを契約しているなら、自社で持っているドメインを「Exchangeアカウント」として登録し、メールの送受信などに利用できるよう設定できます。
事前に、「Microsoft管理センター」でドメインを追加するために、DNSのレジストラでDNS設定の追加を行う必要はありますが、Microsoftライセンスの契約時に割り当てられる「会社名.onmicrosoft.com」というドメインよりも、自社の名前が想定できる「会社名.com」や「会社名.co.jp」などのドメインをメインのドメインとして使える方が、今後の事業の運営においても好ましいと言えるのではないでしょうか。
今回は、自社ドメインのDNSレジストラに「お名前.com
管理センターでドメインを追加する
最初に、「Microsoft 365」の管理センターにログインします。
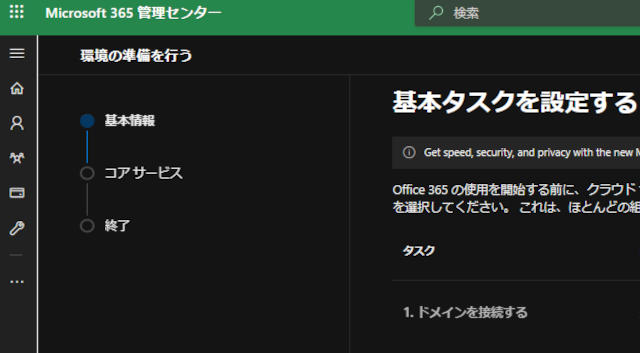
セットアップが初期状態であれば、「環境の準備を行う」のような案内が表示されます。
セットアップの最初が「ドメインを接続する」となっていますね。
案内が表示されない場合は、左サイドの「設定」から「ドメイン」をクリックしてみます。
今回は、事前に「お名前.com
「Microsoft 365」ライセンスを契約すると、「会社名.onmicrosoft.com」というドメインが割り当てられ、このドメインを使っても、もちろんメールの送受信は行えます。
しかし、自社の企業名が想定できるドメインを取得しているのであれば、そのドメインを利用したいものです。
なおかつ、「メールサーバー」機能を提供する「Exchange」にドメインを接続して、Exchange上ですべてのメールユーザの管理ができれば、管理者の負担も軽減されます。
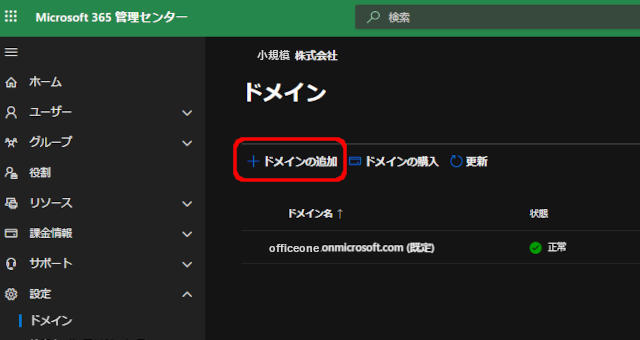
元々与えられる「~.onmicrosoft.com」のドメインが登録されています。
「ドメインの追加」をクリックします。
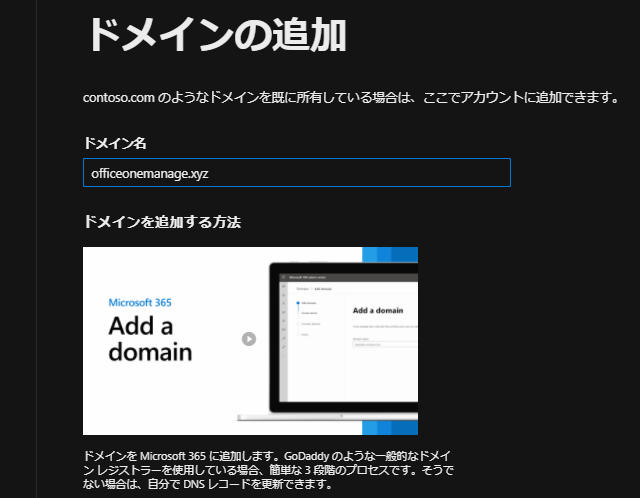
登録するドメイン名を入力し、画面下の「このドメインを使用する」をクリックします。
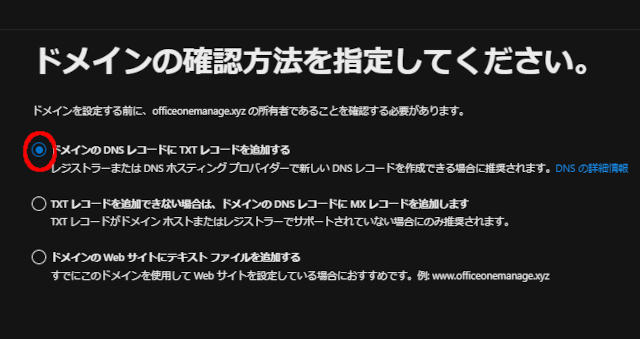
「ドメインの確認方法の指定」では、「ドメインのDNSレコードにTXTレコードを追加する」を選択し、「続行」をクリックします。
「お名前.com
「このドメインを所有していることを確認~」という画面になります。

「お名前.com
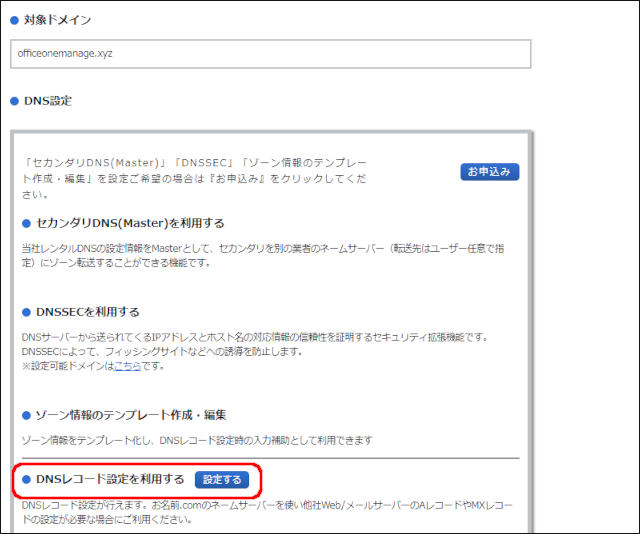
管理しているドメイン一覧から目的のドメインを選択して、「DNSレコード設定を利用する」の「設定する」をクリックします。

DNSレコードを入力する箇所がありますので、ここに先ほど指定された「TXT値」を入力し、画面一番下の「確認画面へ進む」をクリックします。
管理センターの「このドメインを所有~」の画面に戻って、「続行」をクリックします。
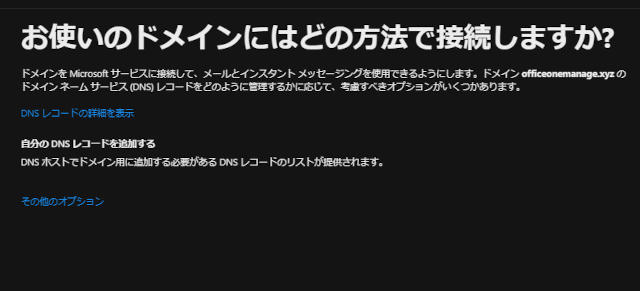
「お使いのドメインにはどの方法で接続しますか?」という画面では、「自分のDNSレコードを追加する」で設定しますので、そのまま画面下にある「続行」をクリックします。
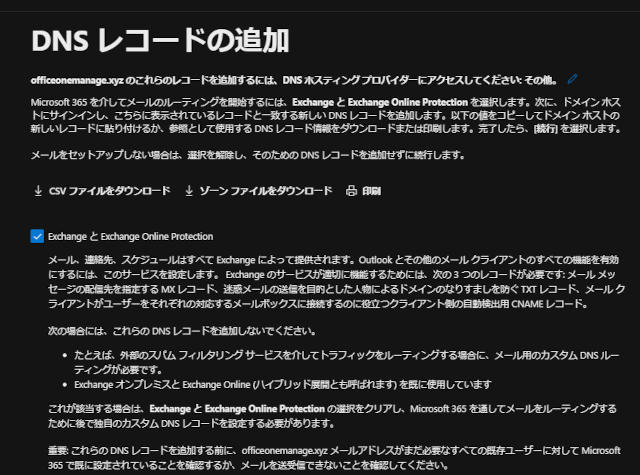
指定したドメインでメールやスケジュールなどの機能を「Exchange」で使うため、「ExchangeとExchange Online Protection」にはチェックが付いた状態にします。
その下には、DNSレジストラに追加で指定しなければならない「MX」、「CNAME」、「TXT」の各レコードの値が表示されます。
これらのレコードを順番に、今回使っている「お名前.com
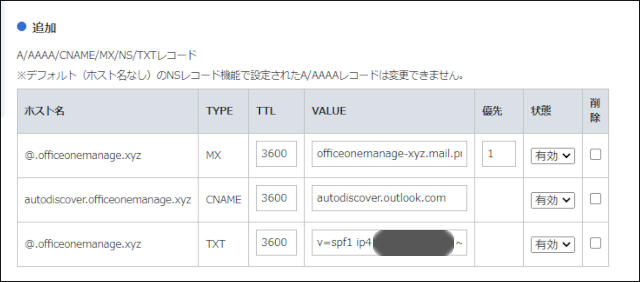
「お名前.com
レジストラに設定が反映されるまで時間がかかる場合もあります。
画面下の「続行」をクリックしてエラーが出なければ、設定は完了となります。
レコードを追加した後に、もしエラーが出て進めない場合は、以下を確認する必要があります。
・追加したレコードに間違いがある
・レジストラに設定が反映されていない
3つのレコードはコピペができるようになっているので、入力せずにコピペでレジストラに貼り付けるようにします。
もし、レコードの設定に間違いがなければ、少し時間を置いてから再度挑戦してみましょう。
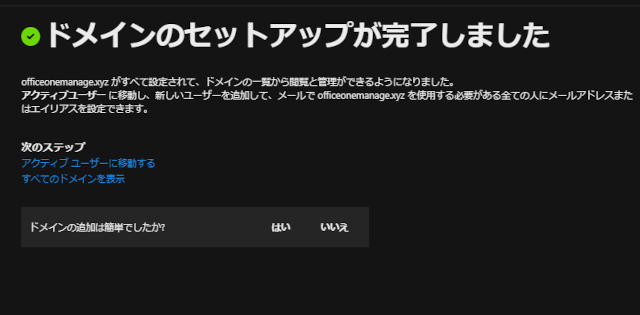
「ドメインのセットアップが完了」という画面になれば、ひとまず今登録した「officeonemanage.xyz」ドメインを「Exchange」などの各サービス上でも使えるように設定されました。
それでは、Exchangeの管理センターでユーザーへのドメインの割り当てを行ってみます。
Exchange管理センターを開く
「Microsoft 365」の管理センターの左サイドバーの下側に、各管理センターのアイコンが並んでいます。
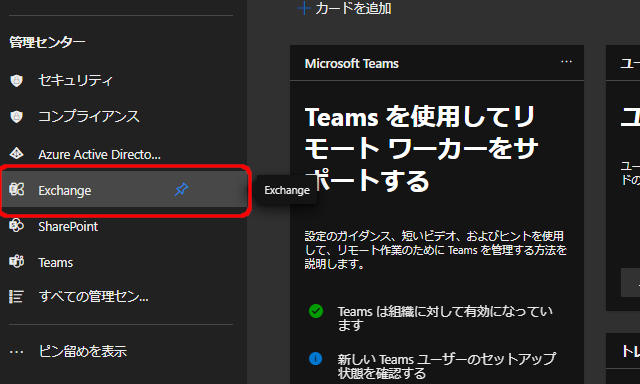
一覧から、「Exchange」をクリックします。
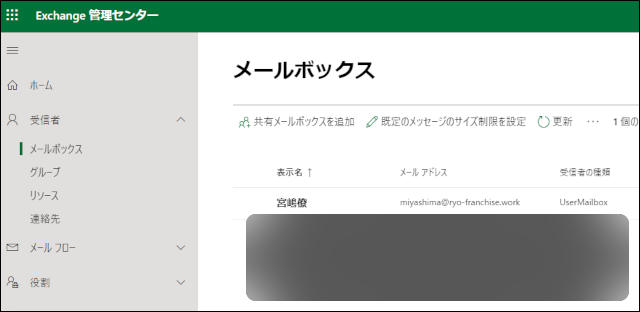
メールボックスには現在、ライセンスを持っているユーザーが表示されます。
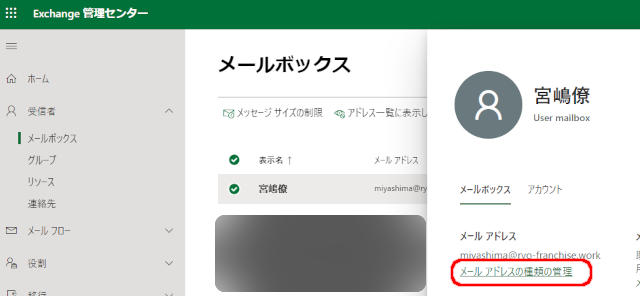
名前の部分をクリックすると、詳細が表示されます。
「メールアドレスの種類の管理」をクリックします。
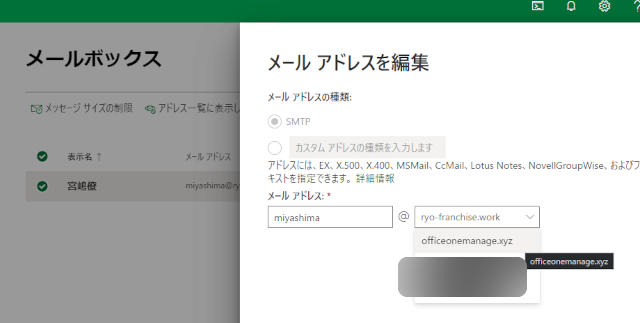
名前の横の”編集”をクリックすると、上のように自分が管理しているドメインの一覧から好きなドメインを選択できるようになっています。
先ほど登録完了した「officeonemanage.xyz」ドメインに変更します。
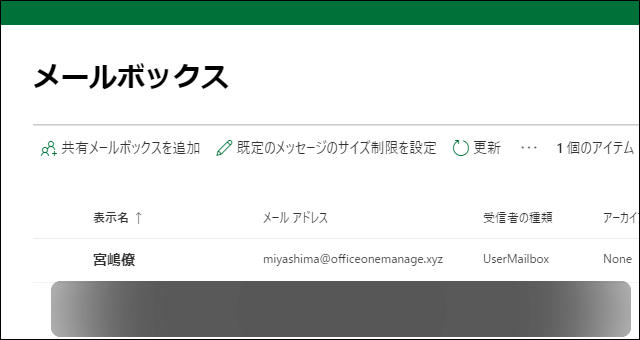
ユーザーアカウントのドメイン変更が反映されました。
それでは、「Exchange」アカウントを「Outlook」に設定してみましょう。
OutlookにExchangeアカウントを追加する
Windowsパソコンにインストールしている「Outlook」アプリを開きます。
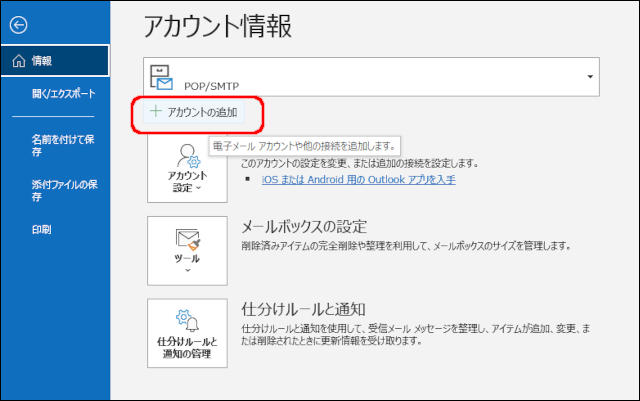
「ファイル」タブを開き、「アカウントの追加」をクリックします。
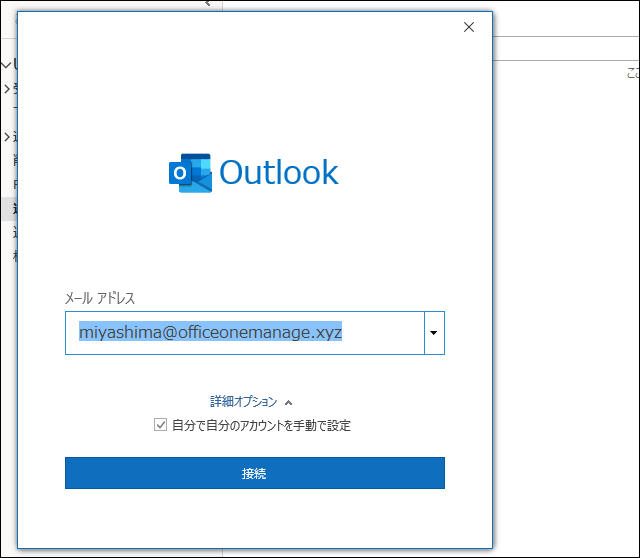
「メールアドレス」に、先ほど「Exchange管理センター」でドメインを割り当てたメールアカウントを入力します。
さらに、詳細オプションでは「自分で自分のアカウントを手動で設定」にチェックを入れ、「接続」をクリックします。
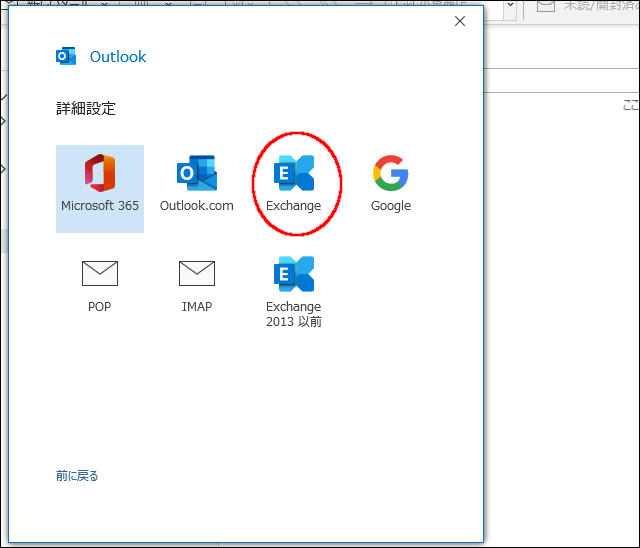
アカウントの種類の一覧からは、「Exchange」をクリックします。
次の「オフライン設定」は、特に変更せずに「次へ」をクリックします。
設定が完了するので、「Outlook」を一度閉じてもう一度開いてみましょう。
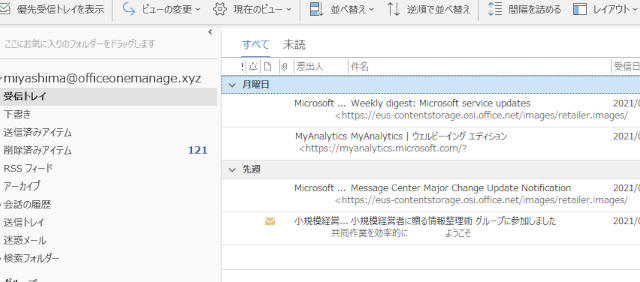
Exchangeアカウントが追加されます。
この後の各操作は、Outlookでのいつもの操作と同様になります。
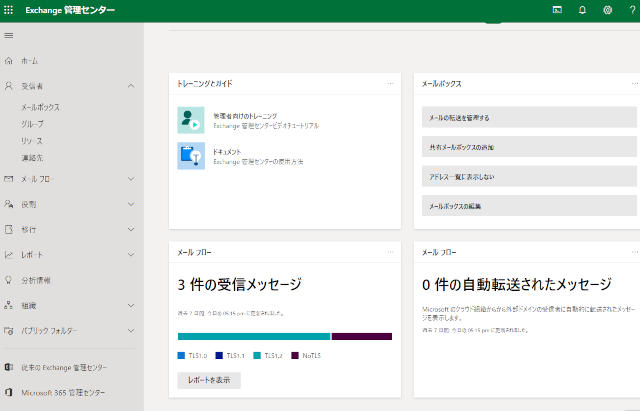
「Exchange管理センター」では、Exchangeで管理しているアカウントのメールの送受信状況やメールの転送管理、情報分析などができますので、管理するメールアカウント数が増えても一元的に管理できるようになっています。
総括
連載中のメールアプリである「Spark」とはまた管理方法が違い、同じチーム戦でのメール対応を求められても、管理者が「情報の中心となるクラウド上のExchangeサーバー」ですべて管理できるように設定できる、というのが今回のお話の内容となります。
「Spark」は個々がメールのやり取りをしながら、必要に応じてチームを組んだり情報を共有したりするのに対し、「Exchangeサーバー」によるアカウント管理では、アカウント情報管理から情報の分析まですべてクラウドサーバーの一点に集約されます。
少し企業の規模が大きくなれば、今回のようなライセンスを使って「Exchangeサーバー」による管理方法を選択してもいいかもしれませんね。
「Microsoft 365」への自社ドメインの割り当ては、”必ず行わなければならない”というわけではありませんが、対外的にはやはり自社ドメインでやり取りするでしょうから、設定した方がよいでしょう。
登録・管理しているDNSレジストラが「お名前.com











































































