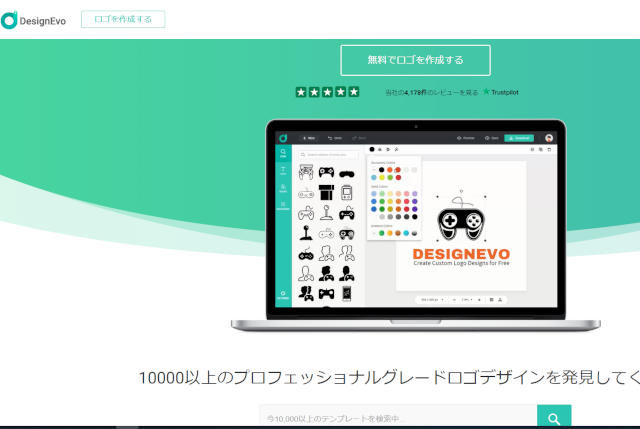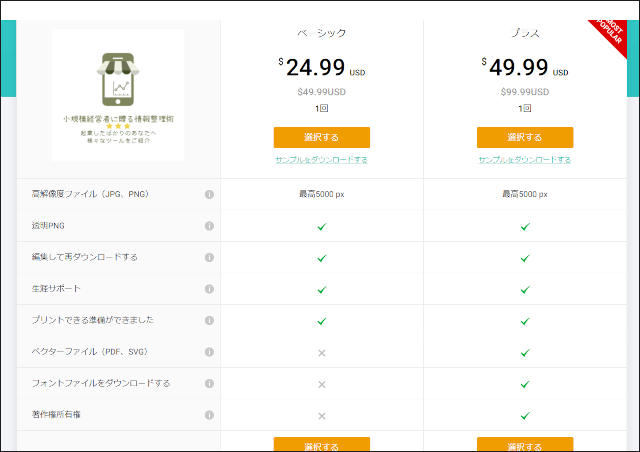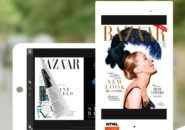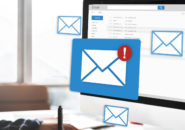このページには広告が含まれる場合があります。
自社のシンボルマーク、そして自社サイトであれば”顔”とも言えるべき存在。
それはやはり「ロゴ」ではないでしょうか。
「ロゴ」を見ただけでどのメーカーのどんなサービスかが分かってしまうぐらい、「ロゴ」の存在はとても重要なものです。
しかし、「ロゴ」などの画像作成となると
「それなりのソフトウェアを用意したり、デザインセンスがなければできない」
と外注に出したり、その辺のフリー素材を提供しているサイトから引っ張って使っている人も多いのではないでしょうか。
そこで、今回は”簡単”に”カスタマイズ可能”で”オシャレ”な「ロゴ」を作成できる
「DesignEvo」
というサービスをご紹介したいと思います。
FlexClipと同じメーカー
「DesignEvo」は、以前に当サイトでもご紹介している”簡単動画作成ツール”の「FlexClip」と同じ「PearlMountain」が提供しているサービスとなります。
「FlexClip」もやはりテンプレートの数が豊富で、動画作成が手軽にできるツールでしたが、関連記事は以下をご覧ください。
今回ご紹介する「DesignEvo」を利用する際には、最初にアカウントを作成し、ロゴを作成した後にダウンロード時にプラン別の料金を支払うという形式になります。
それでは、順番に見ていきましょう。
アカウントの作成
「Design Evo」のページにアクセスし、右上の「登録」をクリックします。
アカウントは、「Facebook」や「Google」アカウントを利用できます。
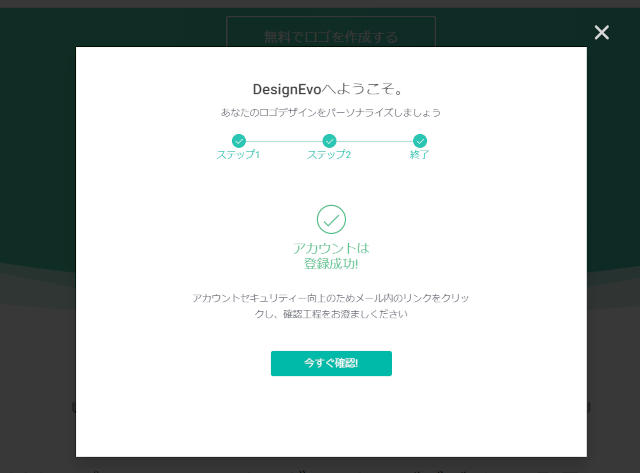
アカウントの登録までは簡単に進みます。
登録したメールアドレスにメールが届くので確認しましょう。
テンプレートからロゴを選択
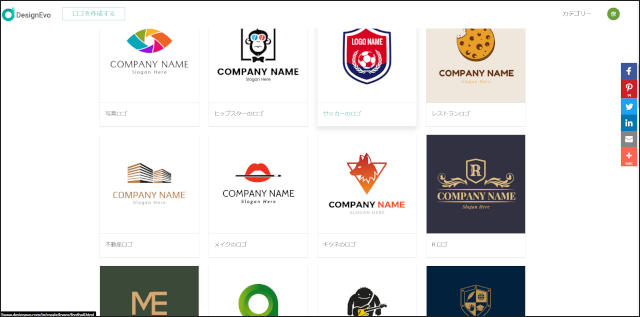
ログイン後の画面で「無料でロゴを作成する」をクリックすると、ロゴのテンプレート画面へと移動します。
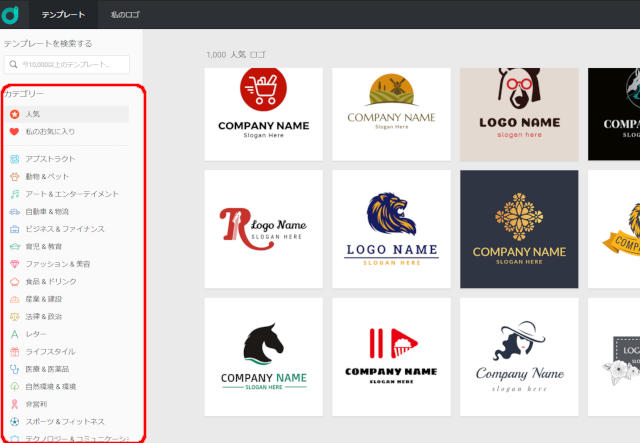
左サイドバーは、カテゴリ別に分かれています。
上の画面では、「人気」のロゴテンプレートが表示されていますが、それ以外にもカテゴリ別で表示できます。
作成したいロゴが一覧から探しやすくなっていますね。
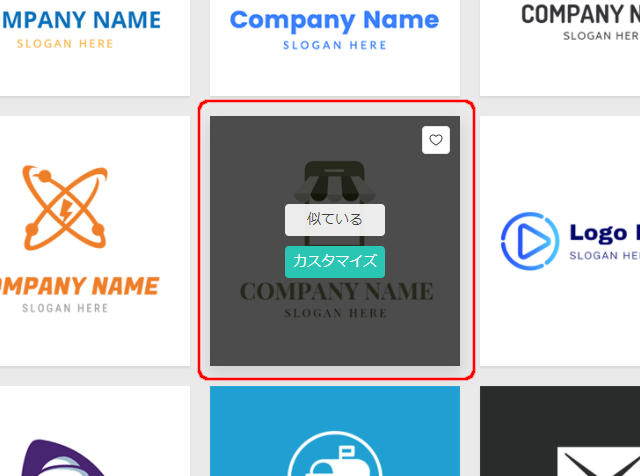
カテゴリの「テクノロジー&コミュニケーション」から1つテンプレートを選択してみました。
テンプレートが選択されて、”編集する”か”類似のテンプレートを探す”かのボタンが表示されます。
一旦、類似テンプレートを覗いてみましょう。
「似ている」をクリックします。
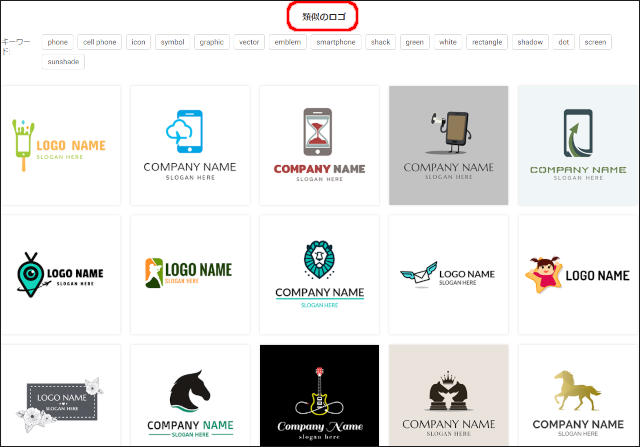
「類似のロゴ」の一覧が表示されます。
先ほど選択したテンプレートの形で似ているものやカテゴリと同等のものばかりが表示されます。
ここでは、類似のロゴは閉じて、先ほど選択したテンプレートのカスタマイズを行ってみたいと思います。
ロゴを編集
テンプレートを選択した際に表示されたボタンの内、「カスタマイズ」をクリックします。
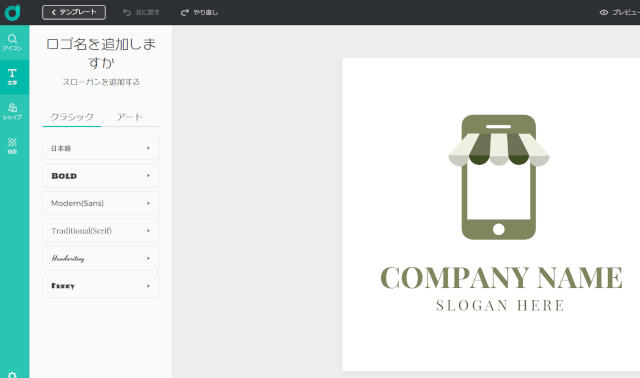
テンプレートのカスタマイズ画面が表示されます。
左サイドに、テンプレートに挿入できる4つのカテゴリが用意されています。
- アイコン
- 文字
- シェイプ
- 背景
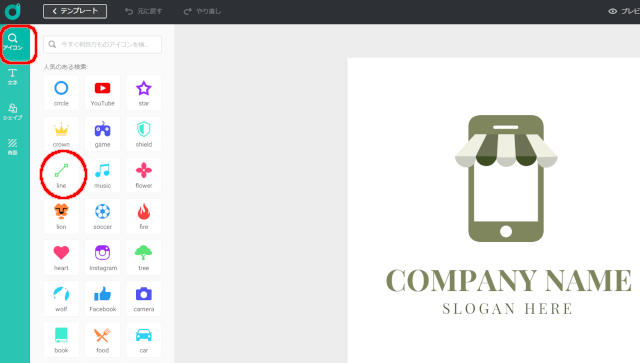
アイコンの一覧から「line」を選択してみます。
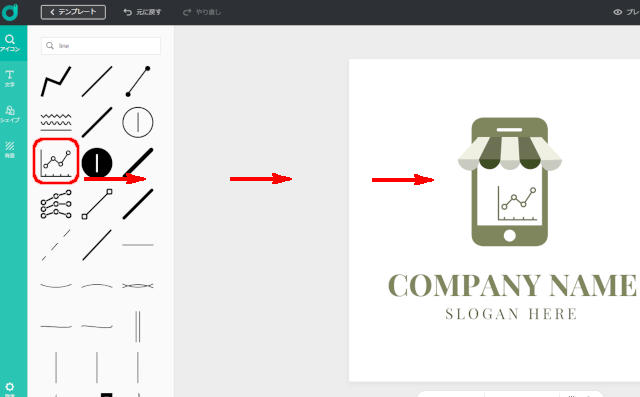
「line」アイコンの一覧が表示されます。
任意の「line」アイコンをクリックすると、テンプレート内に挿入されます。
挿入後のアイコンは大きさや位置をドラッグで調整できます。
上の例では、テンプレート内のスマホのウィンドウ内の右下隅に「line」アイコンを表示してみました。
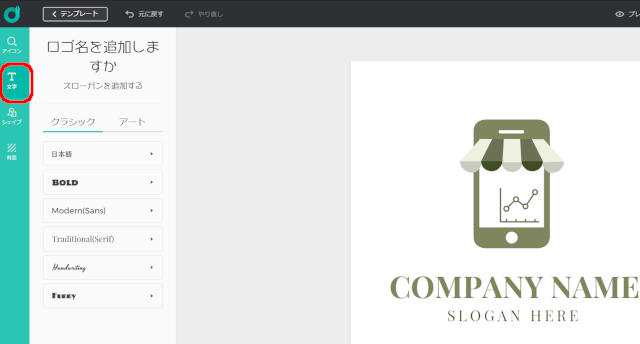
次に、「会社名のロゴ」や「スローガンの文字」を編集します。
文字上でダブルクリックすると、文字の編集画面になります。
左サイドから「文字」を選択すると、「フォントの種類」を変更できます。
上のように、「クラシック」は6種類のカテゴリに分かれており、それぞれたくさんのフォントを選択できるようになっています。
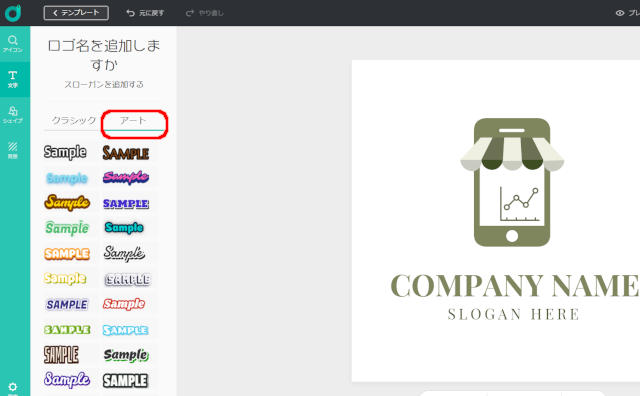
また、「アート」を選択すると、デザインされたフォントを指定できます。
フォントの調整についていは、ワードや一太郎などのワープロソフトと同じ感覚で操作できるので分かりやすいですね。
今回は、タイトルを「日本語の瀬戸字体」、スローガンを「Traditional(Serif)のPlayfair Display」へと変更して文字を作成してみました。
選択したフォントの種類によっては、Vectorファイル(pdf,svg)の出力時に文字化けする可能性もあります。
日本語でのロゴ作成時には出力後のVectorファイルを入念に確認した方がよいでしょう。
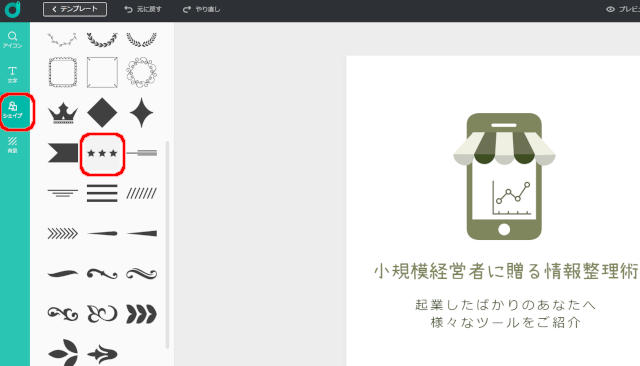
次に、「シェイプ」から図形を挿入してみます。
左サイドの「シェイプ」から星が3つ並んでいる図形をクリックすると、テンプレート上に挿入されます。
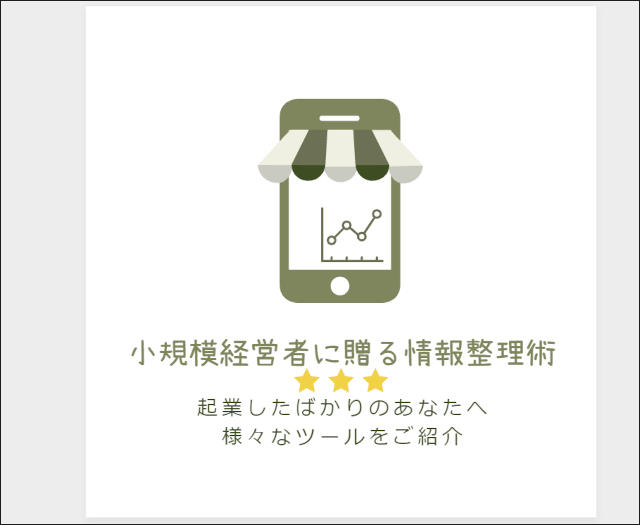
完成したロゴが上のようになりました。
ロゴをプレビューで確認
それでは、作成したロゴの出来上がりがどのようになるのかを確認してみましょう。
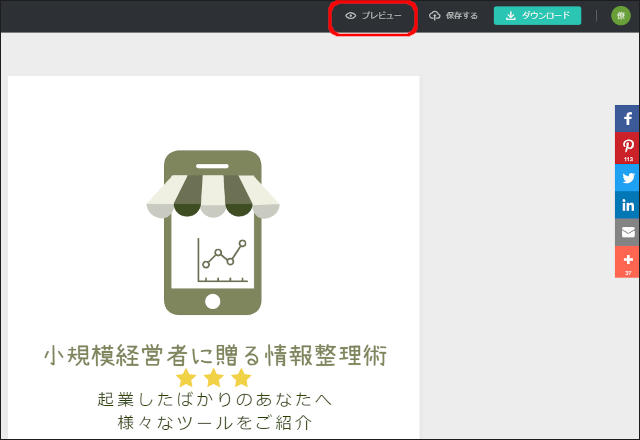
画面の右上に「プレビュー」があるのでクリックします。
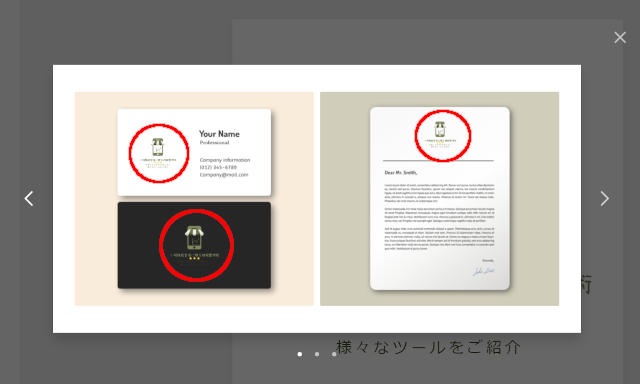
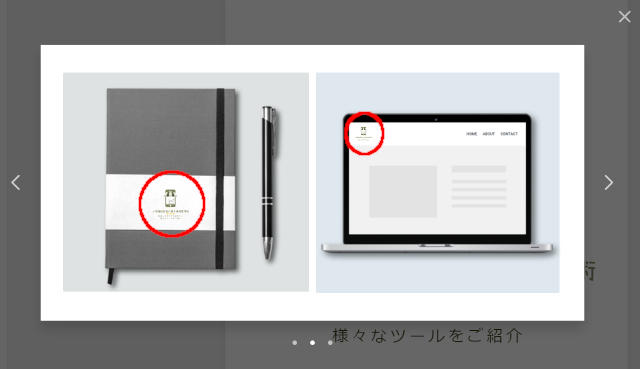
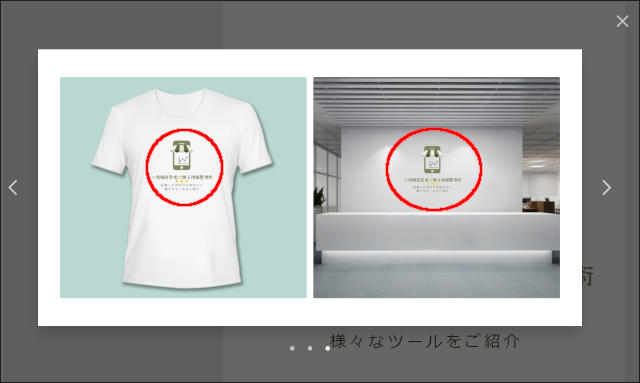
様々な場面で使われる想定から、プレビューも色々なパターンで表示されます。
名刺や書類、T-シャツなどに印字された状態でロゴがどのように見えるかを簡単に確認できるようになっていますね。
ロゴをダウンロード
それでは、作成したロゴをダウンロードしてみたいと思います。
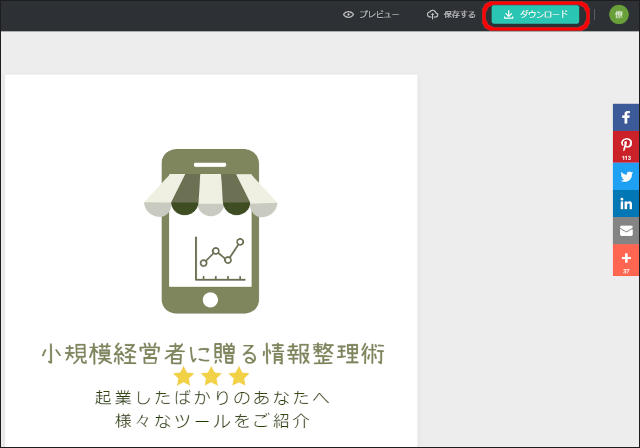
画面右上に「ダウンロード」ボタンがあるので、これをクリックします。
※画像をクリックすると拡大します
1回購入で「ベーシックプラン」と「プラスプラン」に分かれています。
作成したロゴは、プラン購入後に修正すれば、修正したロゴはそのまま何度でもダウンロードできます。
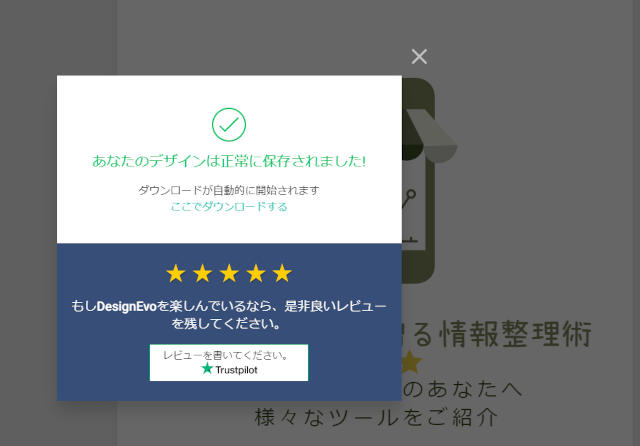
ダウンロードが完了すると、上のような画面になります。
作成されたロゴを確認してみましょう。
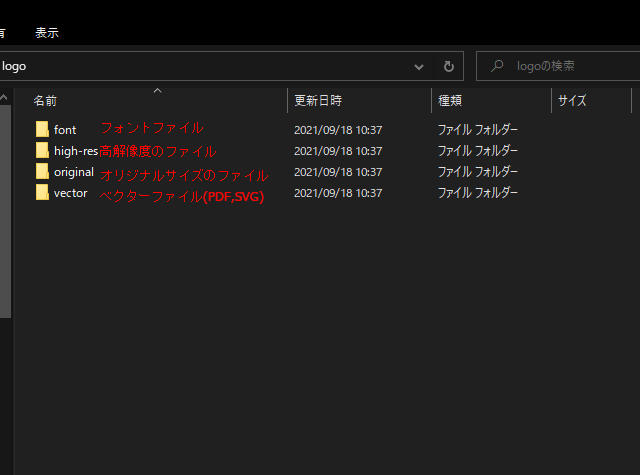
圧縮されたフォルダがダウンロードされ、中身は上のようになります。
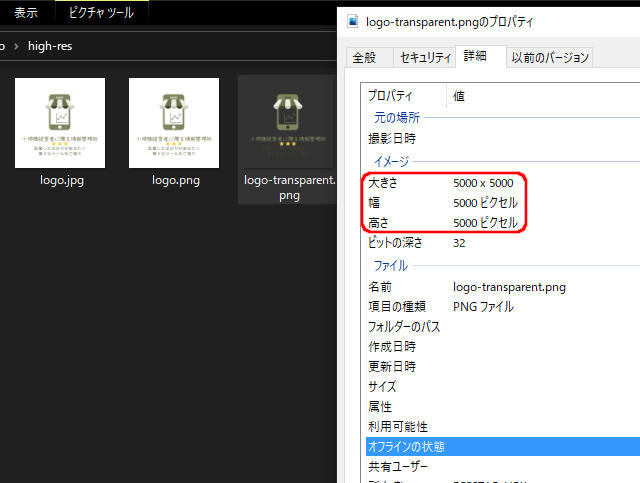
高解像度フォルダの中は、「jpg」ファイルと「png」ファイル、「透過png」ファイルの3種類が確認できます。
ファイルのプロパティを確認すると、大きさが”5000ピクセル”となっていますね。
ロゴを再編集
作成したロゴは、自分のアカウントと紐づいたクラウド上に保存されます。
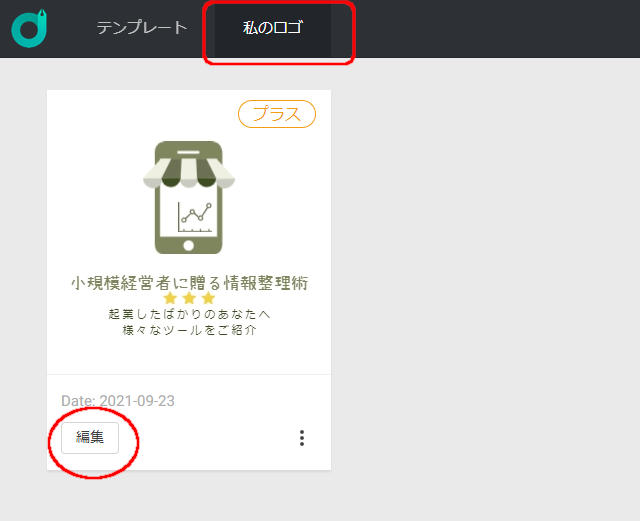
「私のロゴ」をクリックすると、保存されたロゴの一覧が表示されます。
「編集」をクリックすると、いつでも最新で保存されたロゴの再編集ができるようになっています。
総括
さて、今回はロゴを簡単に作成・出力できる「Design Evo」というサービスをご紹介しました。
「Design Evo」のロゴテンプレートは、商用OKである「Noun Project」のアイコンライブラリを使用しています。
つまり、「Noun Project」の利用規約に準ずる必要があります。
サービスを提供する「Design Evo」で作成・編集したロゴの著作権は、「プラスプラン」でダウンロードした場合にだけ帰属されます。
どんな場合でも作ったロゴを自身の著作権込みで使用したい場合は、「プラスプラン」でダウンロードするようにしてください。
もちろん、無料でもダウンロードできますが、画像の大きさは300ピクセルとなり、背景透過画像はありません。
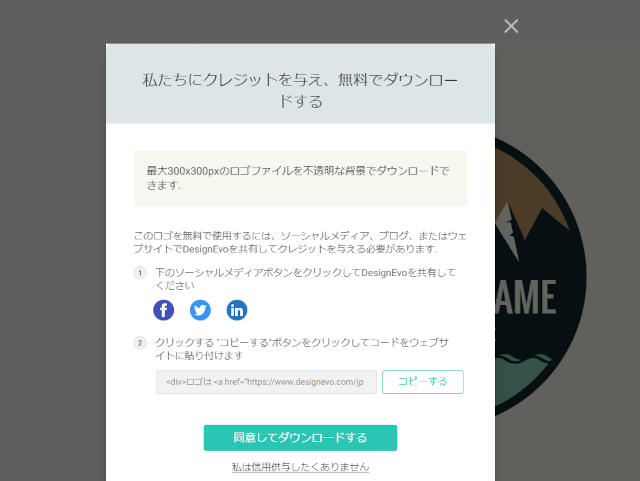
しかも、前述の通り「プラスプラン」以外は著作権がありませんから、上の画面のように無料でダウンロードする場合は「Design Evo」のクレジット付帯を求められます。
ロゴの一つは、「プラスプラン」を持っておいた方がいいかもしれません。
なお、「FlexClip」と同じようにテンプレートが豊富な「Design Evo」ですが、呼び出したテンプレートをすべて消去して、ロゴの作成を一から行うのも可能です。
自分の思い描く「ロゴ」を持っているのであれば、それを自身の力だけで簡単に表現できる「Design Evo」は、今後の皆さんの事業においても強力な武器になるかもしれませんね。