このページには広告が含まれる場合があります。
前回、「SeaArt」で画像生成する方法を解説してみました。
「SeaArt」の操作方法が分からない方は、以下の記事を先にご覧ください。
今回は、前回書ききれなかった「SeaArt」の4つの便利なツールについて書いてみようと思います。
AI補完
「AI補完」は、現在の画像の外枠を自動でAIが作ってくれる機能となります。
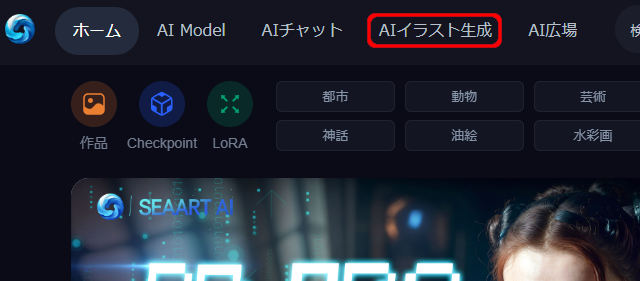
ホーム画面の「AIイラスト生成」をクリックします。
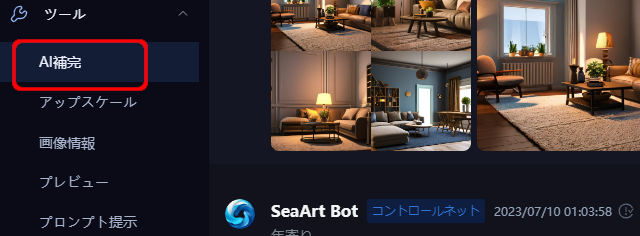
左サイドのツール内にある「AI補完」をクリックします。
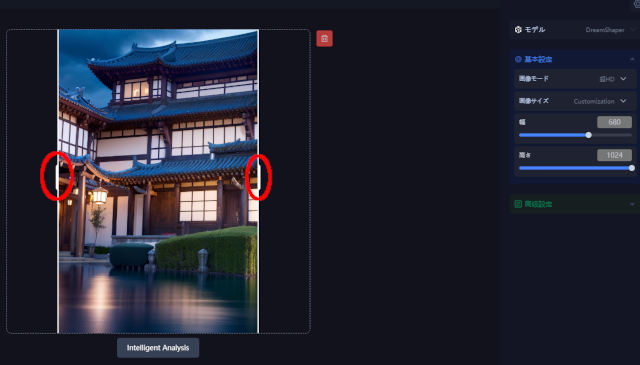
任意の画像をアップロードします。
アップロードした画像の周辺にはハンドルが付いているので、ドラッグして画像の範囲を広げましょう。
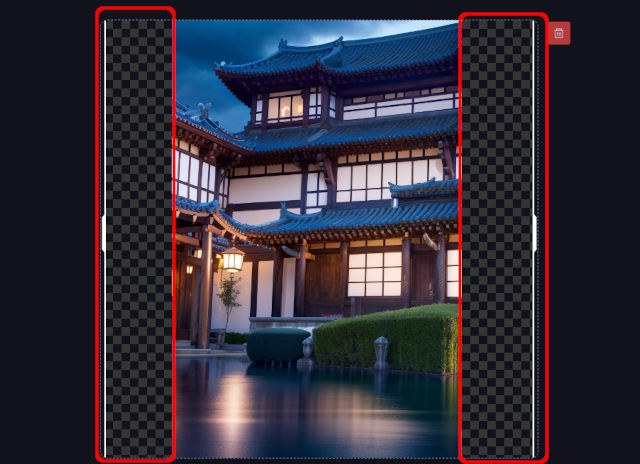
ハンドルを広げた後は、画像にスペースができます。
この後、このスペースにAIが自動で画像を埋めてくれます。
ハンドルを広げるとプロンプトが空になるので、「Intelligent Analysis」ボタンをクリックしてプロンプトを自動入力します。
「AI補完」で画像をアップロードした際に自動でプロンプトに入力されますが、ハンドルを広げるとプロンプトから消えてしまいます。しかし「Intelligent Analysis」をクリックすれば自動でプロンプトが入力されます。その際、最初に入力されていたプロンプトとほぼ同じものが入ります。
プロンプトが空のままだと画像生成できないので注意してください。
「紙飛行機」ボタンをクリックします。
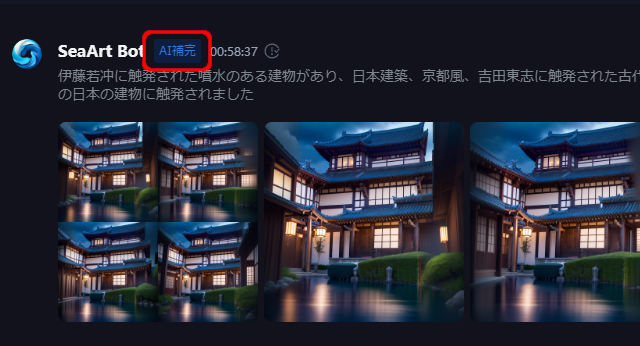
自分が作成した画像の一覧に「AI補完」して作成した画像が表示されます。
「AI補完」と表示されるので、すぐに分かりますね
ハンドルを広げた部分に元々の画像に合うように、AIが”こんな感じ”と予測して画像を補完してくれました。
デザインが追加されても違和感なく見られると思います。
今度は、別の画像を「AI補完」してみます。
もう一度左サイドのツール内にある「AI補完」をクリックします。
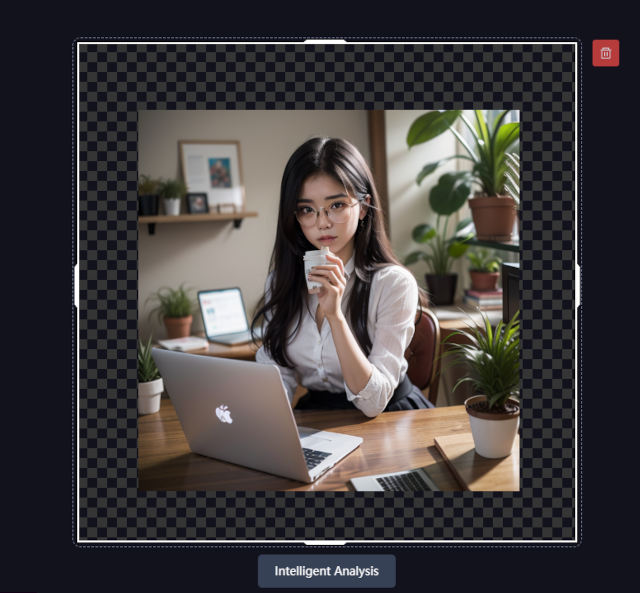
プロンプトには、「Intelligent Analysis」ボタンでの自動入力を行わずに、手入力で「コピー機」と書いてみました。

元の画像を維持したまま、広げた部分にコピー機を自動で描いてくれました。
「AI補完」を使えば、見えていない部分にも自動で元の画像に見合った続きの景色を描いてくれるので、非常に便利なツールとなります。
画像情報
左サイドのツール内にある「画像情報」をクリックします。
任意の画像をアップロードします。
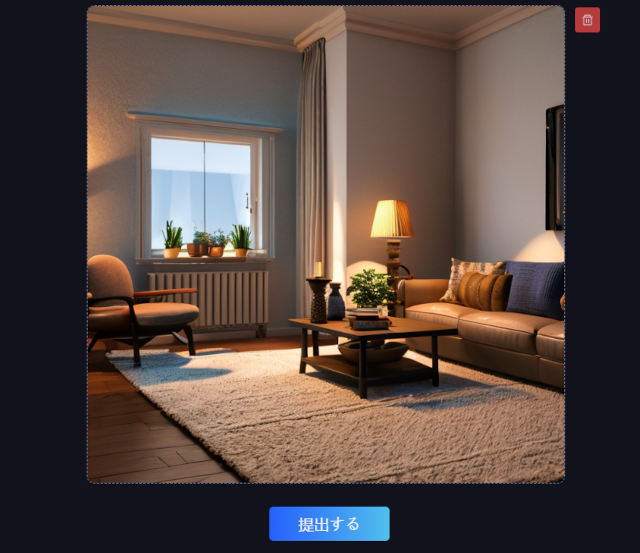
「提出する」をクリックします。
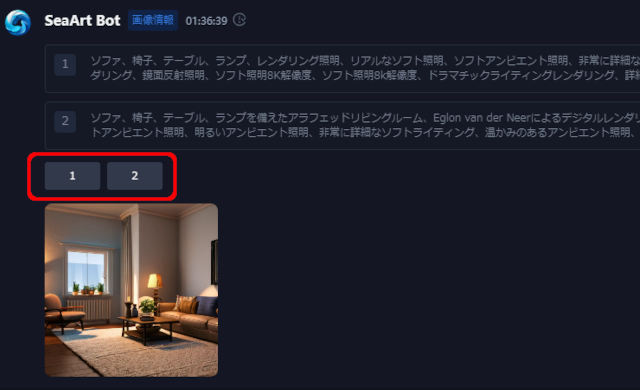
アップロードした画像に見合うプロンプトが2種類表示されます。
「1」と「2」がボタンになっているので、試しに「1」をクリックしてみましょう。
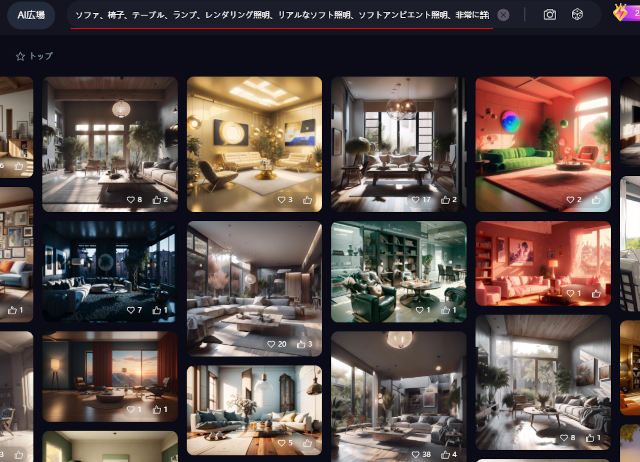
自動的に「AI広場」に移動して、検索ボックスに先ほどの「1」のプロンプトが入力されている状態となります。
画像の一覧には、検索文字に該当する他のユーザー作成の画像が数多く表示されます。
つまり、自分が作成した画像と似たような画像をたくさん検索できる機能となるわけです。
プレビュー
「プレビュー」は、コントロールネットのデータ抽出がどのようになるのかを確認できる機能となります。
「AIイラスト生成」をクリックして、左サイドから「プレビュー」をクリックします。
任意の画像をアップロードします。
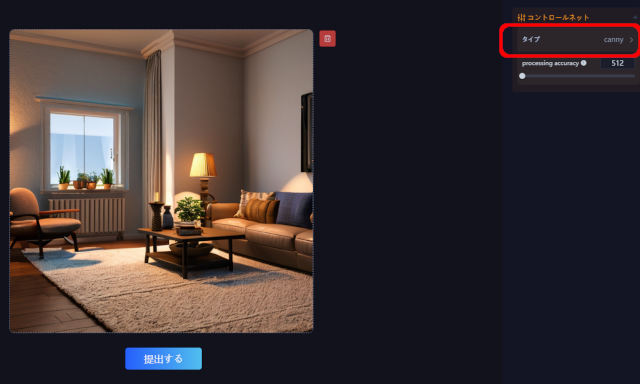
右サイドでは、「コントロールネット」の種類を選択できるようになっています。
デフォルトの「canny」を選択したまま「提出する」をクリックします。
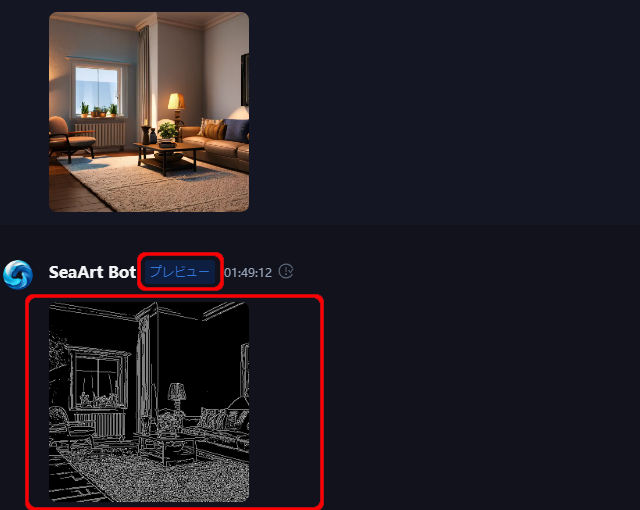
元の画像から線画情報が抽出された画像が生成されます。
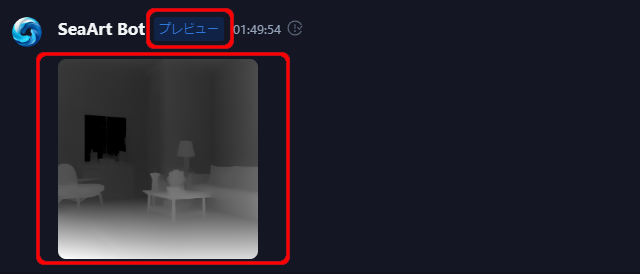
コントロールネットを「depth」に変えてみると、上のように深度情報が抽出された画像が生成されます。
コントロールネットの抽出情報を確認するときに、この「プレビュー」を使用してみてください。
プロンプト提示
プロンプトのヒントを教えてくれる「プロンプト提示」は、記事執筆現在、不具合のせいか正常に見られません。
利用できるようになったら、追記していきたいと思います。
SeaArtのツールまとめ
前回の基本的な操作方法と合わせて、今回ご紹介した「SeaArt」の各ツールの操作も画像生成時に合わせて利用したい機能となります。
- Ai補完
- 画像情報
- プレビュー
- プロンプト提示
上の4つをご紹介しましたが、ツール内には今回記載していない「アップスケール」もあります。
「アップスケール」は、前回の「[6章]高解像度の画像生成」で記載した「アップスケール」と同じ機能なので割愛しています。
前回の画像生成方法を記載した記事は以下をご覧ください。


















































































