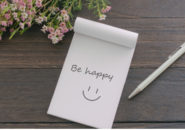このページには広告が含まれる場合があります。
「OneNote」へのデータ入力方法として、「ペンを使って画面に直接描画する」というものがあります。
実際に書いている(描いている)感覚を味わいながらデータを入力するわけですが、この手書きデータの実体は、一筆書きされた線や丸などの図形データの集まりにすぎません。
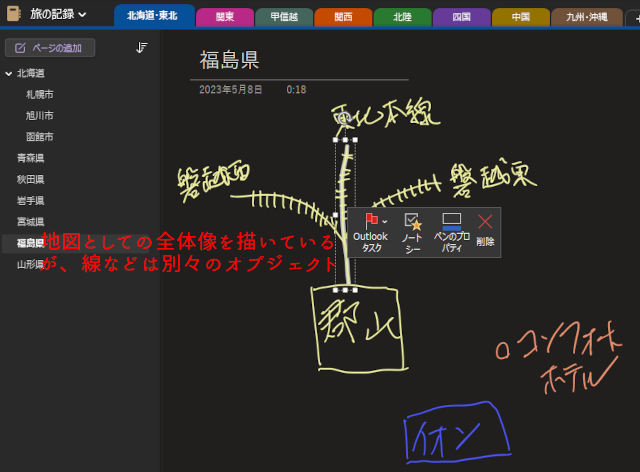
↑iPadで地図データを描画したところ
では、「OneNote」で、この描画データを1つの画像データとして扱うには、どのようにしたらよいでしょうか。
今回は、以下の点について解説していきます。
- PDFデータへの変換は簡単だけど・・
- 描画データを画像データへ変換するには
目次
描画データをPDFファイルへ変換する方法
まずは、「OneNote」の描画データをファイル形式に変換する方法として、一番簡単な「PDFファイル」の作成方法を見ていきましょう。
WindowsパソコンでPDFファイルへ変換する
先ほどのような「OneNote」で地図を描いたページをPDFファイルへ変換する場合は、該当ぺージを開いた状態で、「ファイル」タブをクリックします。
以下のような画面となります。
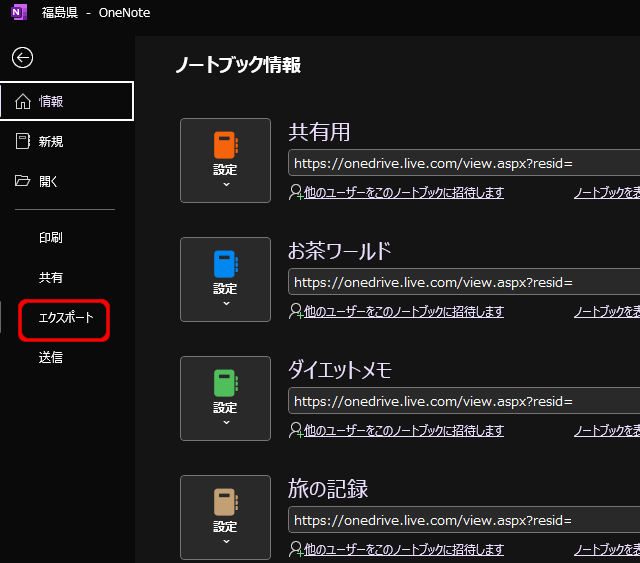
左サイドの「エクスポート」をクリックします。
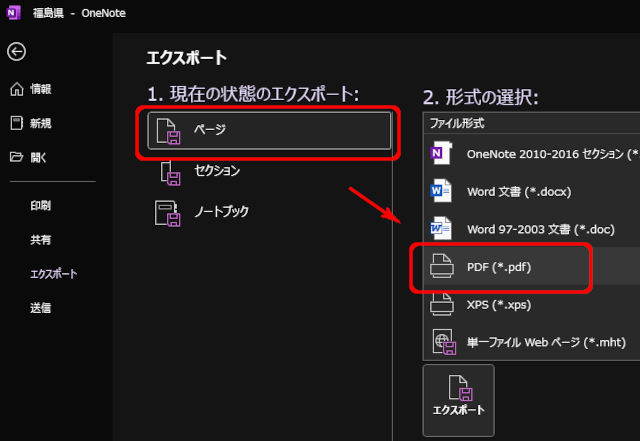
エクスポート対象に「ページ」をクリックして選択し、形式の選択に「PDF」をクリックして選択します。
iPadOSでPDFファイルへ変換する
iPadOS(iOS)では、「共有」を使って、PDFファイルへ変換します。
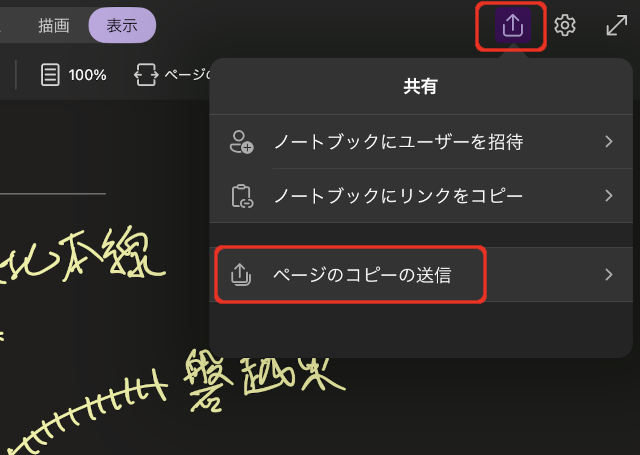
画面右上の「共有」アイコンをタップして、一覧から「ページのコピーの送信」をタップします。
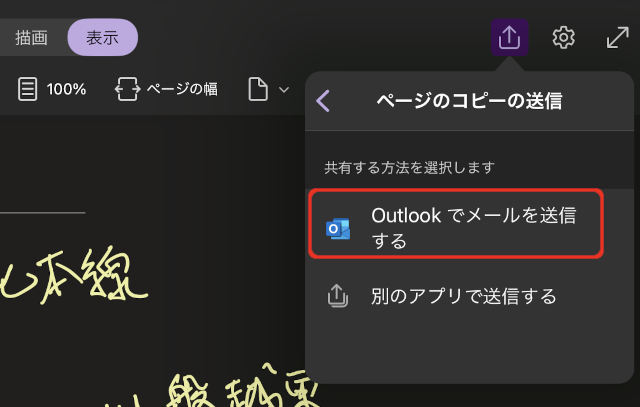
「Outlookでメールを送信する」をタップします。
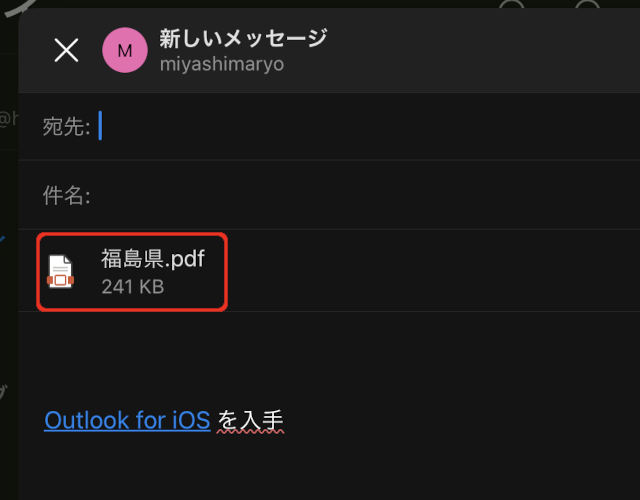
『「OneNote」のページのコピーをメールで送信する』という処理を選択したわけですが、この場合、描画した「OneNote」のページがPDFファイルとなってメールの添付ファイルへとセットされます。
つまり、手書きしたデータでも簡単にPDFファイルとして変換ができたわけです。
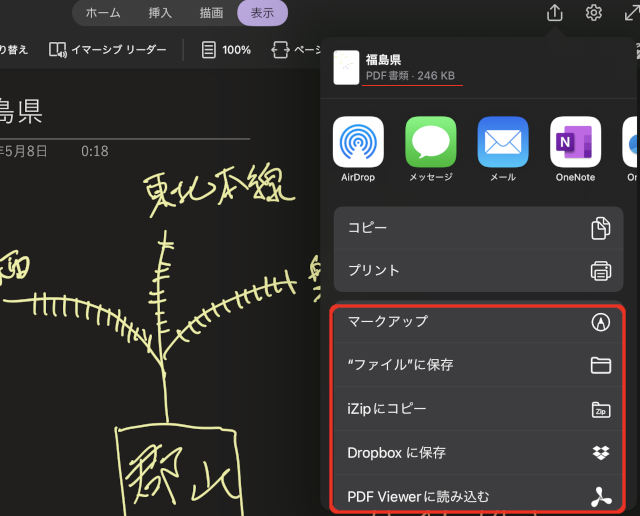
先ほどの場面で、「Outlookでメールを送信する」を選択せず、「別のアプリで送信する」を選択すると、上の画面のようになります。
送る先が、ローカルであれ、クラウドドライブであれ、既に描画データは「PDFファイル」として送信されようとしているのが分かると思います。
AndoridOSでPDFファイルへ変換する
AndroidOSでもiPadOSと同じように、「ページの共有」からPDFファイルへと変換できます。
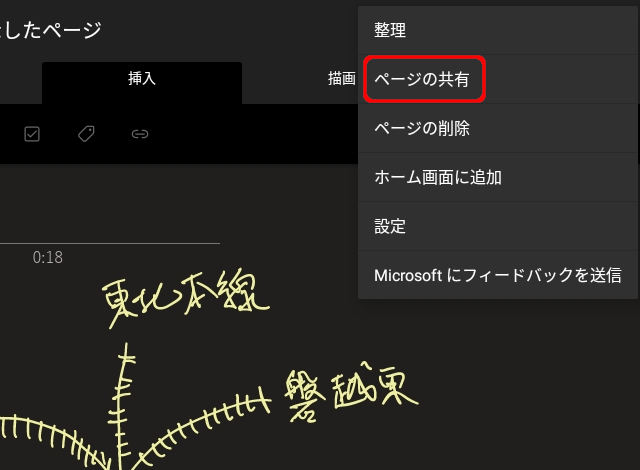
「OneNote」の該当のページを開いて、画面右上の「︙」をタップします。
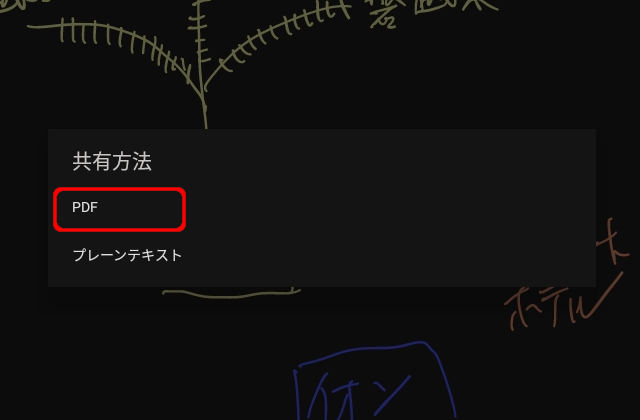
「共有方法」として、「PDF」か「プレーンテキスト」を選択できますので、「PDF」を選択します。
PDFファイルへ出力する
最終的に、どのOSから描画データを作成したページをPDFファイルにしても、以下のようなPDFファイルが作成されます。

描画データを画像ファイルへ変換する方法
「OneNote」の描画データをPDFファイルにする方法は、どのOSからでもスタンダードな方法となっているようですが、果たして画像ファイルはどのように作成したらいいのでしょうか。
結論は単純な話になってしまうかもしれませんが、描画データをすべて選択してコピーするだけとなります。
各OSで描画データの選択方法を見ていきましょう。
WindowsOS
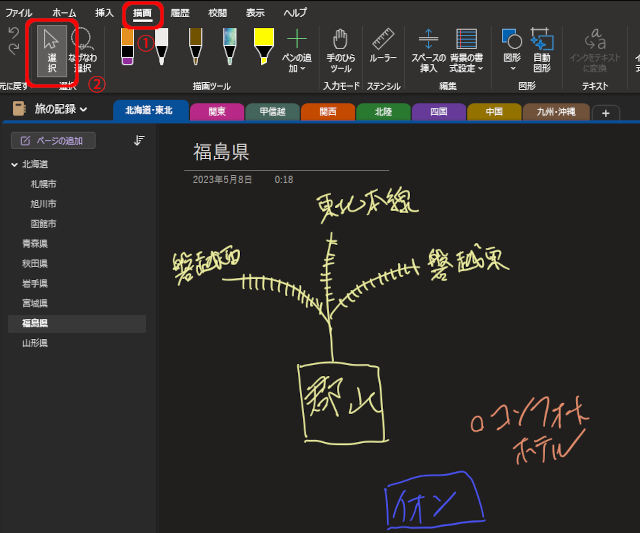
「OneNote」で画像として出力する描画データのあるページを開き、「描画」タブをクリックします。(①)
「選択」をクリックします。(②)

描画したデータすべてを囲むようにマウスでドラッグします。
描画したデータがすべて選択された状態になっているのを確認します。
iPadOS
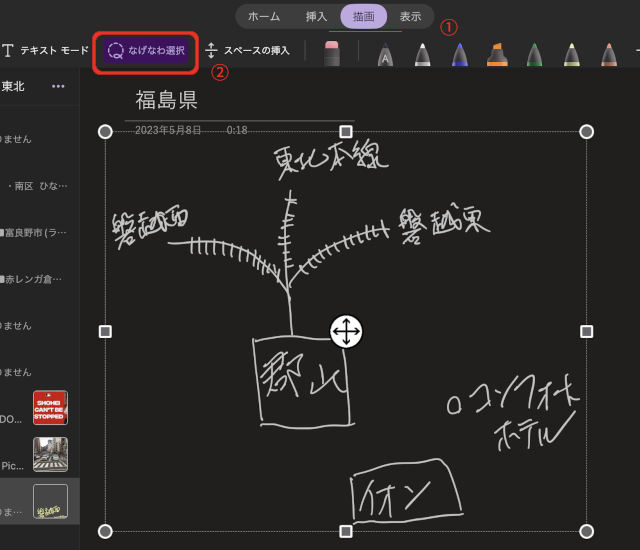
「iPadOS」の場合は、「描画」タブをタップし(①)、「なげなわ選択」(②)をタップします。
「Apple Pencil」が使える場合は、「Apple Pencil」で描画データの周りを囲むようにペンを動かすと、上のように描画データが選択された状態となります。
AndroidOS
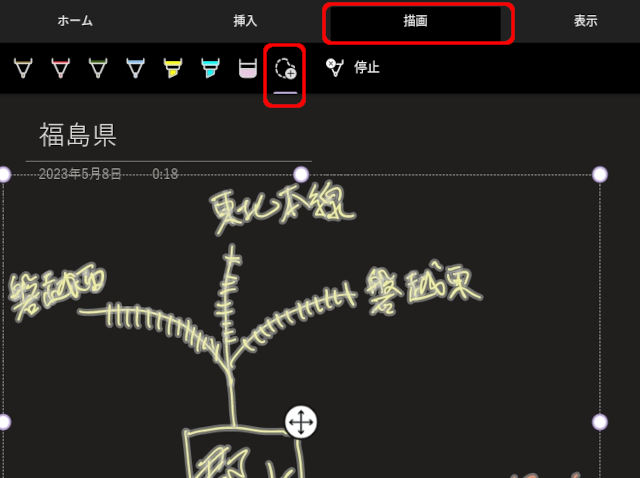
「AndroidOS」の場合も、「iPadOS」と同様に、「描画」タブから「なげなわ選択」をタップするところまでは同じです。
描画データを囲むように、指(デジタルペンとペアリングしている場合はペン)をその周辺に滑らせて選択します。
画像編集ソフトやサービスに貼り付け
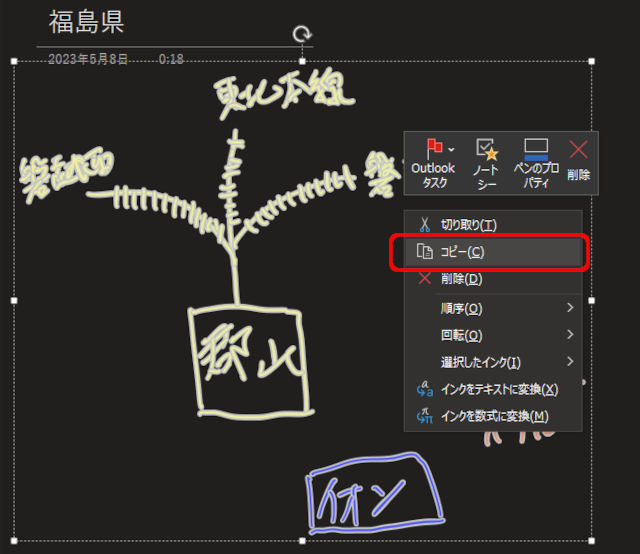
描画データの周りに選択された点線とサイズ変更ハンドルが表示されています。
この点線で囲まれている任意の部分を右クリックして、一覧から「コピー」をクリックします。
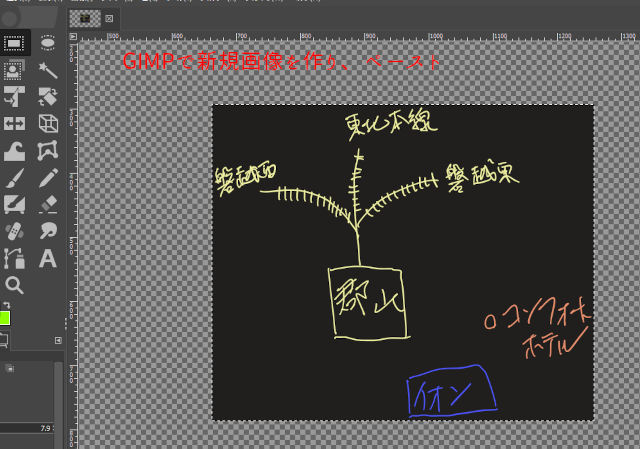
「Photoshop」や「GIMP」などの有料/無料の画像編集ソフトウェア、クラウドベースで使える「Canva」などを起動し、新規画像にコピーした描画データを貼り付けます。
画像ファイルを生成できるソフトウェアであればどれでも構いません。
上の画面は「GIMP」に、コピーした描画データを貼り付けたところです。
最終的に、画像編集ソフトウェア上で、この描画データを「jpg」や「png」などの画像データへとエクスポートすると、画像ファイルとして保存されます。
「描画データを画像ファイルへ変換」のまとめ
さて、今回は「OneNote」の描画データを画像データへ変換する方法を見てきました。
「OneNote」上では、描画データから画像データを生成する機能はないので、単純に描画データを画像編集ソフトウェアに渡して、画像データの生成処理を託しているだけとなります。
「LINE」のようなメッセンジャーアプリにおいて、「OneNote」上の描画データを「トーク画面」ですぐに確認してほしい場合などは、画像ファイルにしておく必要があるでしょう。
その場合に、今回のような方法で「OneNote」のページに保存している描画データを画像データへと変換できますので、活用してみてください。