マイクロソフトのメールアプリである
「Outlook」
でメールや予定表の管理を行っている場合、slackとOutlookを連携させるとメールの内容や予定表を簡単にslackで共有できるようになります。
まずは、slackに「Outlookカレンダー」を追加してみます。
目次
Outlook Calender
Outlook Calenderをインストールする
※説明の画面はWindows10のパソコンとなります
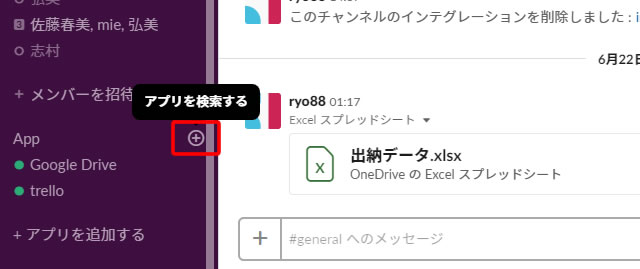
slackを起動して、左サイドの「App」から「検索」をクリックします。
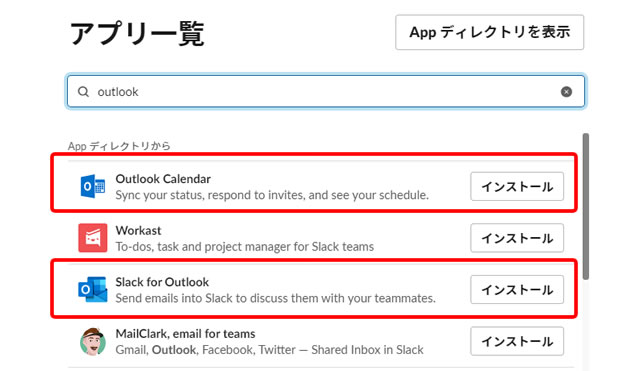
最初は「Outlook Calender」のお話ですが、
後で見ていく「Slack for Outlook」のアプリも今のうちにインストールしておきましょう。
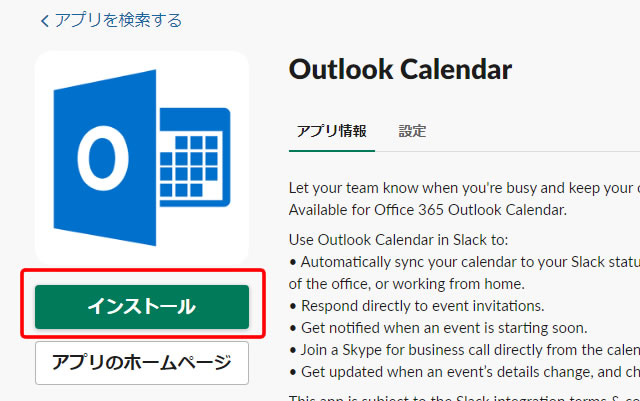
「Outlook Calerder」の画面が開いたら、「インストール」をクリックします。
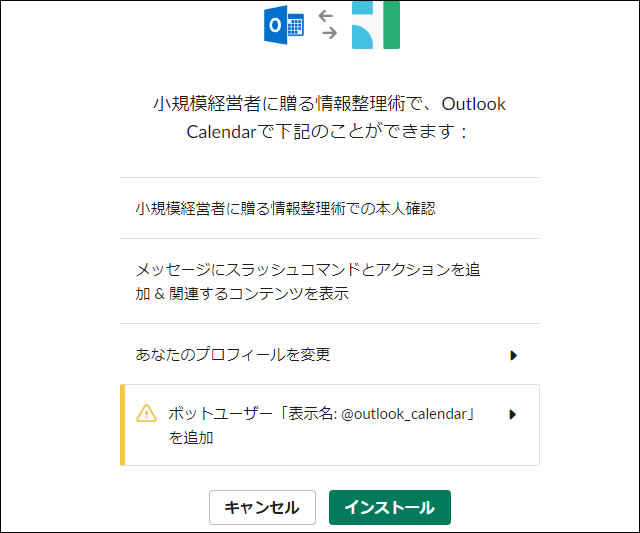
「Outlook Calender」でできる内容が表示されますので、ここでも「インストール」ボタンをクリックします。
Outlook で作成した予定表をslackに表示する
「Outlook Calender」をインストールできたら、早速Outlookで予定表を作成してみましょう。
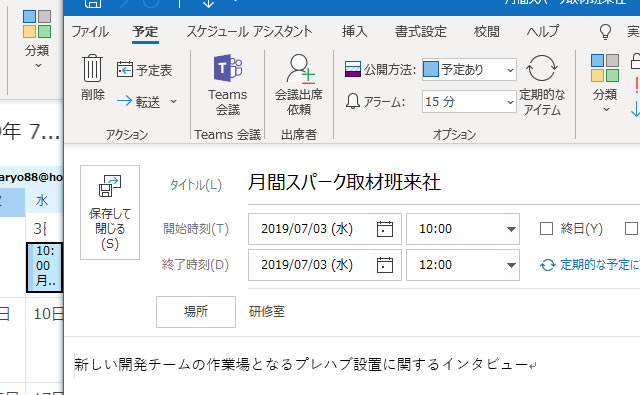
上の画像のように、予定を新規作成してみました。
予定日は、次の日とします。
slackでは、「Outlook Calender」用の専用コマンドを使ってslack上で予定を確認できるようになります。
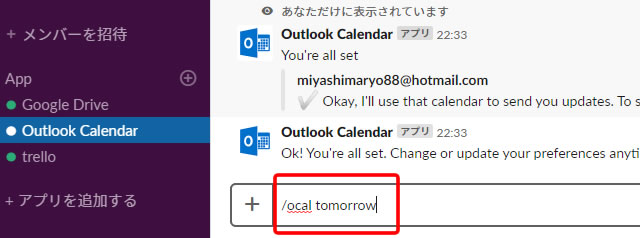
slackのメッセージ送信枠に以下のように入力します。
/ocal tomorrow
「/ocal」が「Outlook Calender」を呼び出すコマンドで、その引数に「tomorrow」と入力すると現在の日付の1日後の予定を表示できます。
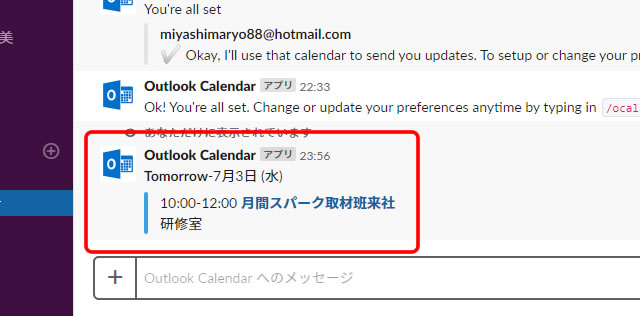
Outlookで登録した日付と予定のタイトル、さらに場所が表示されます。
予定のタイトル部分はリンクとなっていて、クリックするとWeb版のOutlookが開きます。
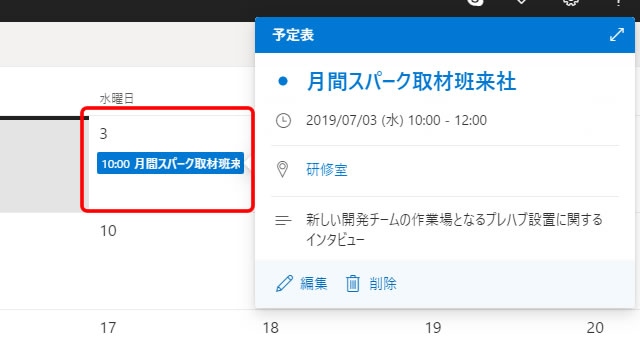
作成した予定は、Web版でもパソコンやタブレット等のアプリでも同じようにslackで表示されますが、
slackから予定をリンクしたその先は「Web版の表示だけ」となります。
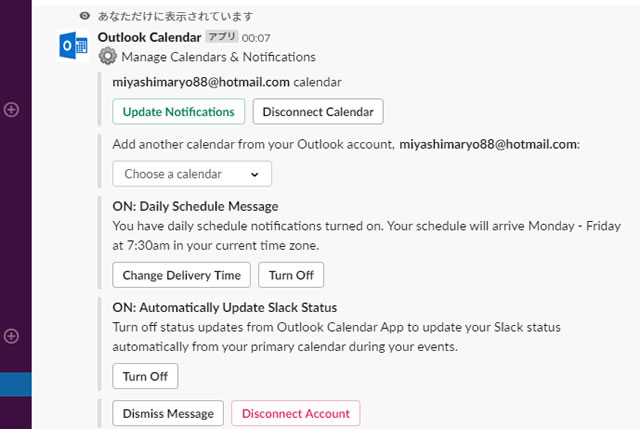
「Outlook Calender」の設定を変更する場合は、メッセージ送信枠に以下のように入力します。
/ocal settings
上の画像のように、設定画面が表示されます。
「Automatically Update Slack Status」を「ON」にしておくと、
予定が入っている場合に、自分の名前の横に「会議中」というメッセージが表示されます。
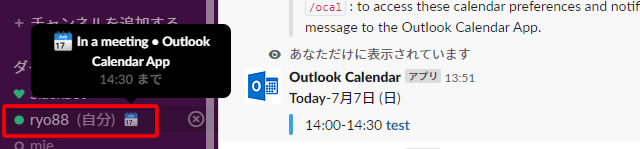
Outlookで作成した予定にslackユーザーを招待する
Outlookで作成された予定が、slackユーザーを招待している時は、
その招待に対して参加するかどうかをslack上で決定できます。
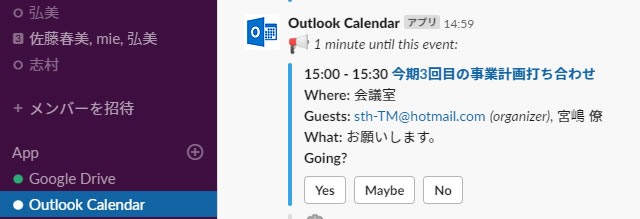
「Yes」や「No」などを選択すると、「Going?」と聞かれているメッセージのすぐ後に
表示されます。
例えば、会議に参加するつもりで「Yes」をクリックすると、「Going? Yes」となります。
現在、ワークスペースにログインしているユーザーが最初に「Outlook Calender」を利用する時に、どのマイクロソフトアカウントで接続するかを確認されます。
そのため、もしslackのログインアカウントにマイクロソフトアカウントを使っていなくても、自分の「Outlook Calender」を使うことができるのです。
例えば、slackのログインアカウントに「自分のGoogleアカウント」でログインしていたとしましょう。
その場合「Outlook Calender」を使う時に、「自分のマイクロソフトアカウント」を指定すれば、
「slackで利用しているアカウント」≠「マイクロソフトアカウント」であっても問題はありません。
Slack for Outlook
Slack for Outlookを設定する
社内の情報はslackで共有していても、社外の人間とのやりとりでは
メールを使っている場合がまだまだ多いかもしれませんね。
「Outlook Calender」と一緒にslackにインストールした
「Slack for Outlook」を使うと、Outlookでメールを受信している場合、そのメールの内容をslackに転送できます。
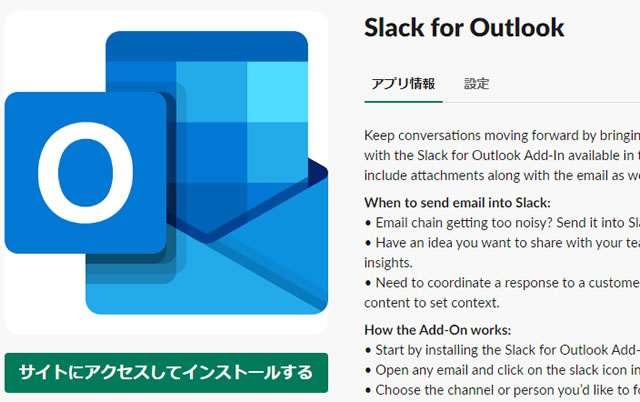
インストールの際には、「サイトにアクセスしてインストール」をクリックします。
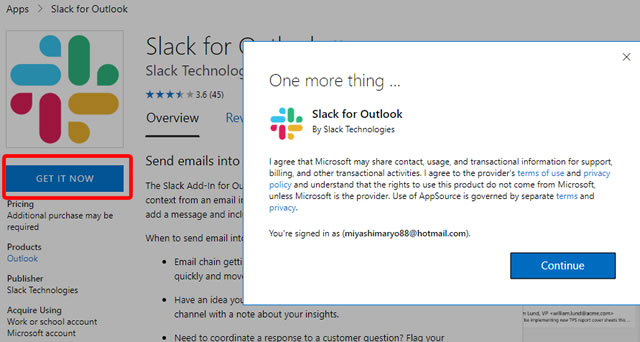
画面が切り替わって、マイクロソフトのページへと移動します。
「GET IT NOW」をクリックして、新たに開いたウィンドウで「Continue」をクリックします。
OutlookのWeb版が開きます。
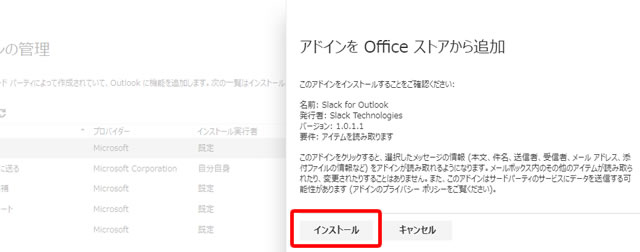
OutlookのWeb版の画面で、「アドインをOfficeストアから追加」というメッセージが表示されます。
「インストール」をクリックします。
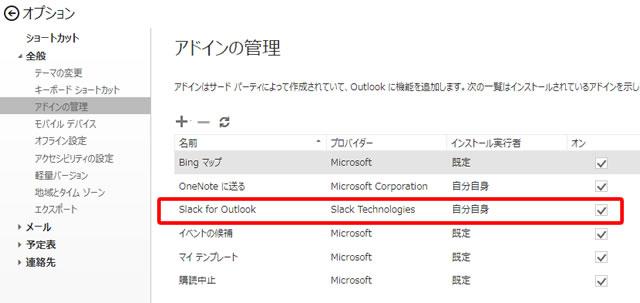
「アドインの管理」画面が表示され、今インストールした「Slack for Outlook」が一覧に表示されてチェックが「オン」になっていればインストールは成功です。
Slack for Outlookを使ってみる
「Slack for Outlook」は、
「OutlookのWeb版のアドインとして機能」しますので、デスクトップアプリで使うことはできません。
OutlookのWeb版を開きます。
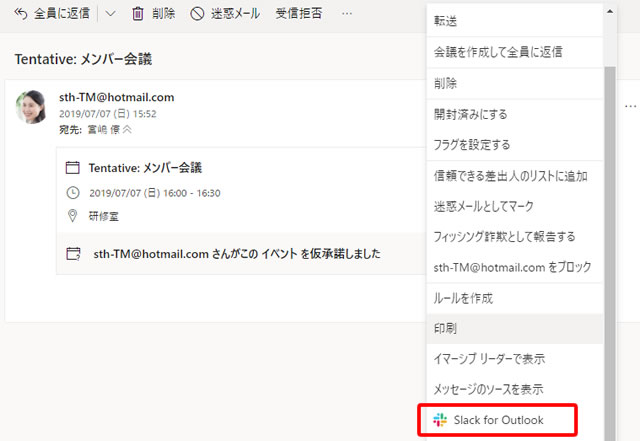
受信トレイから任意のメールを開きます。
「・・・(その他の操作)」をクリックして、一覧から「Slack for Outlook」をクリックします。
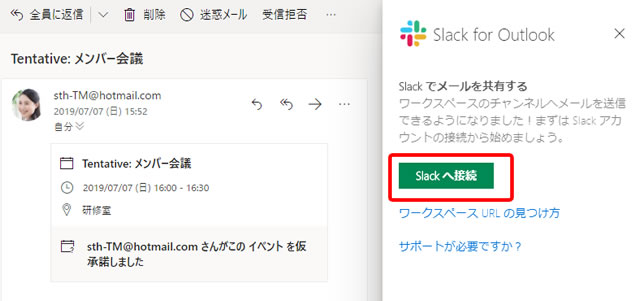
「Slackへ接続」をクリックします。
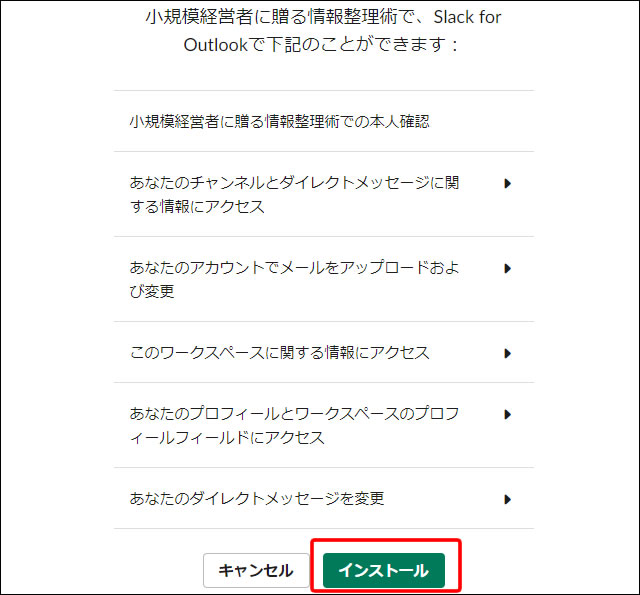
slackの画面が表示されますので、「インストール」をクリックします。
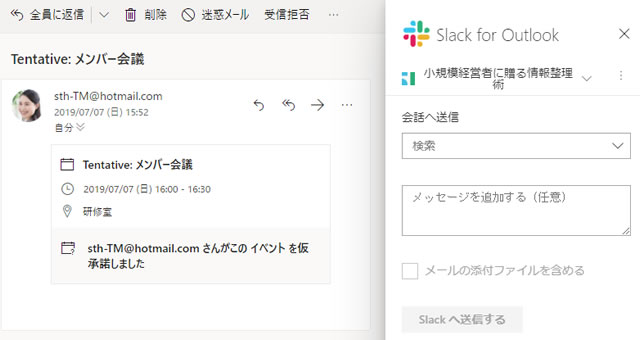
Outlookのメッセージ作成画面に戻ると、slackへメールの内容を送信できるようになっています。
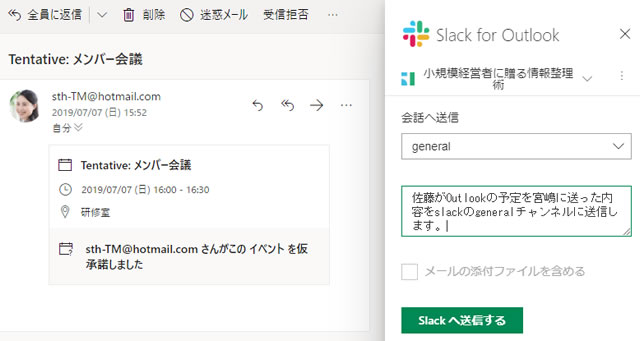
メールの内容を送信するチャンネルやダイレクトメッセージを選択し、必要であれば追加のメッセージを入力します。
今回は、上のように「#general」チャンネルに送信してみたいと思います。
「Slackへ送信する」をクリックします。
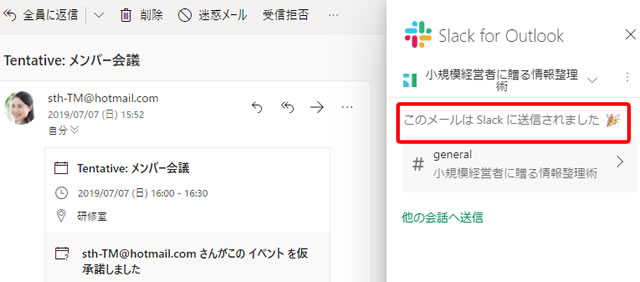
メールが正常にアップロードされると、上のように
「Slackに送信されました」
と表示されます。
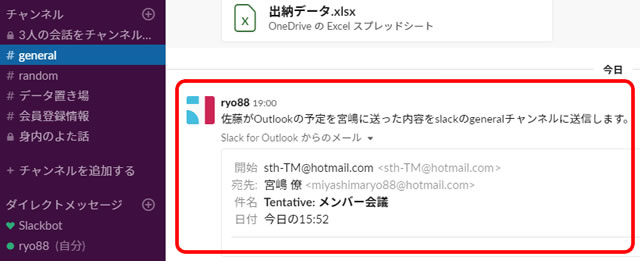
slackの画面を確認してみます。
「#general」チャンネルの新しいメッセージに、先程のメールの内容が送信されていますね。
整理すると、以下のようになります。
- 宮嶋のマイクロソフトアカウント(slack名:ryo88)で受信しているメールをOutlook Web版で1つ選択
- Outlookのアドインである「slack for Outlook」で、選択したメールをslackの「#general」に送信
- メールの内容がslackの「#general」にryo88が送信したとして投稿される
総括
Outlookとslackを連携させるなら、今回紹介した2つのOutlookアプリはslackに入れておきたいところです。
「Outlook Calender」は、Outlookのデスクトップアプリ版でもWeb版でも
どちらで作成した予定でもslackで確認できますが、
「Slack for Outlook」は、OutlookのWeb版でしか利用できないところに違いがあります。
Slackを導入している会社さんでも取引先や仕入先などの社外関係者へは
”主にメールでやりとりしている”
という場合が多いかと思います。
メールの情報が各社員のパソコンの中で終わってしまっている場合は、
今回のようなアプリを追加して、メール情報もSlackのメッセージ一覧に表示できると情報の共有もスムーズに進むと思います。
Outlookをメインにしている場合は、是非試してみてください!
















































































