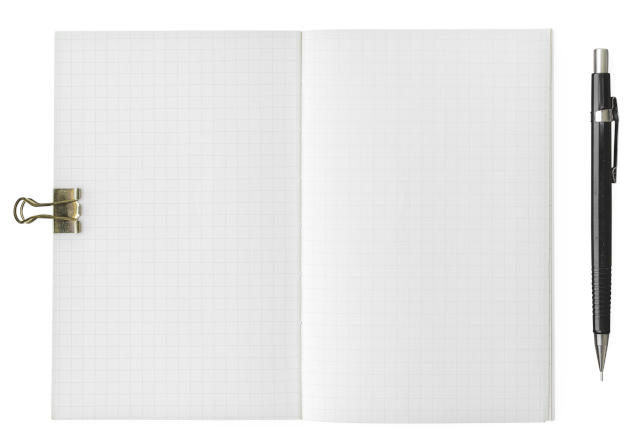このページには広告が含まれる場合があります。
iPadOS(iOSも含む)のバージョン14から対応となった
「スクリブル」
ですが、最新のバージョン15以降は日本語にも対応となりました。
「スクリブル」とは、「ApplePencil」で画面に書いた文字がそのままデータ化されるもので、これからは「手書きデータのまま保存する」か「テキストデータとして保存する」かを選択できるようになりました。
こちらも進化した「標準のメモアプリ」を使って、「スクリブル」を始めとして使いやすくなった”メモ書き”の機能を試してみたいと思います。
目次
ApplePencilの設定を確認
最初に、「設定」から「ApplePencil」を確認してみましょう。
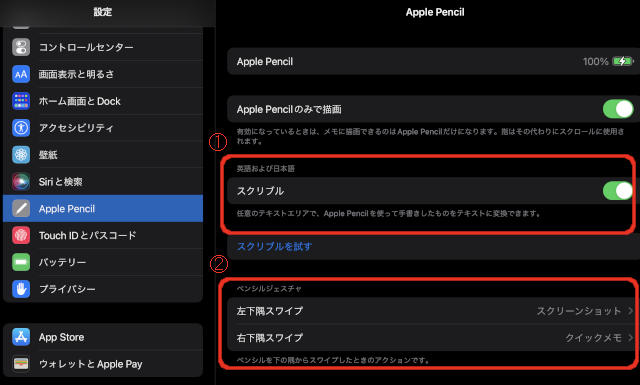
”英語および日本語”と表記された「スクリブル」のチェックがオンになっていれば、「スクリブル」が利用できるようになっています。(①)
「スクリブルを試す」をタップすると、「ApplePencil」で手書き文字がデータに変わる動作を確認できます。
「スクリブル」がいらない機能であれば、この設定を「オフ」に切り替えます。
また、「ペンシルジェスチャ」は、左右の下隅からのスワイプ動作を指定できます。(②)
デフォルトでは上の画面のようになりますが、この機能は設定をオンにするかオフにするかだけとなり、他の動作は指定できません。
つまり、右下隅からのスワイプ動作は、「クイックメモを開く」か「何も動作しない」かのみの選択となります。
クイックメモを開く
では、以下の動画のように画面の右下隅から「ApplePencil」でスワイプして、「クイックメモ」を開いてみましょう。
開いたメモに、「ApplePencil」で「こんにちは」と入力してみました。
手書き文字がデータ化されて入力されましたね。
動画内でも説明していますが、「ApplePencil」で手書きする場合は、下の「A」と書かれたペンを「オン」にしておく必要があります。
設定で「スクリブル」を「オン」にしているのに、手書きで書いた日本語がきちんとデータ化されない場合は、キーボードを確認してみます。
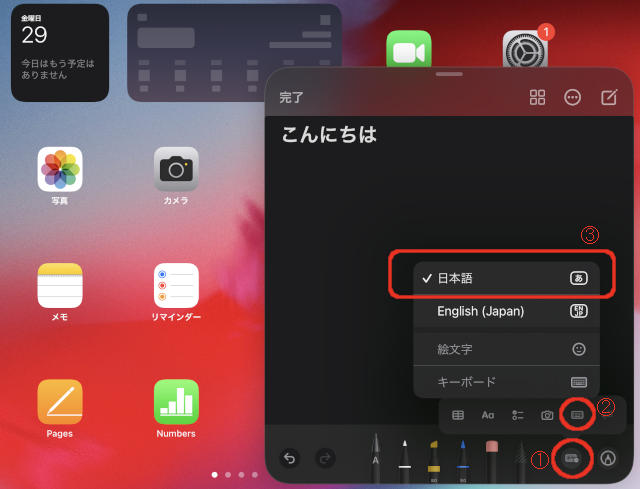
画面右下の「キーボードアイコン」をタップ(①)して、表示されたメニューの「キーボードアイコン」をさらにタップ(②)すると、使用する言語の一覧が表示されます。一覧から「日本語を選択」(③)すると、日本語の手書き文字がデータ化されるようになります。
それでは、「メモ」アプリを開いて、クイックメモを確認してみます。
メモアプリ内のクイックメモを確認する
ホーム画面の右下隅スワイプから起動した「クイックメモ」は、「メモ」アプリを起動すると「クイックメモ」というフォルダにカテゴライズされます。

先ほどスクリブルで入力した”こんにちは”と書かれたメモが1件登録されています。
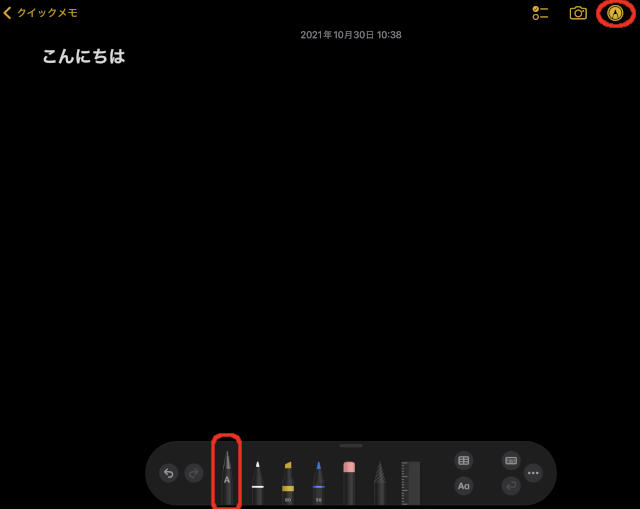
タップして開くと、同じようにペンアイコンがあり、「A」と書かれたペンをタップするとスクリブルで手書き文字がデータ化されます。
Numbersに手入力したデータをクイックメモに保存する
表計算アプリの「Numbers」やワープロアプリの「Pages」でもスクリブルが利用できます。
「Numbers」の表に手書きで入力した数字をデータ化し、「メモ」アプリのクイックメモに保存してみたいと思います。
上の動画のように、任意のセルに対して手書きで入力すると、きちんとデータ化された値へと変換されました。
この場合、表内のセルを選択していなくても大丈夫です。
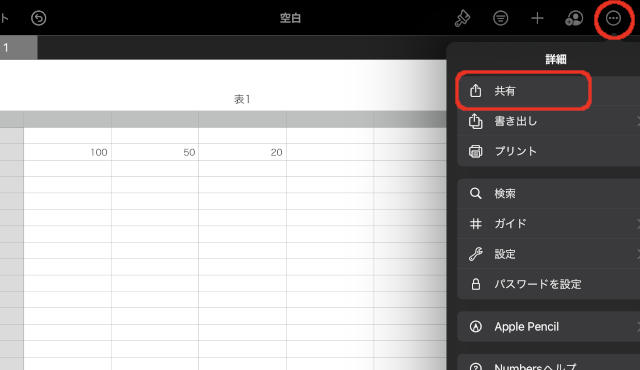
「・・・」をタップして、一覧から「共有」をタップします。
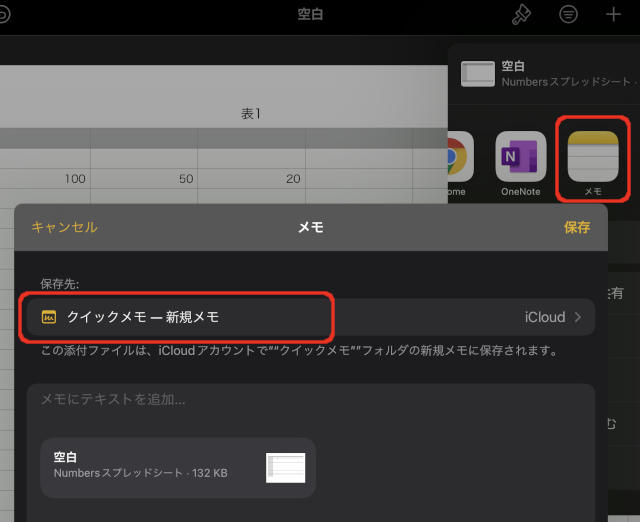
共有するアプリとして「メモ」を選択し、保存先に「クイックメモ内に新しいメモとして作成」するように設定します。
上の画面のようになったら、ウィンドウ内右上の「保存」をタップします。
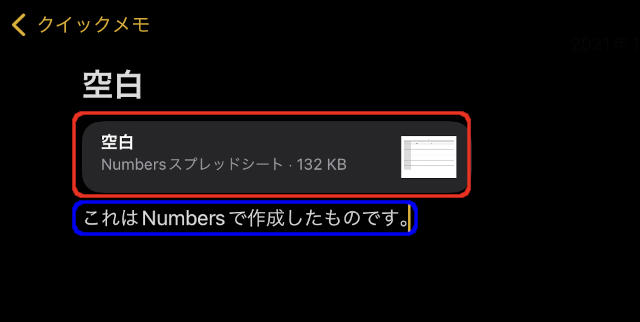
「メモ」アプリの「クイックメモ」に先ほどの「Numbers」で作成したデータが添付形式で保存されています。
ただし、赤く囲った添付データを開いた先の画面ではスクリブルを始めとするデータの入力はできません。
データの入力は、添付データの後に続く部分、この場合は青く囲った部分以降で行うようにしてください。
Safariで表示したWebページの文章をクイックメモに保存する
ブラウザの「Safari」でスクリブルを試してみましょう。
検索窓に手書きした「ヤフー」という文字がデータ化されました。
多少であれば、検索窓からはみ出て書いてもスクリブルが機能します。

「ApplePencil」で、ページ内文章の任意の位置をタップするとその部分が選択されます。
後は、それをドラッグしてメモに保存したい部分を範囲指定します。
ポップアップメニューから「新規クイックメモ」をタップします。
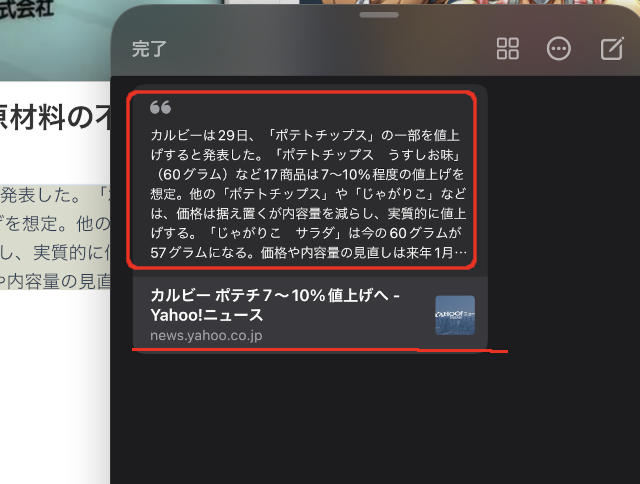
範囲選択したした文章がメモ内に引用され、リンクがその下に表示されます。
Safariで閲覧した文章とそのリンク先がメモにコピーされましたが、保存したリンクをタップして開く場合はデフォルトで使用するブラウザが起動します。
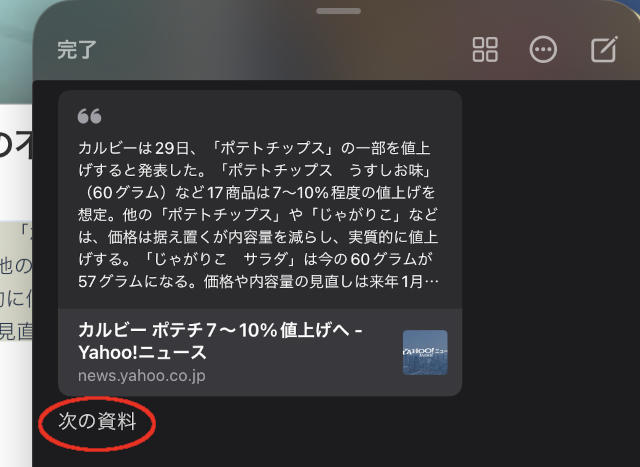
Safariから引用したメモ内には、もちろん入力データも一緒に保存できます。
上の画面では、赤く囲ったデータをスクリブルで手書き入力したところです。
Safariを開いてから、クイックメモに手書きデータを入力するまでのすべてが「ApplePencil」だけで完了しました。
総括
これまで、アプリ内でApplePencilを使う場合、明らかな手書きデータを保存したい場合や色をつけて強調したい場合など、利用環境は限定されていました。
iPadOS15にアップデートし、スクリブルが日本語でも使えるようになったおかげで、ApplePencilだけで作業の流れを止めずに済む場面も増えましたね。
結構な汚い字でも正確に読み取ってくれるので、ストレスなく使えています。
皆さんがお持ちのiPadが「iPadOS15」にアップデートできるかどうかも確認しながら、スクリブルの効果を是非試してみてください。