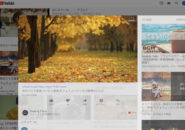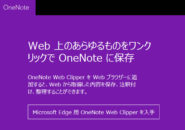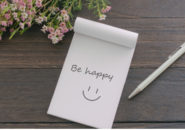このページには広告が含まれる場合があります。
「OneNote」で、まず作成するのは、「ノートブック」となります。
「OneNote」のノートブックを保存する場所は以下のようになります。
- 無料・有料で持っているアカウントの「OneDrive」
- ローカルストレージ
今回は、「OneDrive」に保存されるノートブックのデータを確認してみたいと思います。
ノートブックの保存場所
「OneNote」を起動します。
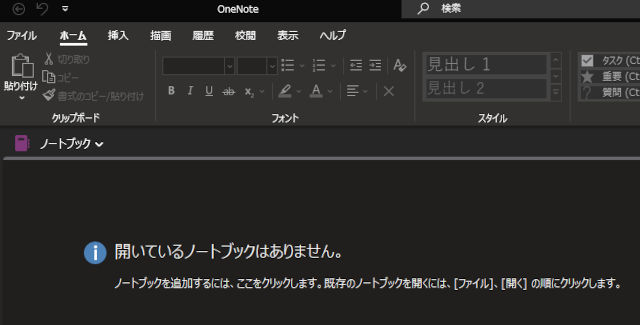
しかし、ノートブックがまったくない状態だと上の画面のようになります。
リボンの「ファイル」タブから「新規」をクリックして、「法人アカウント(有料アカウント)」で新しいノートブックを作ってみたいと思います。
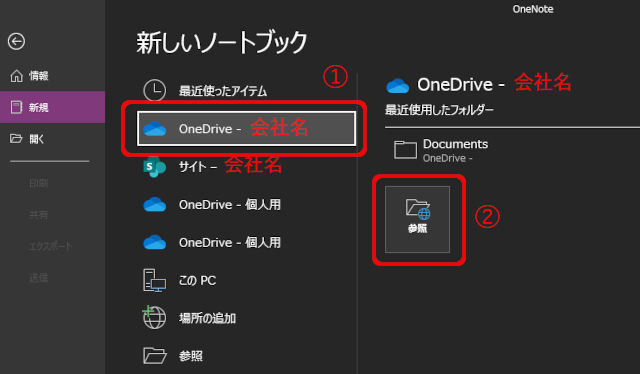
新しいノートブックを作成する際に、作成場所の候補が表示されます。
候補の一覧に「OneDrive-法人名」がありますので、これをクリックします。(①)
右側の「参照」をクリックします。(②)
法人アカウントを持っていない場合は、候補の一覧に「OneDrive-法人名」が表示されません。
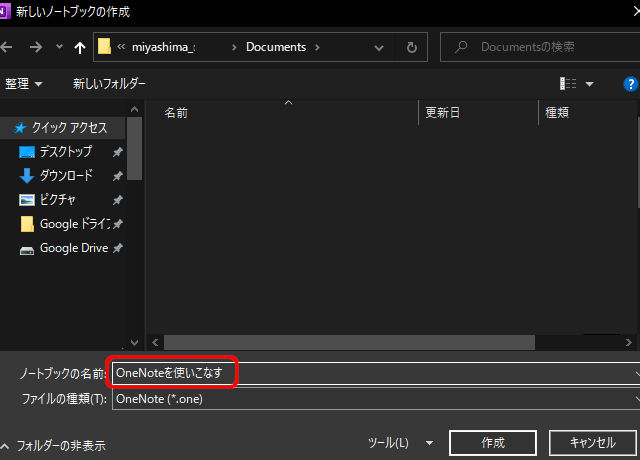
保存場所は、「OneDrive」内の任意の場所で結構です。
作成するノートブックの名前を付けてみます。
ここでは、「OneNoteを使いこなす」と入力してみました。
「ファイルの種類」は、「.one」のままで結構です。
「作成」ボタンをクリックしてみましょう。
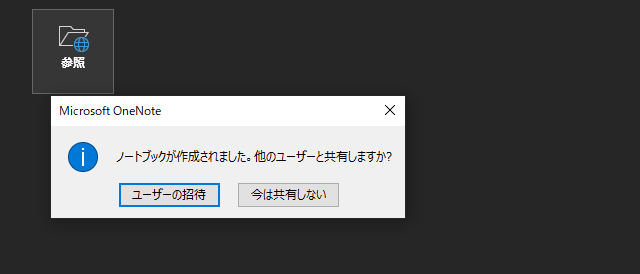
「OneNoteを使いこなす」ノートブックが新しく、法人アカウントの「OneDrive」内に作成されました。
ノートブックをほかのユーザーと「共有するかどうか」を聞かれますが、ここではとりあえず「今は共有しない」を選択しておきましょう。
共有設定は、後で変更できるので、ここではいったん共有しない設定をしています。
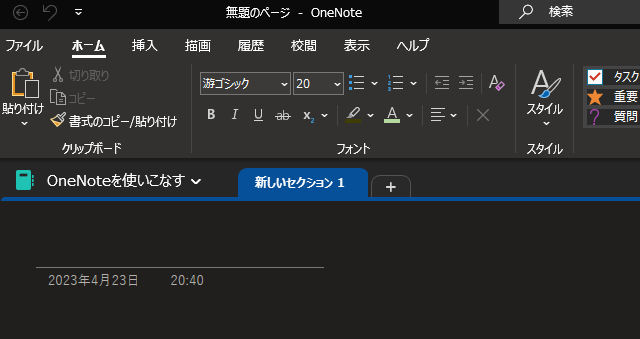
作成したノートブックが、「OneNote」で使えるようになりました。
OneDriveフォルダを見てみる
「OneNoteを使いこなす」ノートブックは、法人アカウントのOneDrive上に作成しました。
それでは、OneDriveフォルダを確認してみましょう。

「OneNoteを使いこなす」というファイルが作成されているのが分かります。
しかし、よく見てみるとこのファイルはブラウザ(ここではChrome)の形でショートカットマークが付いています。
上の画面は、Windowsにインストールした「OneDriveアプリ」で開いています。
このアプリは、OneDriveに保存されているファイルをWindowsエクスプローラーとして表示できるのですが・・・。
実はWindowsエクスプローラーで確認できるOneNoteのファイルは実ファイルの「ショートカット」だけであり、実ファイルはWeb上でないと確認ができないようになっています。
それでは、法人アカウントのOneDriveをWeb上の画面で確認してみたいと思います。
Web上でOneDriveの中身を見てみる
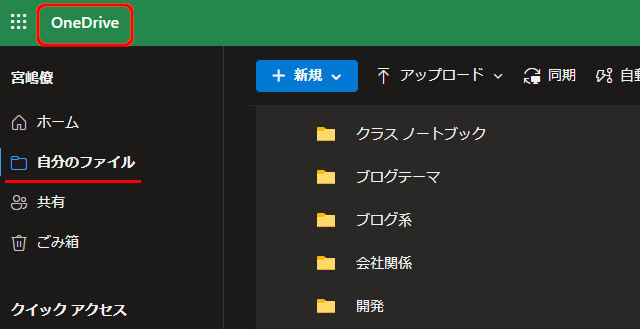
法人アカウントを持っている場合、「Microsoft Officeホーム」に接続して、ログインすると上のようにWeb上でWordやExcel、OneDriveやOneNoteなどの各アプリへと接続できるようになっています。
上の画面は、「OneDrive」にアクセスして、「自分のファイル」から保存しているフォルダやファイルを参照しているところです。
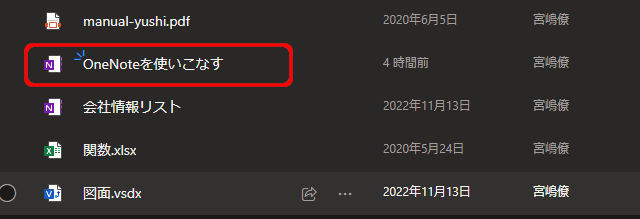
下の方に移動してみると、「OneNoteを使いこなす」というOneNoteファイルがありました。
「OneNoteを使いこなす」ノートブックの実ファイルは、OneDrive上できちんと作成されおり、その実ファイルはこのようにWeb上のOneDriveで参照できるのです。
さて、ではもし「OneNoteを使いこなす」というノートブックが、”もう必要なくなった”場合、どうやって削除すればいいのでしょうか・・?
その際も、やはりWeb上のOneDriveで実ファイルの削除作業を行います。
ノートブックを削除する
必要なくなったノートブックを削除する場合も、先ほどのWeb上のOneDriveの画面から行います。
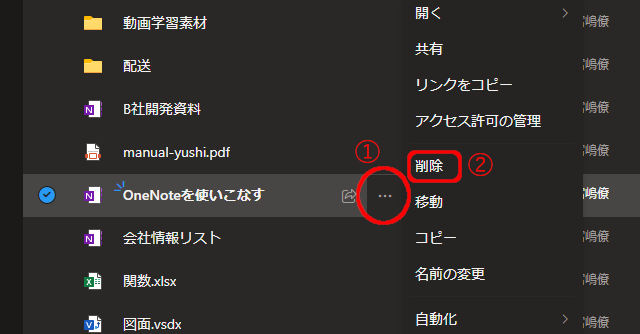
各ファイルの横に「・・・」がありますので、これをクリックします。(①)
一覧から「削除」をクリックします。(②)
これで、作成した「OneNoteを使いこなす」ノートブックは削除されました。
それでは、実際に「OneNote」の方に戻ってみましょう。
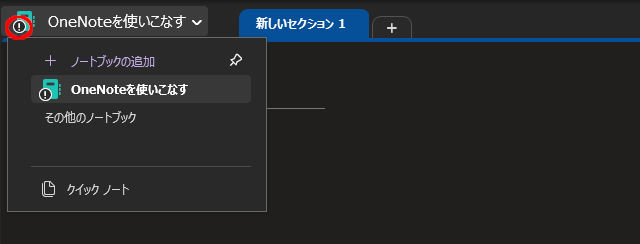
「OneNote」で「OneNoteを使いこなす」ノートブックを確認してみると、「!」が表示されていますね。
これは、ノートブックを開けないエラーを表しているのですが、理由はもちろん先ほど実ファイルを削除してしまったためですね。
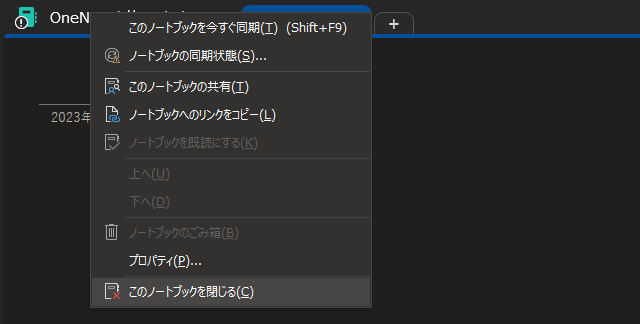
「OneNoteを使いこなす」ノートブックはもう使えなくなったため、「OneNote」上からも消してしまいましょう。
ノートブック名を右クリックし、表示されるメニューから「このノートブックを閉じる」をクリックします。
OneNoteを再起動すると、以下のような画面となります。
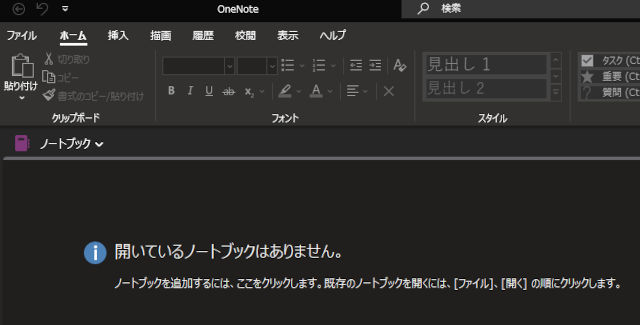
1つもノートブックが存在していない最初に起動したばかりの「OneNote」と同じ画面になりました。
総括
今回は、法人アカウントで「OneNote」の実ファイルの場所を確認し、さらに実ファイルを削除してみました。
このように、「OneNote」の実ファイルの確認・削除は、無料の個人アカウントでも同じ方法となります。
意外と分かりづらい今回のお話ですが、「ノートブックの実ファイルを確認」、「ノートブックの削除」を行いたい場合には、「OneDriveのWeb版へアクセスする」点を覚えておいてください。
「OneNote」の「ファイル」タブをクリックすると、現在使えるノートブックの一覧が表示されます。
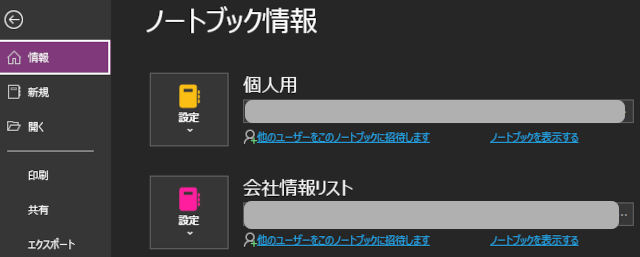
各ノートブックに「設定」という項目があるので、この画面から削除などの操作ができそうに見えますが、ここではノートブックを保存する場所の変更やノートブックを閉じる(削除ではない)作業しかできません。
デジタルノートアプリケーションである「OneNote」ならではの操作方法となりますね。
さて、次回はもう一つの保存場所である「ローカルストレージ」について見ていきたいと思います。