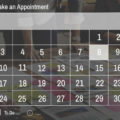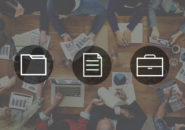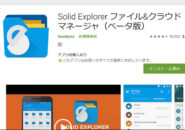先日、iPadで予定表を管理する場合に「Planner」というアプリを使って、マイクロソフトの「予定表」アプリとiPadの「カレンダー」アプリと3者で連携し、「Planner」では共有相手などに見られたくない個人的なメモを記載すると有効に使える、という記事を書きました。
今回は、「Planner」はひとまず置いておいて、Outlookの予定表(以下、予定表アプリ※Windows内では「カレンダー」という名前が付いているが、「iPadのカレンダーアプリ」と同じ名前となり紛らわしいので、説明の便宜上「予定表アプリ」と呼ぶ)とiPadのカレンダー(以下、カレンダーアプリ)で新たな予定表を作成したり、公開設定をしたり、とお互いに同期の取れるこの2つのアプリについてもう少し掘り下げて便利な使い方を見てみたいと思います。
■パソコン:Windows10
■iPad Pro10.5:iPadOS14.0
目次
新なたカレンダーを作成するには?!
「予定表アプリ」や「カレンダーアプリ」では、スケジュールごとにカレンダーを分けて管理できるようになっています。
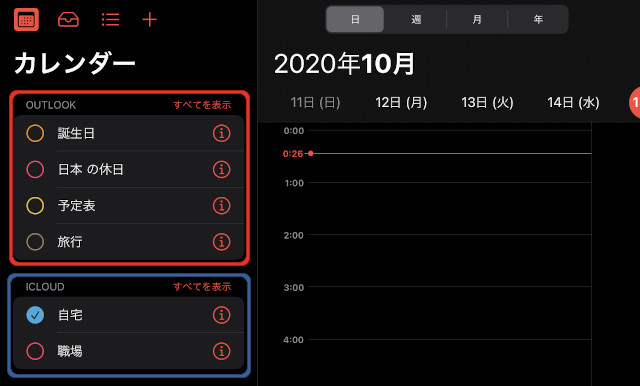
上の画面は、iPadで「カレンダーアプリ」を開いたところです。
左サイドのカレンダーリストを確認してみると、「Outlookアカウント」で現在利用できるリストが4つあります。
同じように、「iCloudアカウント」で利用できるリストは2つあります。
例えば、「Outlookアカウント」で利用できる「旅行」というカレンダーには、旅行に関する予定だけを入れておくようにします。
すると、同じアプリ上で様々なスケジュールを作成しても、「旅行」というカレンダーだけをすぐに抽出して表示させるのも簡単です。
仕事の予定、旅行だけの予定、病院に通院する予定、デートの予定など分野の違う予定を別々に管理できるのです。
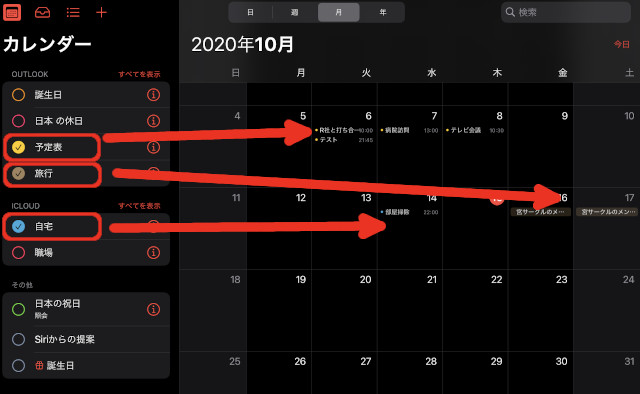
上の画面は、iPadを開いて「Outlookアカウント」の”予定表”と”旅行”、「iCloudアカウント」の”自宅”の3つのカレンダーを表示したところです。
「旅行」のスケジュールだけを抽出してみます。
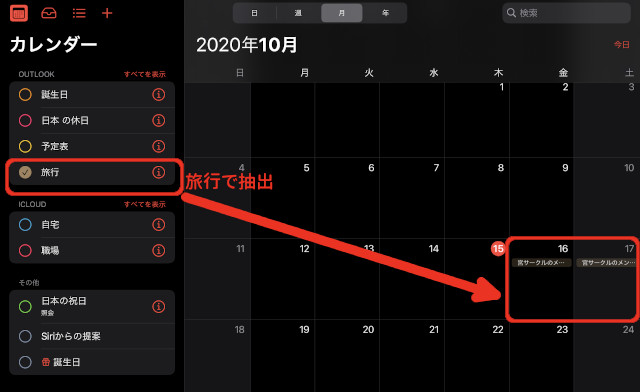
現在「Outlookアカウント」で作成されている4つのカレンダーから、目的の「旅行カレンダー」のスケジュールを抽出してみました。
それでは、この一覧に新たに「国内出張」というカレンダーを作成したいとします。
「Outlookアカウント」に新たに作成するわけですから、「予定表アプリ」内での操作が必要となります。
「Outlookアカウント」のカレンダーを作成する方法
実は「予定表アプリ」には、カレンダーを新規登録する場所がありません。
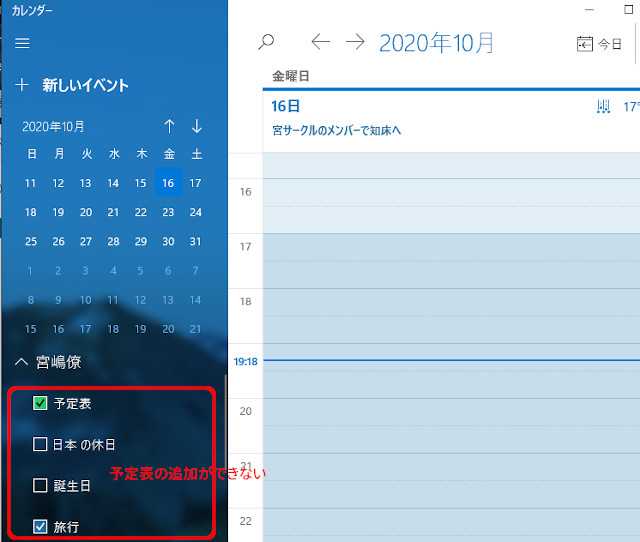
そのため、パソコンでデスクトップ版アプリの「Outlook」か、マイクロソフトオンラインの「Outlook」を使って、カレンダーの新規作成を行います。
↓オンラインのOutlookであれば追加できる
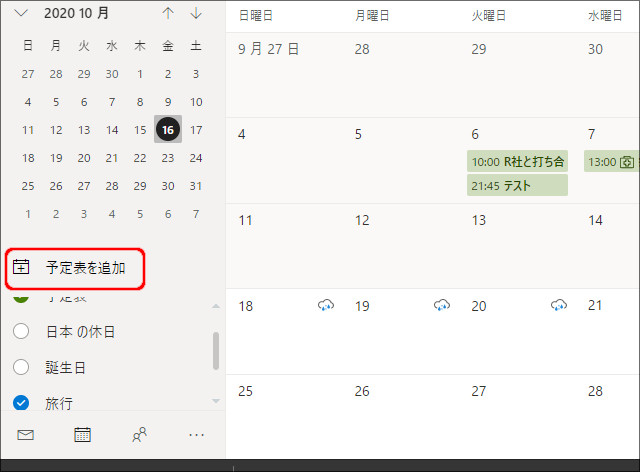
オンライン版のOutlookだと、予定表アプリと同じ左サイドに表示されているカレンダーの一覧のすぐ上に、「予定表を追加」というリンクがあるので、これをクリックします。
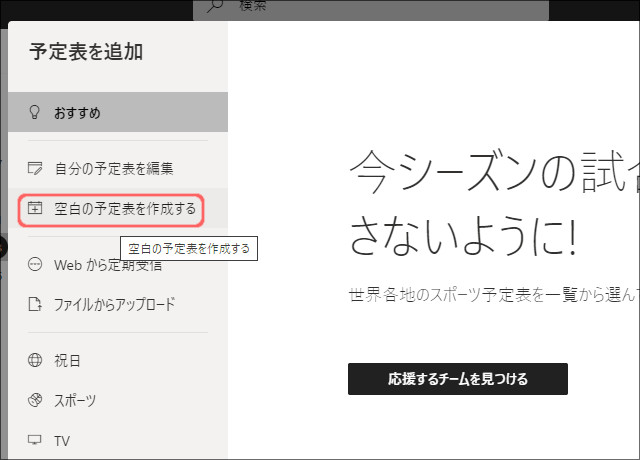
左サイドの「空白の予定表を作成する」をクリックします。
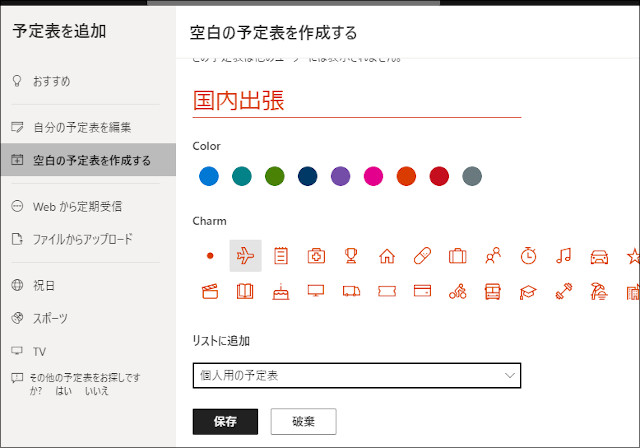
名前を「国内出張」として、色やアイコンを選択したら「保存」をクリックします。
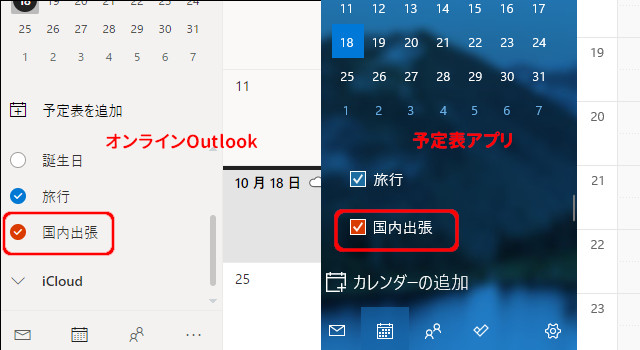
オンラインのOutlookに、「国内出張」のカレンダーが作成されました。
同時に、予定表アプリで確認してみると、もちろん「国内出張」のカレンダーが確認できます。
それでは、もう一つのOutlook、デスクトップ版アプリのOutlookでのカレンダーの新規登録方法を見てみましょう。
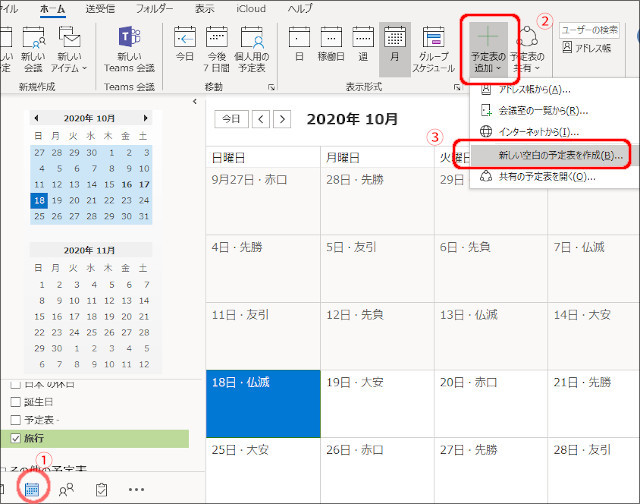
画面左サイド下の「予定表アイコン」をクリックします。(①)
ツールバーの「予定表の追加」をクリックし(②)、表示されたメニューから「新しい空白の予定表を作成」をクリックします。(③)
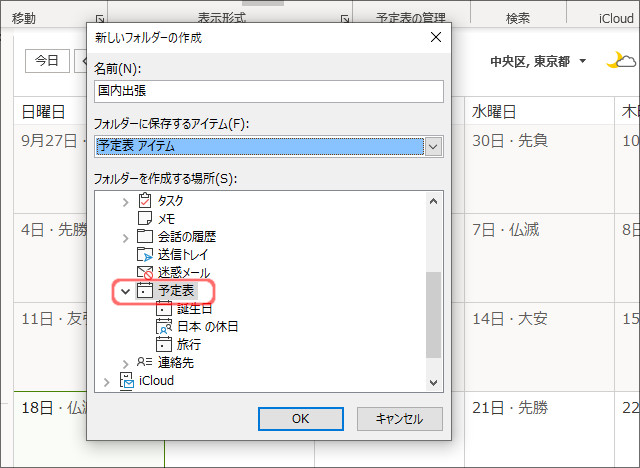
名前に「国内出張」と入力し、フォルダーを作成する場所に「予定表」を選択し、「OK」をクリックします。
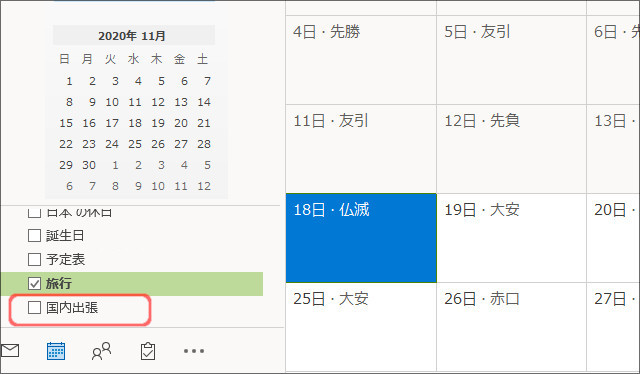
予定表に「国内出張」が追加されました。
オンライン版とデスクトップ版で画面の違いはあれど、新しいカレンダーを追加した後は予定表アプリも含めてどのアプリでも新しいカレンダーを確認できるようになります。
カレンダーアプリでカレンダーを追加するには?!
カレンダーアプリでは、「Outlookアカウント」で管理されるカレンダーを新しく追加できません。
カレンダーアプリで追加できるカレンダーは、「iCloud」か、Googleカレンダーのどちらかで作成されたカレンダーになります。
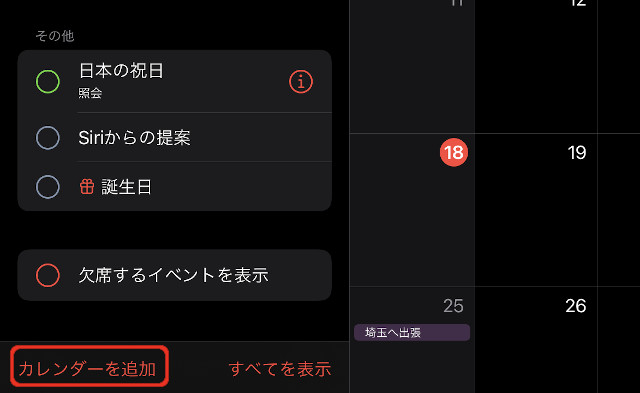
カレンダーアプリの左下にある「カレンダーを追加」をタップします。
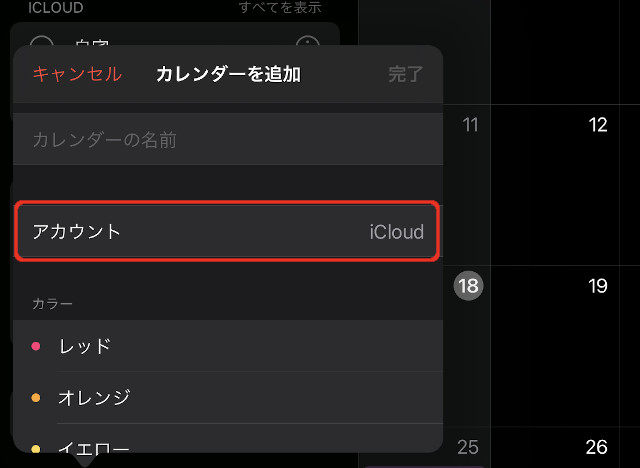
アカウントが「iCloud」となっている、「カレンダーを追加」メニューが表示されます。
作成したいカレンダーの名前を入力して、「完了」をタップします。
カレンダーアプリでは、「iCloud」で管理されるカレンダーは作成できますが、「Outlookアカウント」で管理されるカレンダーは作成できません。
逆に、オンライン版・デスクトップ版Outlookアプリでは、「Outlookアカウント」で管理されるカレンダーは作成できますが、「iCloud」で管理されるカレンダーは作成できません。
しかし、「iCloud」で新規登録されたカレンダーは、予定表アプリやOutlookアプリで確認できますし、「Outlookアカウント」で新規登録されたカレンダーはカレンダーアプリでも確認できるようになります。
↓「Outlookアカウント」にOutlookアプリで新規作成された「国内出張」は、カレンダーアプリでも確認できる
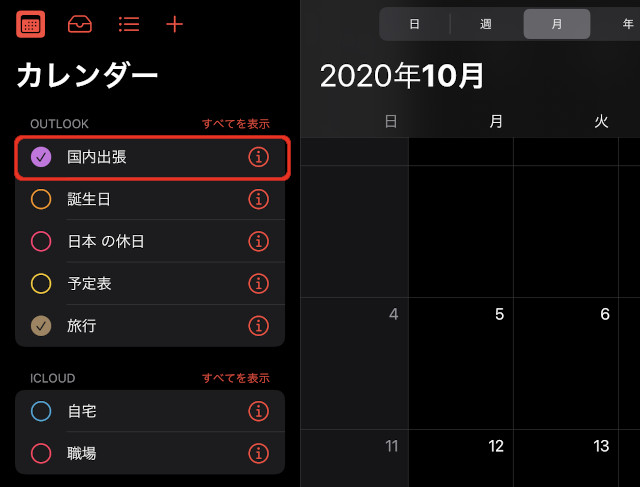
カレンダーを公開する
さて、せっかく作成したスケジュールを不特定多数、もしくは特定の誰かに公開したいと思いませんか?
「Outlookアカウント」で管理されるカレンダーの公開
「Outlookアカウント」で管理されるカレンダーを公開する場合には、以下から設定できます。
- 予定表アプリ
- オンライン版のOutlook
- デスクトップ版のOutlook
3つのどのアプリからでも同じように公開設定ができます。
ここでは、予定表アプリでの公開設定を確認してみます。
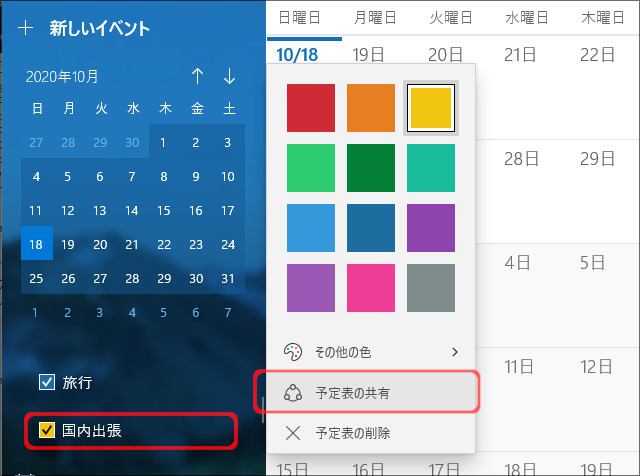
先程作成した「国内出張」にマウスを合わせると、右端に「▽」が表示されます。
これをクリックするとメニューが表示されますので、「予定表の共有」をクリックします。
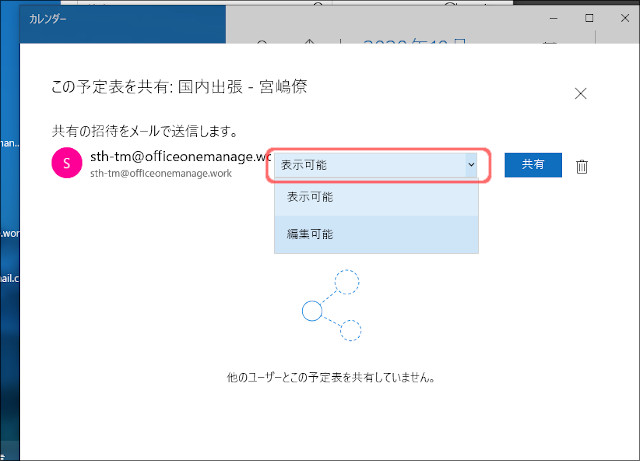
連絡先に登録しているメンバーを選択、もしくはメールアドレスを直接入力して共有相手を指定します。
その際に、カレンダー内容を編集できるかどうかも合わせて選択します。
設定できたら、「共有」ボタンをクリックします。
共有すると、「現在共有している相手」という一覧が表示されるようになります。
一方、共有された相手には「共有をお知らせする」メールが送られます。
メール本文に記載の「承諾して予定表を表示する」をクリックして、初めてカレンダーの共有が完了となります。
iCloudで管理されるカレンダーの公開
カレンダーアプリでは、「iCloud」で管理されるカレンダーの公開を設定できます。
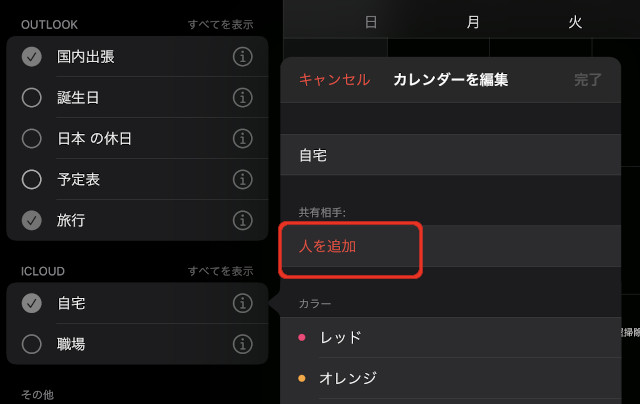
「i」をタップして、表示されたメニューから「人を追加」をタップします。
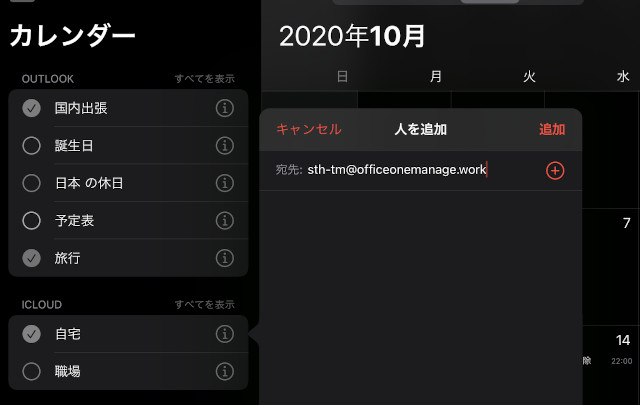
メールアドレスを直接入力するか、「+」をタップして連絡先から目的の連絡先を選択します。
「追加」をタップします。
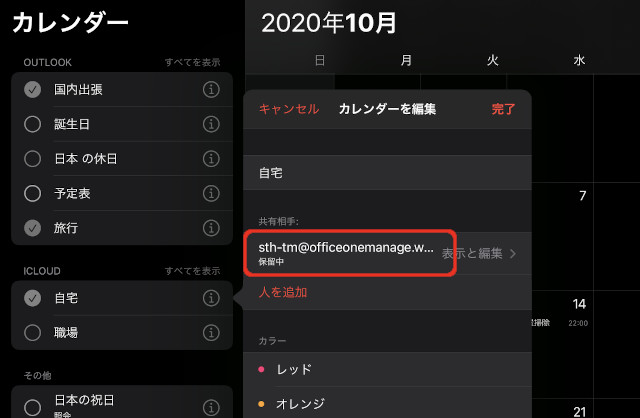
共有相手に送られたメールに記載されている「カレンダーへ参加」を共有相手がクリック(タップ)しない限り、カレンダーの共有は開始されません。
カレンダーアプリの場合、共有が開始されるまでは「保留中」と表示されます。
総括
少しややこしいかもしれませんが、
「カレンダーの新規作成」
「公開設定の開始」
は、「Outlookアカウント」なら「予定表アプリ」/「(オンライン版・デスクトップ版)Outlookアプリ」、「iCloud」なら「カレンダーアプリ」で作成/設定し、作成/設定が完了したら、以降の確認はお互いのどちらのカレンダーアプリでもできる、という算段になります。
メインのカレンダーとして「予定表アプリ」だけを使ったとしても、確認するアプリは「予定表アプリ」でも「カレンダーアプリ」でもどちらでも確認できます。
1.目的となるカレンダーを作成して、2.そのカレンダーを誰と共有するのか、
を設定できれば、「スケジュール管理を電子データで行う」のは、案外簡単にできるものなのです。