このページには広告が含まれる場合があります。
slackのAppにマイクロソフトの「OneDrive」を設定すると、
slackから簡単にOneDriveのファイルへとアクセスすることができます。
OneDriveに保存されているファイルが、ワードやエクセルなど「Office365」のファイルであれば、
それらをslack上で開くと、「Microsoft Online」が起動して、簡単にデータの編集などができるようになります。
ここでは、「slack」のAppディレクトリからOneDriveを使えるように設定し、
OneDriveに保存したエクセルファイルをslackで開くと、どのように表示されるのかを見ていきたいと思います。
目次
slackのAppにOneDriveを追加する
※slackの操作はWindowsパソコンで行っています。
以前、クラウドストレージで言えば
「DropBox」と「Google Drive」をAppに追加する方法をご紹介していました。
やり方は同様ですが、今回追加するAppはOneDriveになります。

slackの左サイドの「App」をクリックします。
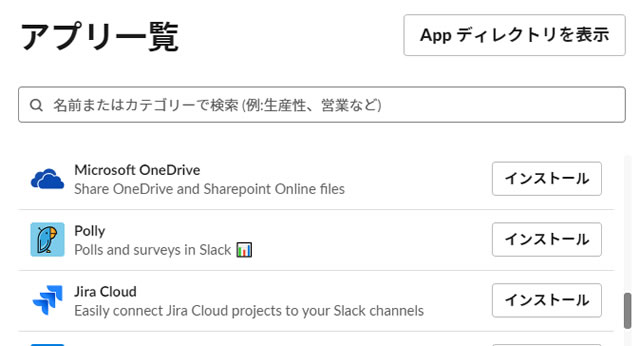
「アプリ一覧」で「OneDrive」と検索するか、表示されているアプリのリストから「OneDrive」を探して「インストール」をクリックします。
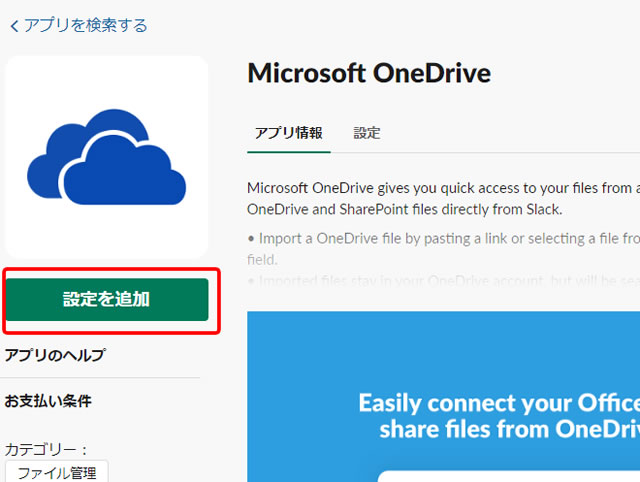
Appディレクトリで「OneDrive」を追加します。
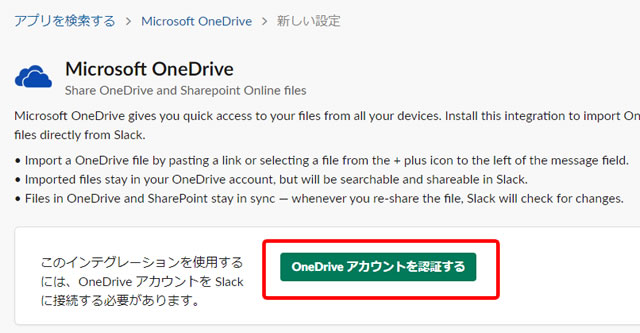
slackに「OneDriveアカウント」を接続します。
「OneDriveアカウントを認証する」をクリックすると、マイクロソフトアカウントの入力を求められる場合があります。
OneDriveを使うマイクロソフトアカウントを入力してログインします。
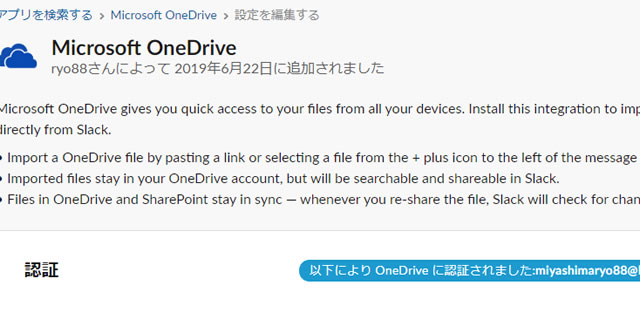
上のように、「OneDriveに認証されました:[メールアドレス]」と表示されたらOneDriveの設定は完了です。
Appディレクトリの画面が表示されていたら、そのページは閉じても大丈夫です。
slackでOneDriveを開いてみると・・・
それでは、slackの画面に戻って「OneDrive」を開いてみましょう。
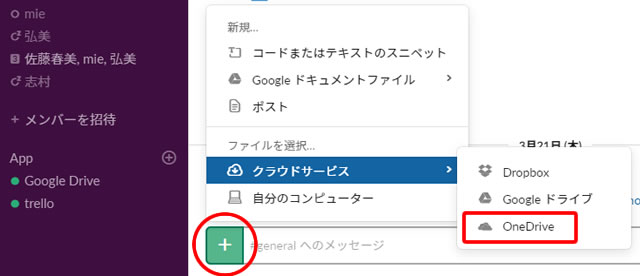
メッセージ入力枠の左横にある「+」をクリックして、「クラウドサービス」から「OneDrive」をクリックします。
・・・・・何も開かない・・・・・
という方がほとんどかもしれませんね。
実は、どのブラウザを使っていても、おおよそデフォルトの設定のままだと
「ポップアップウィンドウがブロックされている状態」
となっています。
つまり、slackからOneDriveのウィンドウを開く時にそのウィンドウは「ポップアップウィンドウ」となってしまうため、ブラウザによってブロックされている状態となっているのです。
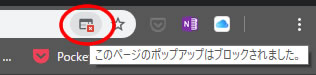
上の画面は、「Google Chrome」のアドレスバーですが、
「ポップアップウィンドウをブロックしたマーク」が表示されています。
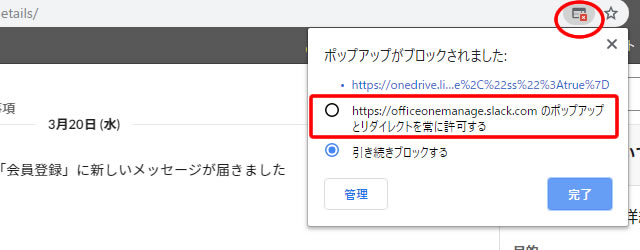
そのマークをクリックすると、上のようにメッセージが表示されます。
「~のポップアップとリダイレクトを常に許可する」をクリックし、「完了」をクリックします。
それでは、もう一度同じように「OneDrive」を開いてみましょう。
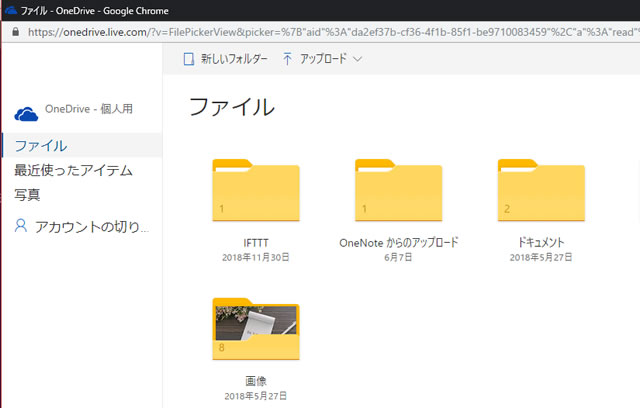
連携したアカウントのOneDriveの中身が別ウィンドウで表示されました。
OneDriveに保存してあるエクセルファイルをslackに挿入する
OneDriveに何かエクセルやワードなどのファイルを保存してそれらを開くようにします。
ここでは、OneDriveに保存してあった「出納データ.xlsx」をslackの「general」チャンネルに挿入してみたいと思います。
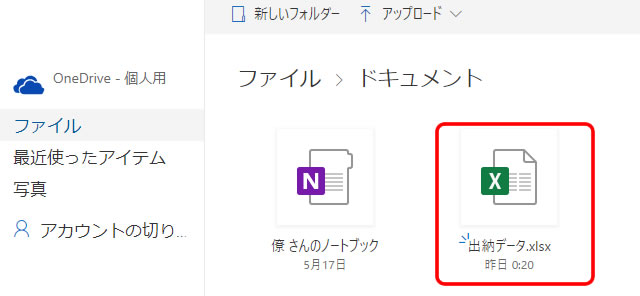
目的のファイルを選択し、「開く」をクリックします。
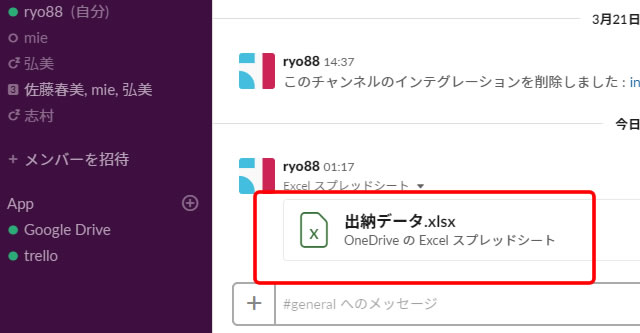
slackのチャンネル内の最新メッセージに、「エクセルファイル」が挿入されています。
slackに挿入されたエクセルファイルを開いてみる
挿入したエクセルファイルにマウスを合わせると、
「クリックしてOneDriveで開く」
と表示されます。
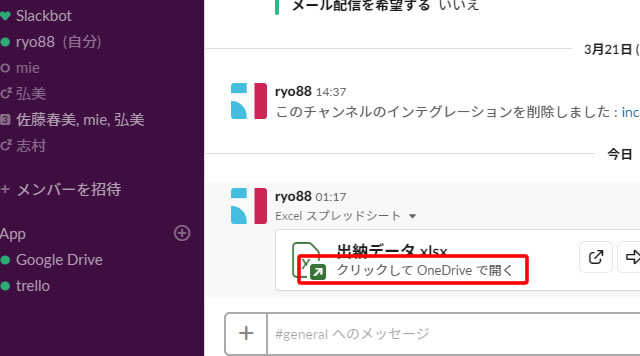
このファイルをクリックすると、「Excel Online」が開きます。
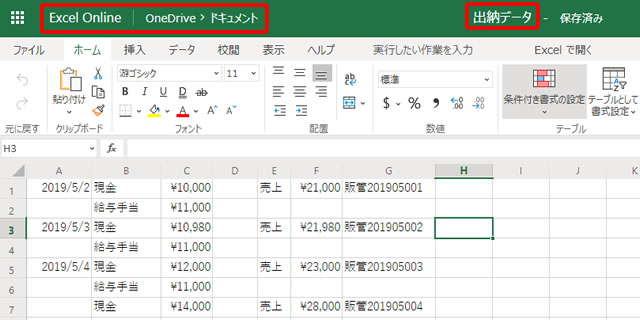
開いた「Excel Online」でファイルの編集が可能となります。
総括
元々、slack上でOneDriveのファイルを直接開くことができなかった時は、以下のように処理をしていました。
- OneDriveのファイルを一旦自分のコンピュータにダウンロードして、それをslackにアップロードする
- OneDriveの共有リンクをslackのメッセージに貼り付け、そのリンクをクリックしてOneDriveを開く
しかし、直接slackからOneDriveの各フォルダへとアクセスでき、
ワードやエクセルなどのOfficeファイルであれば、Officeのオンラインアプリで編集することができるようになったわけです。
コミュニケーションツールとして「slack」を使う会社さんも増えてきたことですし、
また一段とクラウドストレージ、それも使用頻度の高いマイクロソフト製品との親和性が高くなりました。
slackのワークスペースに対するポップアップブロックの解除が必要とはなりますが、
OneDriveに保存しているデータをslackでもじゃんじゃん見られるように有効活用しちゃいましょう!























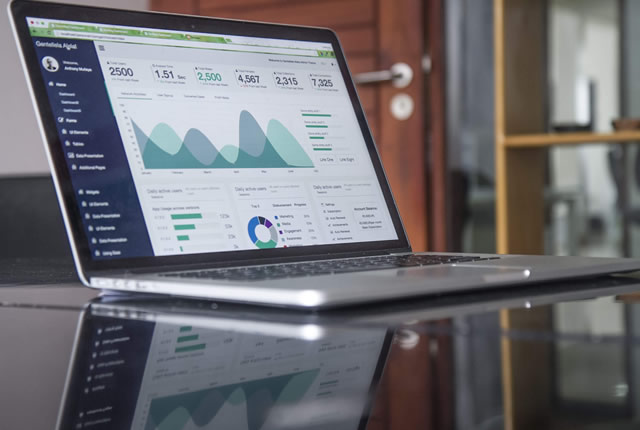
![[slack]18.クラウドストレージのファイルをslackで共有できるようにする](https://officeonemanage.work/wp-content/uploads/2018/09/slackimg3-120x120.jpg)






















































