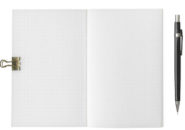このページには広告が含まれる場合があります。
iPadの「カメラ」アプリなどで動画を撮った場合、同じくiPadの「写真」アプリですぐに確認できます。
しかし、Windowsパソコンのような他の端末に保存している動画をiPad上の「写真」アプリで確認するには、「iCloud写真」への動画のアップロードが必要となります。
その際に、「iCloud for Windows」を使うわけですが、「iCloud.com」からでも簡単にアップロードできる画像とは違って、動画のアップロードに「iCloud.com」は利用できません。
「iCloud.com」は、WindowsパソコンでもブラウザベースでiCloudドライブやiCloud写真などに接続できるツールとなります。
以前のバージョンでは設定によって「iCloud.com」からでも動画をアップロードできましたが、現在は利用できません。
動画のアップロードの場合、Windowsエクスプローラーを使って「iCloud写真」フォルダへのドラッグアンドドロップを使います。
今回は、この点について見ていきたいと思います。
【iCloud for Windowsのバージョン:14.2】
iCloud.comでは動画をアップロードできない
常駐している「iCloud for Windows」をクリックすると、「iCloud.com」のページへ移動できます。
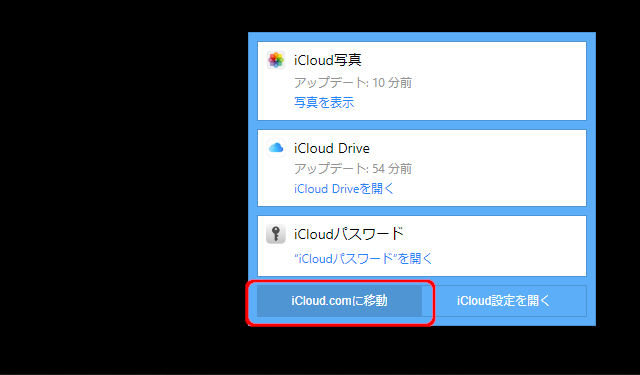
「iCloud」へサインインするための「Apple ID」とパスワードを入力すると、以下のようなトップ画面が表示されます。
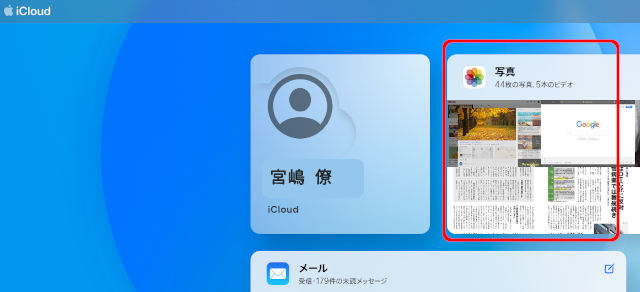
一覧から「写真」をクリックします。
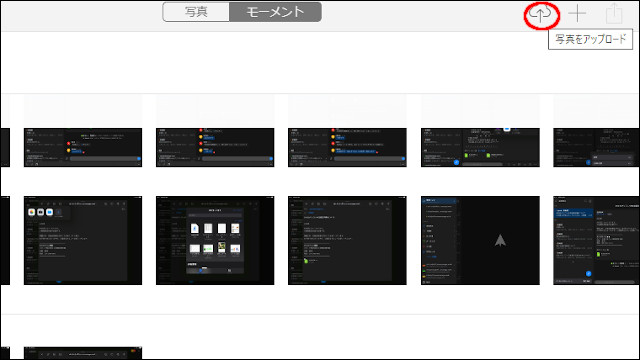
これまでに「iCloud写真」にアップロードされている写真の一覧が確認できます。
そこへ、Windowsパソコン内に保存されている動画をアップロードしようと「写真をアップロード」ボタンをクリックしても、以下のようなエラーメッセージが表示されてアップロードできません。
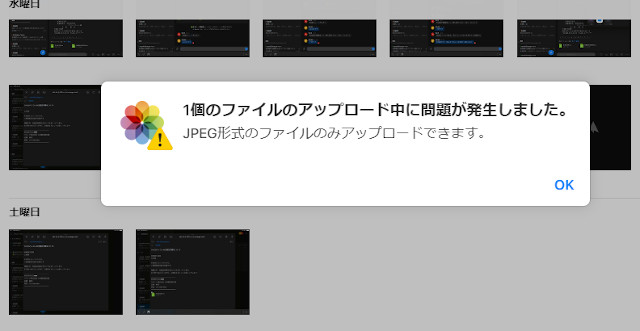
同じように、一覧に動画ファイルをドラッグしてアップロードしようとしてもやはりエラーが表示されます。
そこで、Windowsパソコン内の動画を「iCloud写真」へアップロードするために、Windowsエクスプローラーを使用します。
「iCloud写真」の写真フォルダに動画を保存する
Windowsのエクスプローラなどで「ユーザーフォルダ」内の「ピクチャフォルダ」内を確認します。
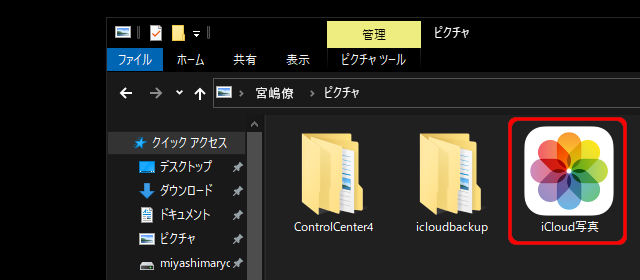
一覧に「iCloud写真フォルダ」があるのでこれをクリックします。
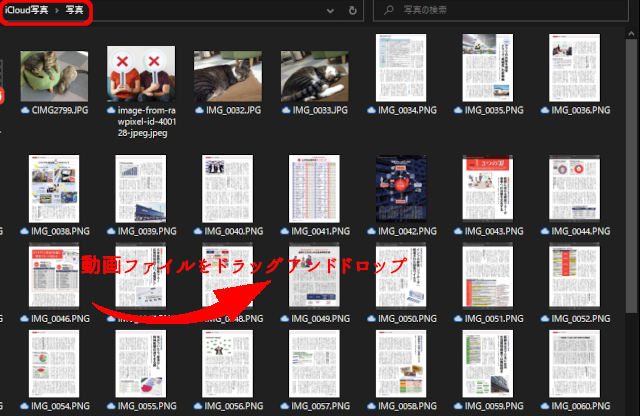
「共有」と「写真」の2つのフォルダがあります。
この内、「写真」フォルダをクリックします。
後は、いつものファイルのコピーや移動と同様、フォルダ内に動画ファイルをドラッグアンドドロップで保存します。
iCloud.comで確認してみる
Windowsエクスプローラーの形で「iCloud写真」フォルダ内の「写真」フォルダに保存した動画ファイルを「iCloud.com」で確認してみましょう。
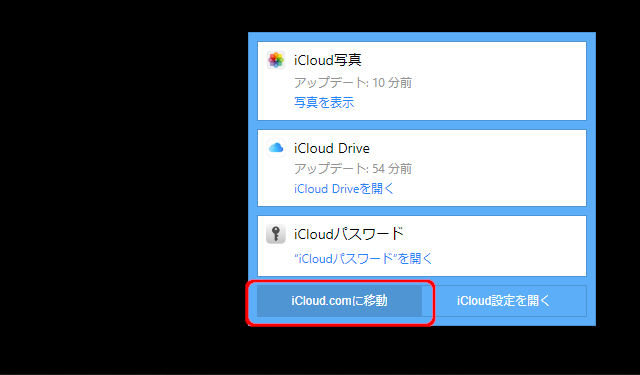
「iCloud for Windows」のステータスバーの常駐アイコンをクリックして、「iCloud.comに移動」をクリックします。
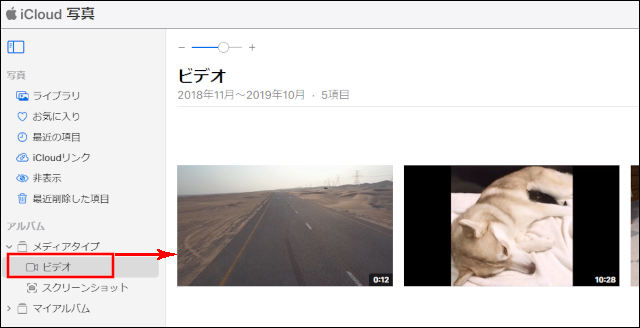
トップ画面の「写真」をクリックすると、上のように「iCloud写真」の画面となります。
ファイルの一覧が閲覧できますが、動画ファイルだけを絞る場合、左サイドの「アルバム」の項目から「ビデオ」をクリックします。
保存されている動画ファイルだけが抽出されます。
総括
今回の「WindowsでiCloud写真に動画ファイルを保存する」というお話は、簡単にまとめると以下のようになります。
- 「ユーザー > ピクチャ > iCloud写真」内の写真フォルダを開く
- 動画ファイルを写真フォルダ内に保存する
- 「iCloud.com」からでも新しく保存した動画ファイルを参照できる
WindowsからでもブラウザベースでiCloudの各データに接続できる「iCloud.com」からでは、動画のアップロードができないので注意が必要です。