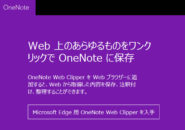このページには広告が含まれる場合があります。
OneNoteで作成したメモは、簡単に出力できます。
ここでは、作成した配布資料を以下の2パターンで出力してみます。
- PDF形式にエクスポート
- プリンタへ印刷
逆に「OneNote」へ印刷する(出力する)お話は、以下の記事をご覧ください。
それでは順番に見ていきましょう。
PDF形式にエクスポートする
作成したページの内容はプリンタ機能を使わずに、簡単にPDFファイルへと出力できます。
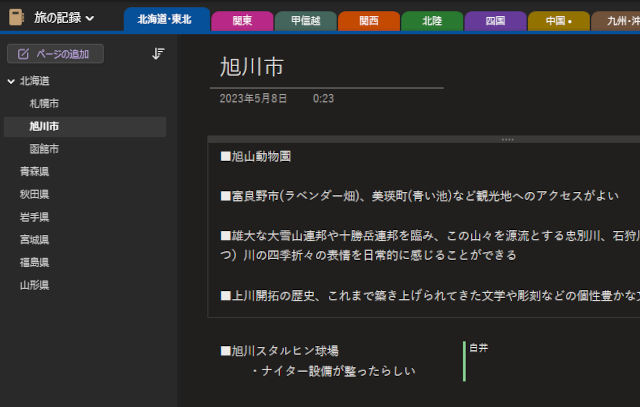
「旅の記録」ノートブック内のページをPDFファイルに出力してみたいと思います。
リボンの「ファイル」タブをクリックします。
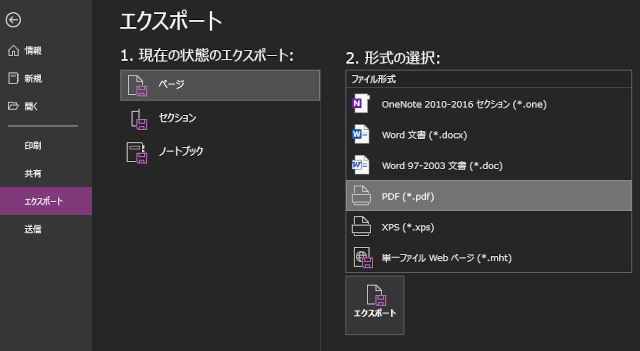
「エクスポート」をクリックします。
「ページ」単位、「セクション」単位、「ノートブック」単位でのエクスポートができます。
「ページ」を選択して、「形式」には「.pdf(PDFファイル)」、すべて選択できたら「エクスポート」ボタンをクリックします。
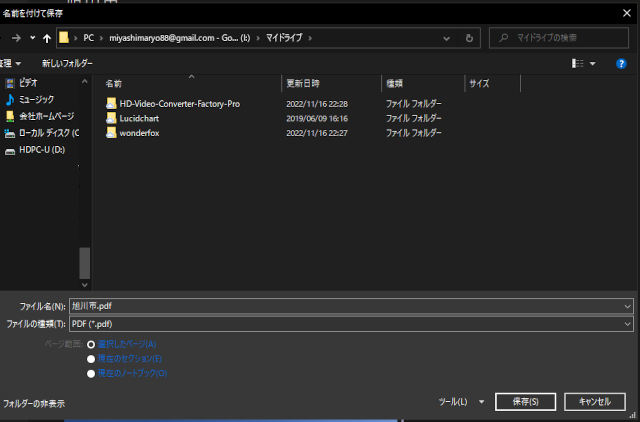
「名前を付けて保存」ウィンドウが表示され、このウィンドウ内でも「ページ」、「セクション」、「ノートブック」の3パターンの印刷範囲を変更できるようになっています。
「選択したページ」にチェックが入っているのを確認して「保存」をクリックすると、選択したページのPDFファイルが作成されます。
では、この3パターンのエクスポートについてもう少し詳しく見ていきましょう。
選択したページ
「選択したページ」は、現在開いているページのみのエクスポートとなります。
もし、「旭川市」と「函館市」の2ページだけをエクスポートしたい場合、あらかじめページを複数選択しておく必要があります。
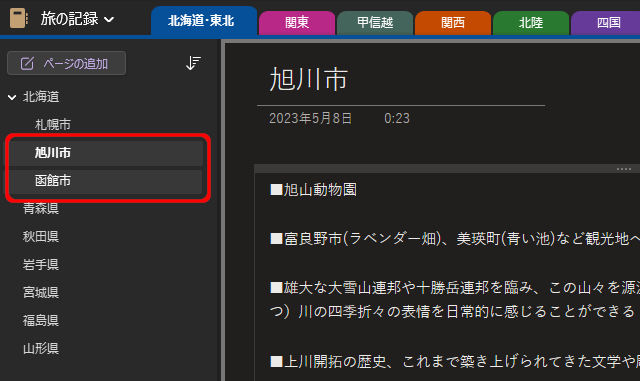
上の画面のように、「旭川市」ページをクリックした後、2つ目の「函館市」ページをキーボードの「Ctrlキー」を押しながらクリックすると、複数ページを選択できます。
現在のセクション
「現在のセクション」であれば、現在選択されているセクションがエクスポート対象となります。
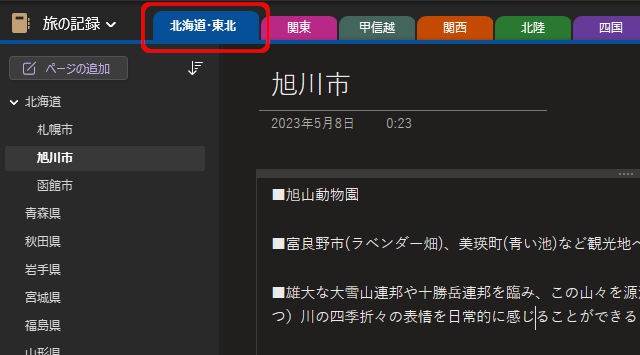
上の画面のように「北海道・東北」というセクションが選択されていれば、このセクションが抱えているページ全部がエクスポートされます。
これは「北海道・東北」セクションの10個のページすべてを印刷するとも言えます。
つまり、「選択したページ」をエクスポート対象にして、10個のページをすべて選択してエクスポートする場合と同じ意味になるわけです。
現在のノートブック
「現在のノートブック」は、ノートブックすべてをエクスポートします。
「北海道・東北」セクションには、ページが全部で10個ありました。
したがって、最初の10ページは、「北海道・東北」セクションの10ページ分が印刷されることになります。
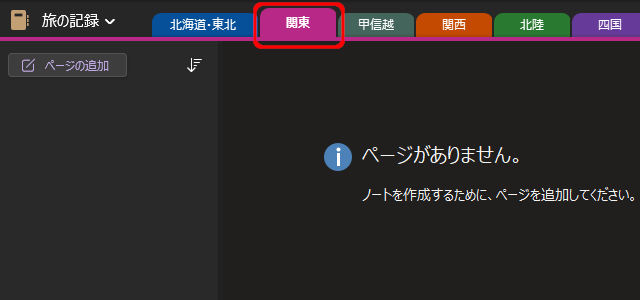
次のページからは、「関東」セクションが印刷されるはずですが、セクションの中を見てみると、ページが1つもありません。
したがって、ページがない「関東」セクションはエクスポート対象にはなりません。
「旅の記録」ノートブックには現在、「北海道・東北」セクション、「甲信越」セクションの2つのセクションで計11ページあり、それがこのノートブック全体のエクスポート数になります。
なお、各ページの「フッター」には、「セクション名 ― ページ数」という形で情報が合わせて入ります。
ヘッダー、フッターの表示位置は指定できません。
プリンタに出力
印刷
プリンタに出力する場合も、リボンの「ファイル」タブから行います。
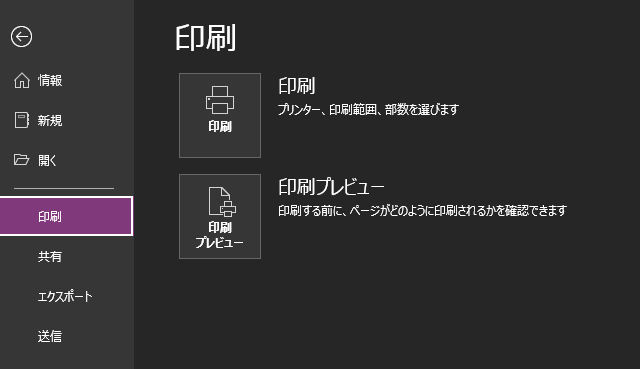
「印刷」ボタンをクリックします。
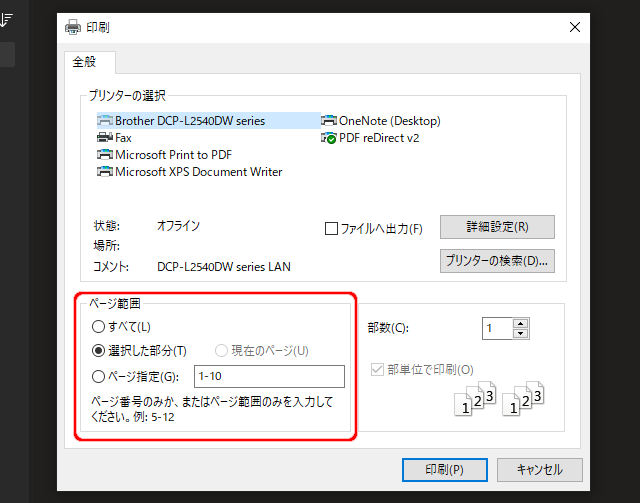
「印刷」ウィンドウが表示されます。
一番下の「ページ範囲」で、どの部分を印刷するかを選択します。
印刷画面の「印刷範囲」は、以下からの選択となります。
・すべて→現在選択しているセクション
・選択した部分→現在のセクションで選択しているページ
・ページ指定→現在のセクションの指定した範囲のページ
ノートブック全体の印刷は、この「印刷」画面からはできません。
もし、ノートブック全体を印刷したい場合は、一度「ノートブックを”現在のノートブック”を対象にエクスポート」して、ノートブック全体のPDFファイルなどを作成します。
その後で、そのファイルを印刷する、という手順を踏みます。
印刷プレビュー
印刷前に、「プレビュー」画面を見ておくと、フッターの指定を4つから選択できます。
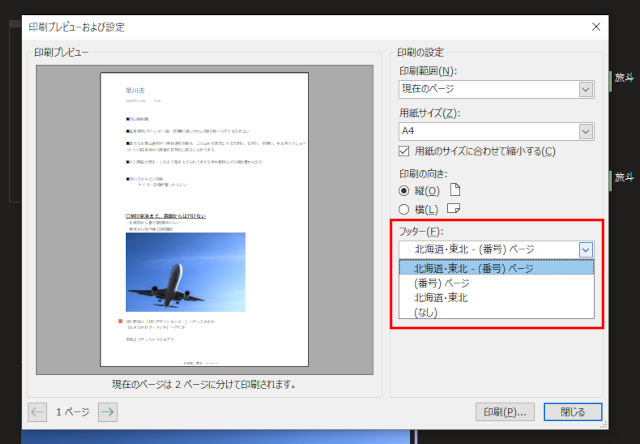
- セクション名-ページ数
- ページ数
- セクション名
- なし
プレビュー画面を見ずに直接印刷画面へ進むと、フッターは「セクション名-ページ数」で固定されてしまうので、フッターを少し調整したい場合は、プレビュー画面を通すようにしてください。
プリンタ出力まとめ
エクスポートには、ローカルに保存するためのバックアップ用OneNoteファイルや、Wordファイルへのエクスポートもありますが、PDFファイルへの出力が用途としては多くなると思います。
「PDF reDirect」のようなWindowsの印刷機能を使った「PDFファイル作成ツール」をインストールしている場合は、エクスポートではなく、ツールからPDFファイルを作成しても結果は同じです。
「OneNote」の様々なデータを外部ファイルへ出力する際には、今回のような方法を参考にしてみてください。