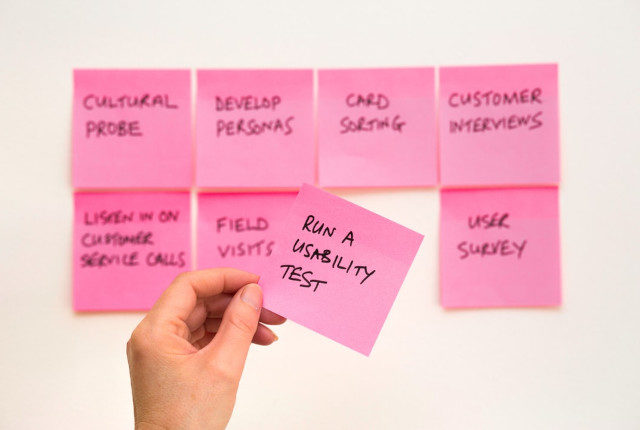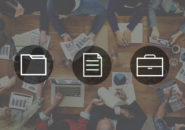このページには広告が含まれる場合があります。
Lucidから図面作成でおなじみとなった「Lucidchart」に加えて、オンラインのホワイトボードを使って簡単に情報共有ができる「Lucidspark」も浸透してきたかと思います。
無料プランの場合、
クラウドに保存できる容量が少なかったり、
保存できるボード数に制限があったり、
と不便な点も多いのでこの時点でプロライセンスに切り替えてもいいかな、と感じる方も多いのですが、さらに実際に利用している間にも無料プランでは利用できない機能に遭遇します。
今回は、プロライセンスで「Lucidspark」を使いたくなる便利機能を3つほどご紹介していきたいと思います。
付箋のアップロード
「Lucidspark」は、オンライン上のホワイトボードなので、ボードに記入するアイテムはシンプルです。
テキストや図形、手書き文字と合わせて、ホワイトボードには必須の「付箋」も貼り付けられます。
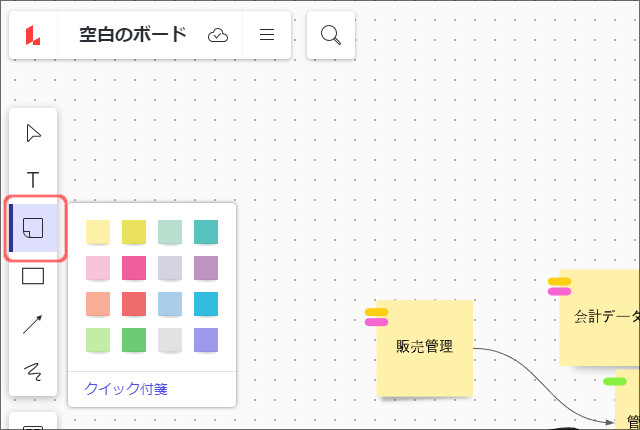
この付箋紙は、付箋の色を選択して、ボード上をドラッグすると貼り付けられます。
しかし、付箋に書きたい内容をテキストベースで別に持っているけど、付箋紙一枚一枚を作成しながら書きたい内容をそのたびに記入していくのは、面倒くさいという場合があったりします。
例えば、付箋紙に書きたい内容として以下のようなテキストファイルを持っていたとします。
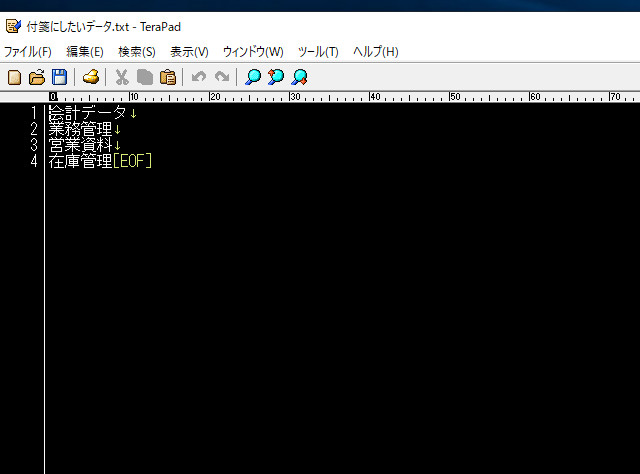
4つほどのワードが記入してあり、これがそのまま付箋紙に書き込みたいデータだとします。
プロプランでは、この場合に「データを一括でインポートする」機能があります。
メニューの「付箋アイコン」をクリックした後に表示されるウィンドウの「クイック付箋」をクリックします。
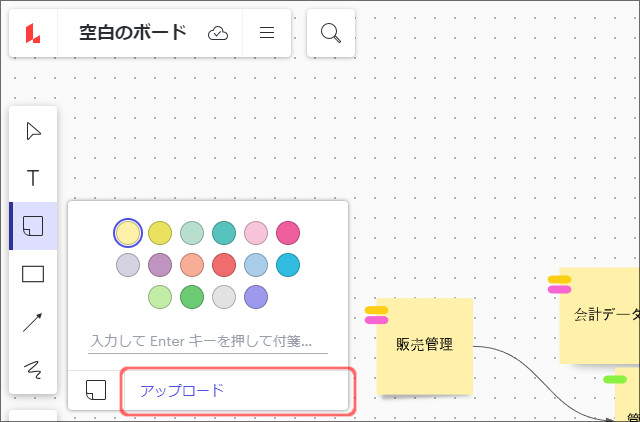
「アップロード」というリンクがあるので、これをクリックしてみます。
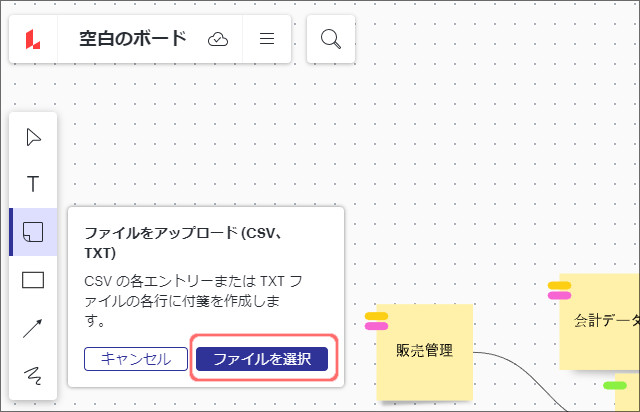
「ファイルをアップロード(CSv,TXT)」というウィンドウが表示されます。
「ファイルを選択」ボタンをクリックして、ローカルに保存してあった「TXTファイル」や「CSVファイル」を選択します。
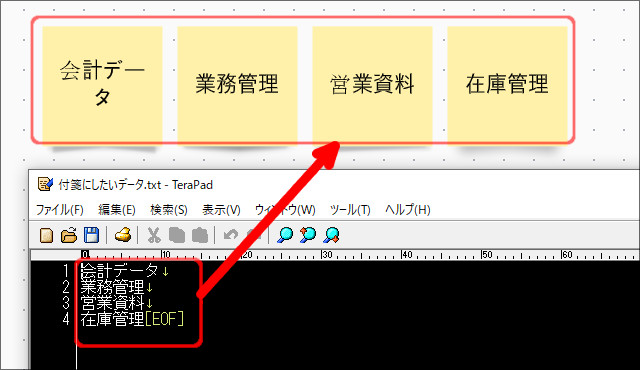
選択したTXTファイルのデータから文字が記入された付箋紙が一括で作成されました。
付箋紙の色は、後から変更が必要となりますが、一括で付箋データを作成したい時には重宝する機能となります。
付箋紙へのアップロード機能を使う場合は、TXTデータやCSVデータをメモ帳で作成する場合、メモ帳で保存する際の文字コードには注意が必要です。
多くのメモ帳でデフォルトの文字コードである「Shift-JIS」で保存されたファイルは、「Lucidspark」に取り込むと文字化けしてしまいます。
保存する際の文字コードを「UTF-8」にすると、文字化けせずに「Lucidspark」の付箋紙に日本語が表示されるようになります。
付箋紙をカテゴリ別に整理
既にボードに配置している付箋紙をカテゴリごとに分別できると便利です。
その際に、「コンテナー」を使うのですが、手動でコンテナーを使っても分別できます。
しかし、ここではプロプランならではの管理方法で分別してみたいと思います。
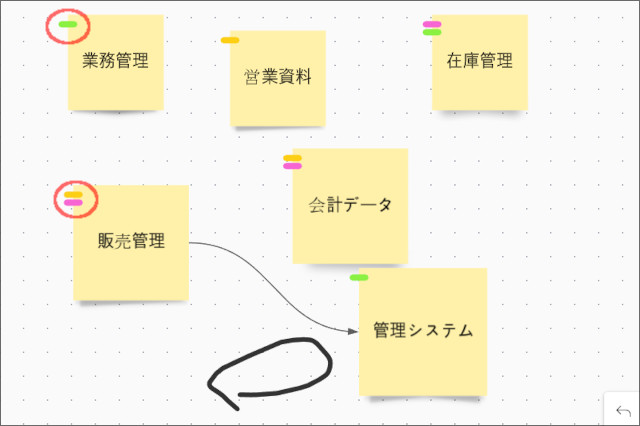
まず、ボード上に付箋紙が何枚か貼ってあります。
それぞれの付箋には、「タグ」が付いていてタグ名には部署名をつけて管理しています。
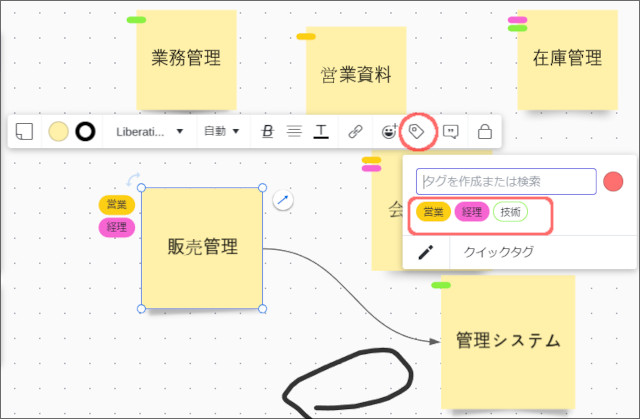
上の画面で言えば、「販売管理」と書いている付箋に「営業」と「経理」という2つのタグをつけています。
ツールバーの「タグ」をクリックすると、タグを新規作成したり、現在まで作成されているタグを確認できます。
これらの付箋をタグ名によって分別してみます。
その際に、「コンテナー」を使うのです。
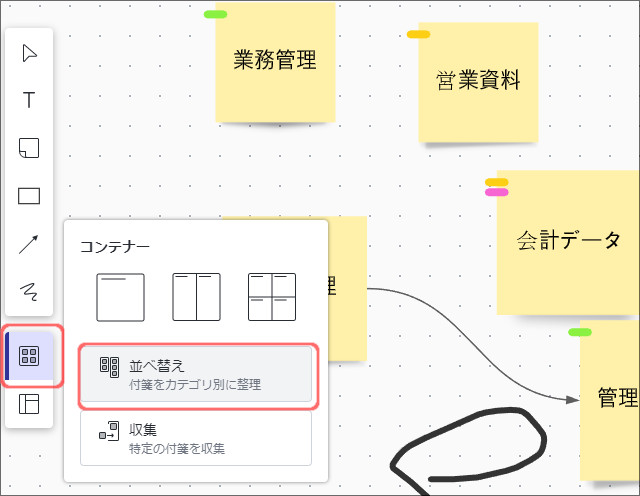
左サイドのツールバーから「コンテナー」アイコンをクリックして、一覧から「並べ替え」をクリックします。
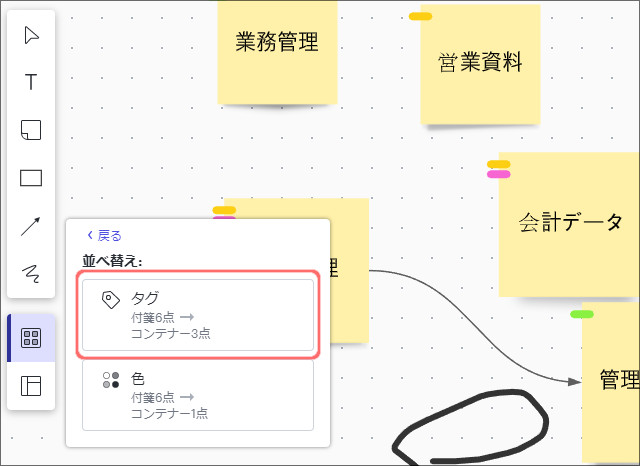
「タグ」で分けるか、「色」で分けるかを選択できます。
「タグ」の場合、現在3つのタグがありますから、”コンテナーは3点になるよ”と書いてありますね。
一方、「色」であれば、1色だけなので、”コンテナーは1点になるよ”と書いてあります。
それでは、「タグ」をクリックしてみます。
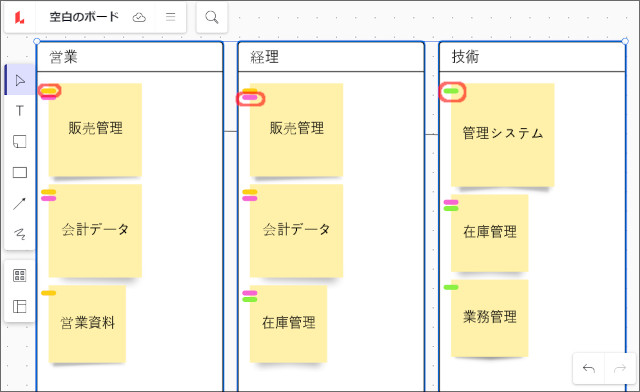
「営業」、「経理」、「技術」の3つのタグごとにコンテナーが作成されました。
その中に、各タグのついた付箋紙が分類されているのが分かります。
同じ付箋紙でも、タグが違えばそれぞれのコンテナーに表示されます。
「営業」は、オレンジ色のタグでした。
「営業タグ」が付いた3つの付箋紙が「営業」というコンテナーに格納されました。
同じように、「経理」は紫色、「技術」は緑色のタグで、各コンテナーに格納されている付箋紙には該当のタグがすべてついているのが分かります。
ただし、一度コンテナーを作成した後に、既存の付箋紙に別のタグを付けても、コンテナーの中身が更新されません。
付箋紙に新たなタグをつけて、再度コンテナーで管理したい場合は、一度作成したコンテナーを削除する必要があります。
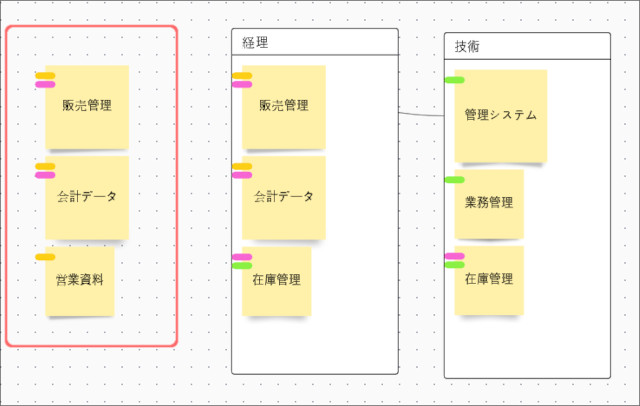
作成したコンテナーをクリックして選択し、キーボードの「Delete」キーを押します。
上の画面のように、コンテナーだけが削除され、分類された付箋紙データはそのままボード上に残ります。
特定の付箋紙を収集
最後は、特定付箋紙の収集です。
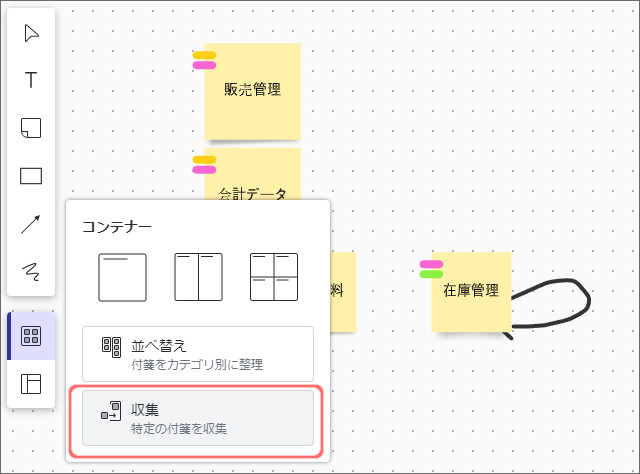
先程の「カテゴリごとに付箋を整理」する方法と同じくコンテナーを利用します。
「コンテナー」アイコンをクリックして「収集」をクリックします。
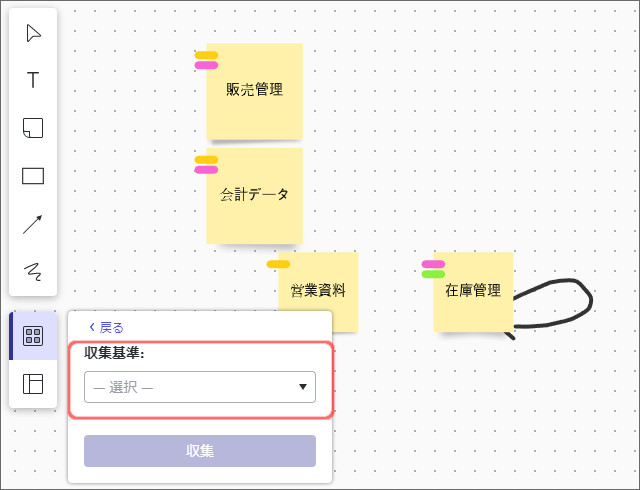
次のウィンドウで「収集基準」を選択する画面となります。
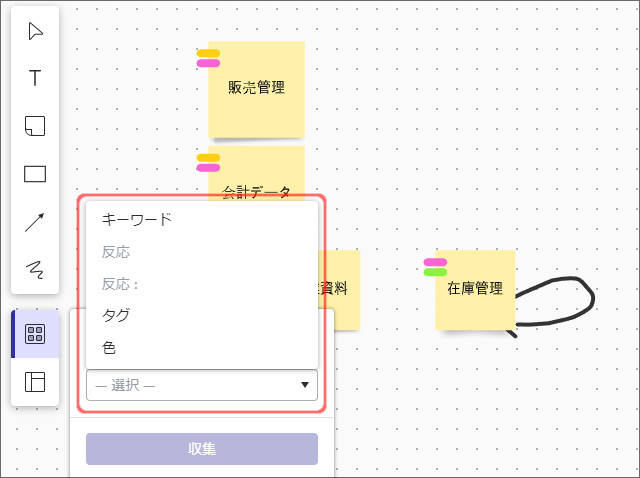
例えば、「タグ」を選択してみましょう。
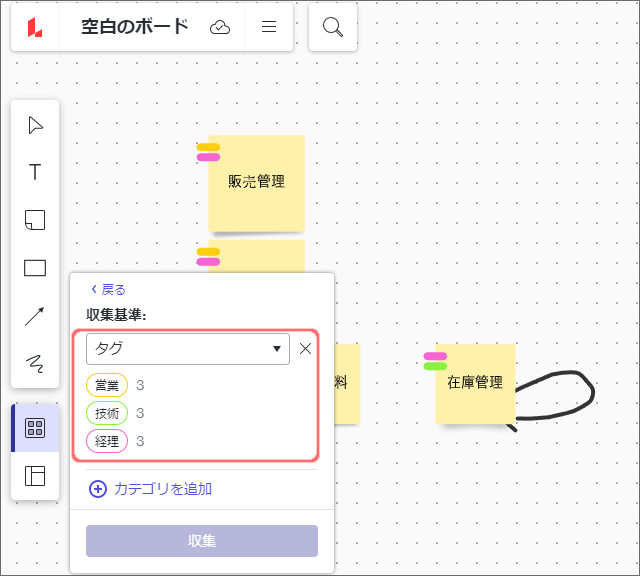
現在、設定されている3つのタグ「営業」、「技術」、「経理」が表示され、これらのタグがついている付箋紙は3つずつある、というのが分かります。
「営業」というタグがついた付箋紙だけを収集してみます。
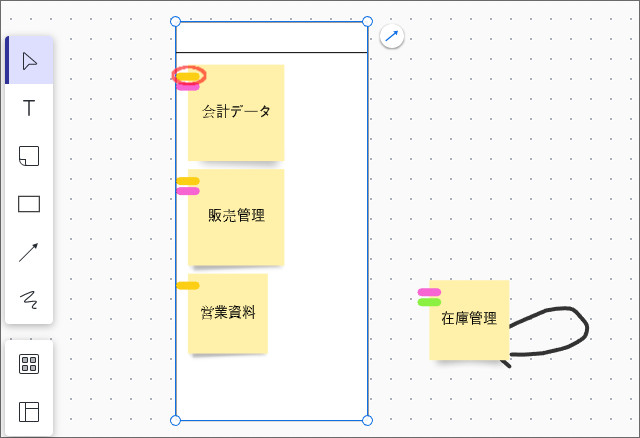
オレンジ色のタグが「営業」ですが、このタグがついた3つの付箋紙だけがコンテナーとして収集されました。
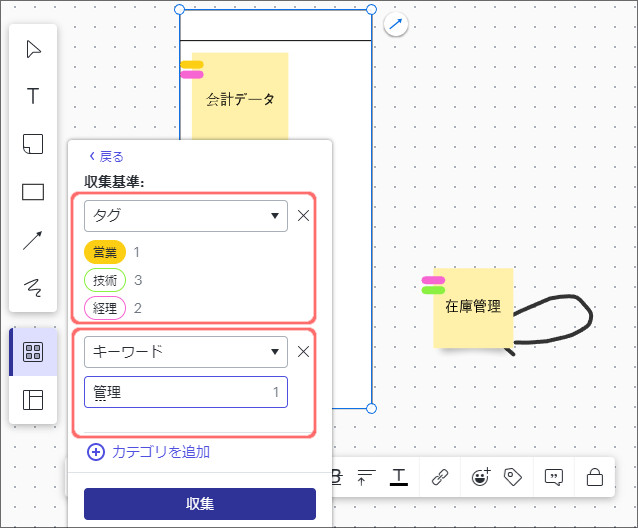
付箋紙を収集する基準は複数指定できます。
先程の「タグが営業」と合わせて、「キーワードに管理が含まれる」付箋紙を収集してみます。
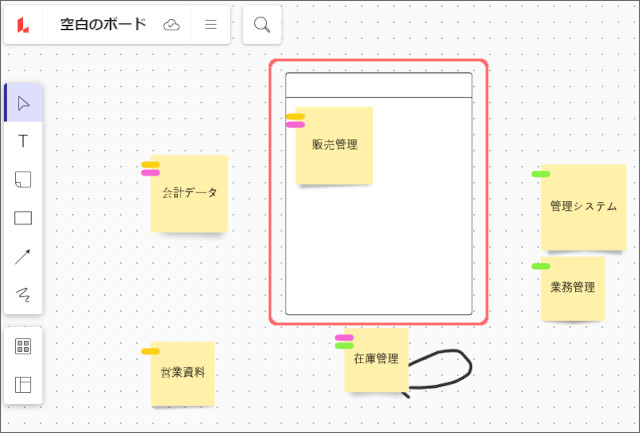
両方の条件を満たす付箋紙だけがコンテナーに収集されました。
総括
「Lucidspark」においても、よく使われる付箋紙に関する操作を3つご紹介してみました。
いずれも「プロプラン」が必要となりますが、ボード内に付箋紙を作成する際も、ボード上の付箋紙を整理する際にも、あると便利な機能ばかりとなります。
ホワイトボード上のアイテムというのは、どうしても乱雑になりがちですが、コンテナーを使って上手にデータ整理ができれば、「Lucidspark」を利用していく価値もまた上がると思います。