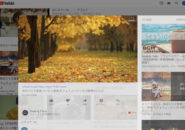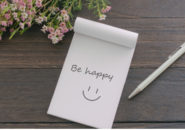「OneNote」は、ページ内に文書ファイルやPDFファイルなどの各ファイルを保存できるようになっています。
Windowsパソコンで「OneNote」を使う際に、よく使う「ページへのファイル挿入方法」を3つに分けてご紹介したいと思います。
- ファイルの印刷イメージ
- 添付ファイル
- スプレッドシート
最後の「スプレッドシート」は、Excel限定の添付方法となりますが、それ以外の2つはどのファイル形式でも対応できます。
それでは順番に見ていきたいと思います。
ファイルの印刷イメージ
まず、ファイルを印刷イメージとしてページ内に貼り付ける方法です。
「印刷イメージ」という言葉からでは想像しにくいですが、この方法で貼り付けられると、イメージ内の文字も検索ができる点は、大きな特徴となっているでしょう。
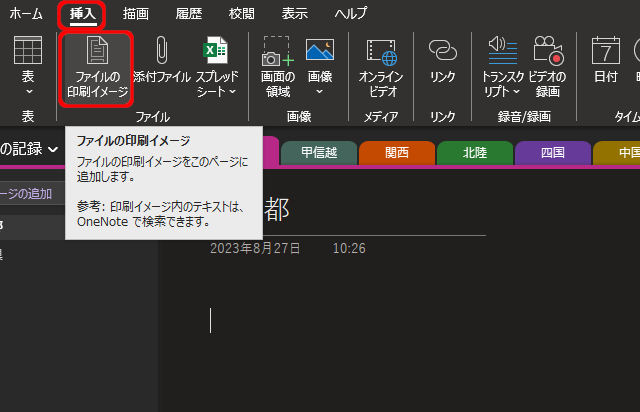
「挿入」タブの「ファイルの印刷イメージ」をクリックし、挿入したいファイルを選択します。
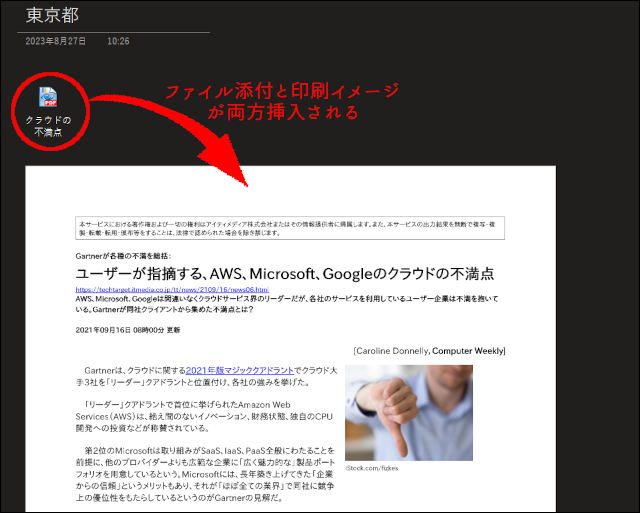
上の画面は、「PDFファイル」を挿入したところです。
ファイルが添付されると同時に、ファイルの内容が印刷イメージとしても挿入されます。
挿入された添付ファイルを削除しても、印刷イメージは残ります。同様に印刷イメージの方を削除しても添付ファイルは残ります。
複数ページがあるファイルの場合、1ページずつ1つのイメージとして挿入されます。
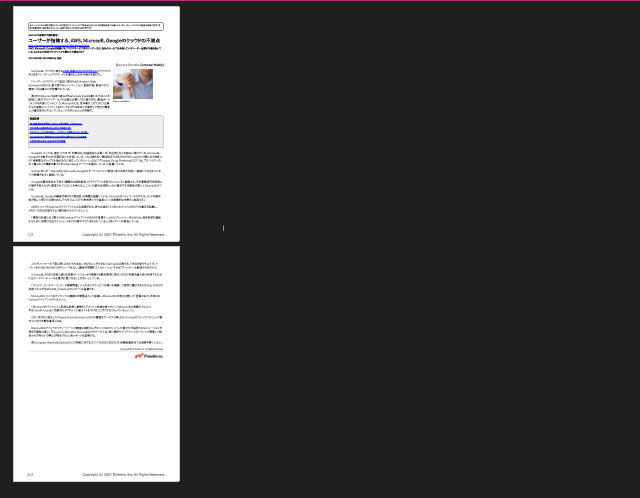
上のように、2ページあるファイルであれば、2つのイメージが縦に並んで表示されるというわけです。
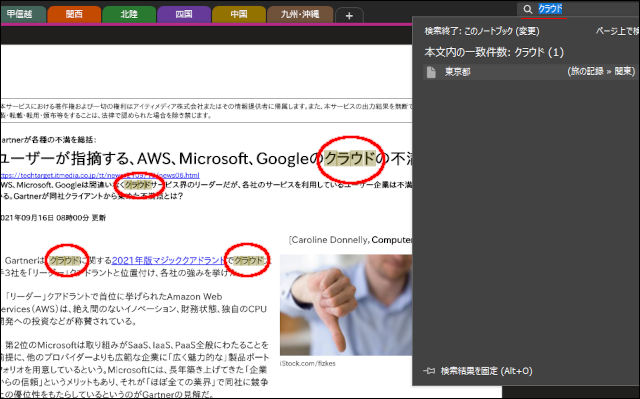
検索窓に「クラウド」と入力して、このノートブック内で検索をしてみました。
挿入した印刷イメージ内の「クラウド」と言う文字に対しても、抽出対象となっているのが分かります。
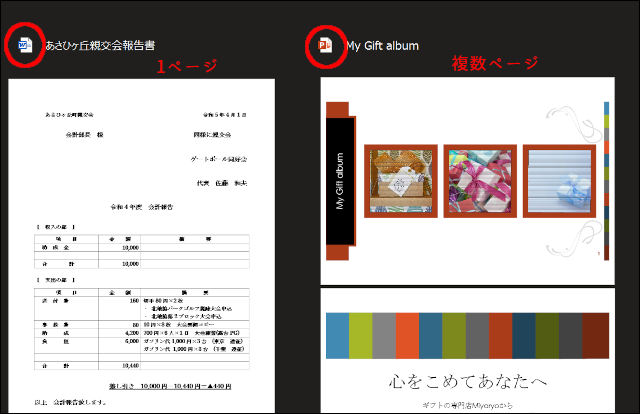
今度は、「Word」と「PowerPoint」のファイルを挿入して、横に並べてみました。
上のように、ファイルを横に並べる場合は、画像サイズを小さくしないと横並びに収まらないかもしれません。
複数ページのファイルを挿入して、すべての画像サイズを同じサイズに変更する際、1つ大変な作業があります。
それは、1つ1つの画像に対してサイズ変更を行っている点です。
上の画面では「Word」は1ページだけですが、「PowerPoint」は全部で4ページあります。
つまり、「PowerPoint」の方は、同じ大きさとなるような画像サイズの変更を4回行っているわけです。
ページ数が増えれば増えるほど、同じサイズに調整したい場合は、操作がそれだけ面倒になります。
WordやPowerPointのファイルを「OneNote」のページへ添付した後のデータ修正は可能です。
しかし、元々パソコン内に保存されていたファイルと「OneNote」に保存したファイルは別物となります。
「OneNote」で修正したファイルのデータは、パソコンで保存されていた元々のファイルには反映されません。
これは、後述の「スプレッドシートの挿入」でのExcelのデータ修正にも通じる考え方となります。
添付ファイル
さて、先ほど見てきた「ファイルの印刷イメージ」では、「印刷イメージ」と共に「実際のファイル」もページ内に添付されました。
ファイルの挿入方法には、「添付ファイル」という項目もあります。
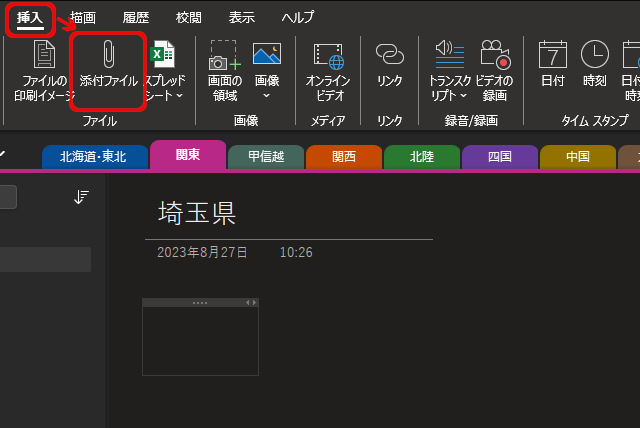
「挿入」タブの「添付ファイル」をクリックし、挿入したいファイルを選択します。
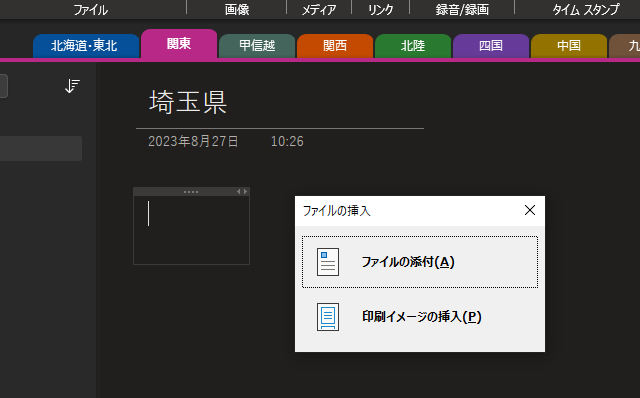
上のように「ファイルの添付」と「印刷イメージの挿入」のどちらかを選択するウィンドウが表示されます。
もうお気づきだと思いますが、先ほどの「ファイルの印刷イメージ」を挿入した時とそれほどの違いはありません。
「ファイルの添付」
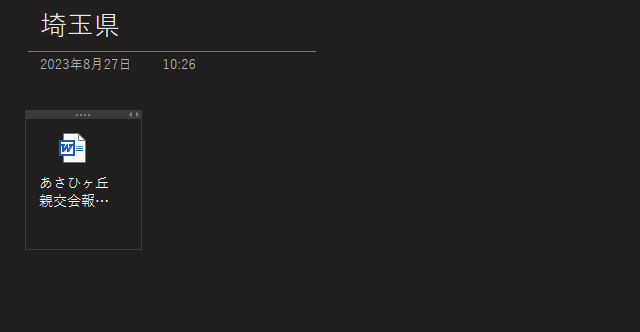
「ファイルの添付」を選択すると、正に選択したファイルをページ内に添付するだけとなります。
印刷イメージは挿入されません。
「イメージの挿入」
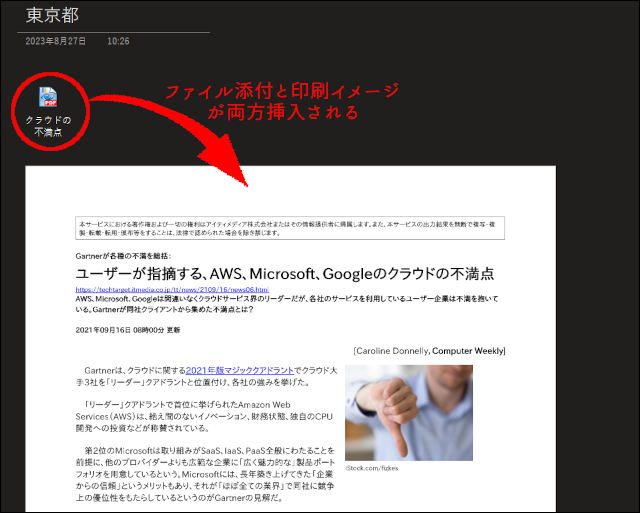
実は、「イメージの挿入」を選択すると、「挿入」タブから「ファイルの印刷イメージ」をクリックした場合と同じ動きとなります。
スプレッドシートの挿入
ここまで、「PDF」や「Word」、「PowerPoint」などのファイルを「OneNote」のページに挿入してきたわけですが、もちろん画像ファイルや動画ファイル、メモ帳などのテキストファイルも挿入できます。
これらのファイル郡を見て少し『物足りないなぁ』と感じた方は、おそらく「Excel」ブックの存在が見当たらない、と思ったのではないでしょうか。
もちろん、「Excel」ブックの各シートも同じように印刷イメージとしての挿入ができます。
しかし、「Excel」ブックの場合は、「OneNote」のページに挿入された後に、そのまま「OneNote」上で編集できるようになっています。
他のファイルとは少し扱いが違う…。それが、今回の「スプレッドシートの挿入」となります。
新規シートの挿入
まずは、「新規のExcelシート」を挿入してみます。
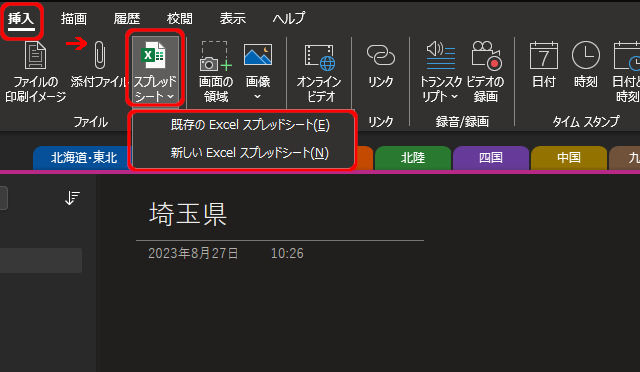
「挿入」タブの「スプレッドシート」をクリックすると、「既存」か「新規」の「Excelシート」を挿入できます。
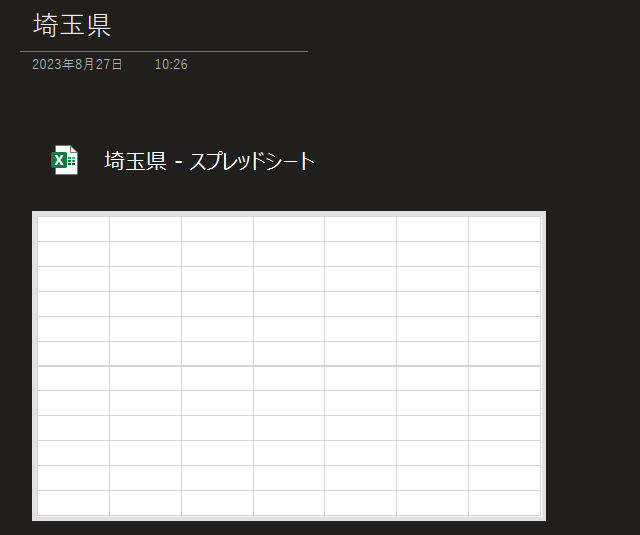
「新規のExcelシート」を挿入すると、「OneNote」のページタイトルがそのままファイル名となった新規のExcleブックが作成されます。
「OneNote」のページに挿入した新規のExcelシート、つまりこのシートを含むExcelブックはどこに保存されているのでしょうか?
一時的に以下のフォルダに作成されます。
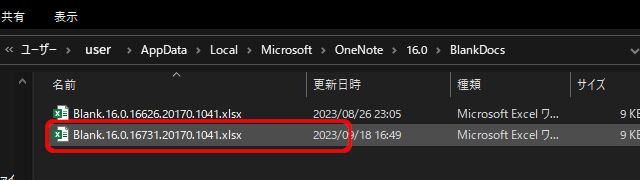
Cドライブ直下のユーザーフォルダから順番にたどって、現在使用している「OneNote」のバージョンフォルダ内の「BlankDocs」フォルダに格納されます。
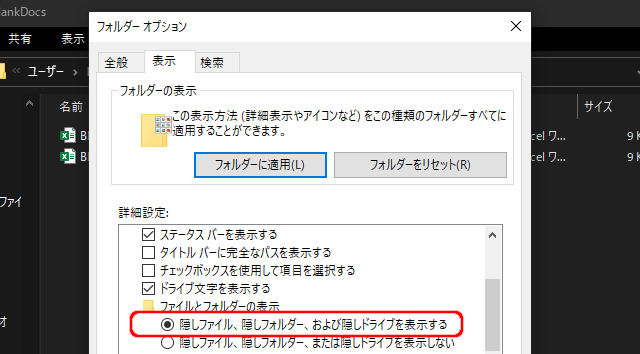
「AppData」フォルダは、通常「隠しフォルダ」となっているので、「フォルダオプション」の設定を上のように変更しないと表示されません。
しかし、「OneNote」に挿入した新規Excelブックを直接開かなければならない場面というのはほとんどないので、この保存場所を意識する必要はまったくありません。
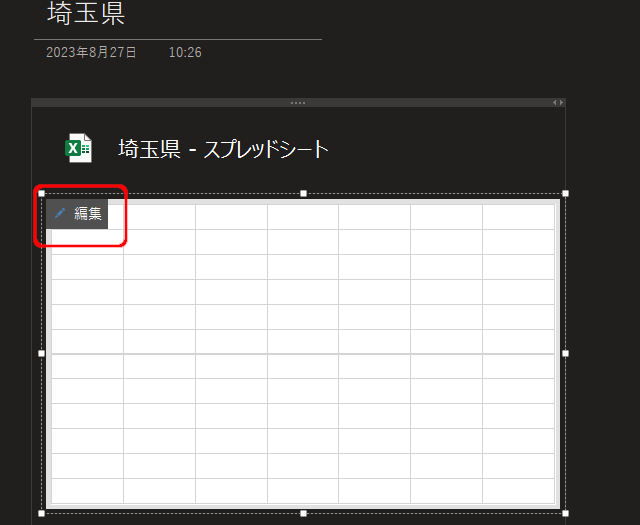
挿入したExcelシートにマウスを合わせると、「編集」と表示されるので、これをクリックします。
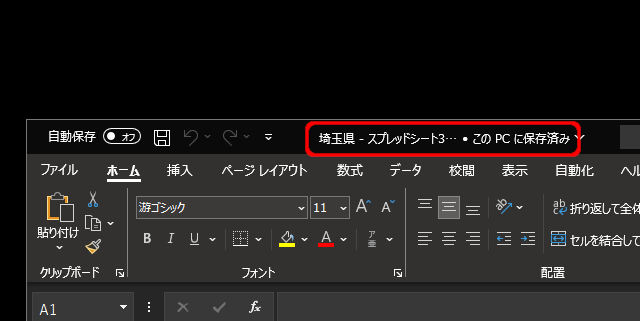
Excelが起動します。
タイトルバーを確認すると、「このPCに保存済み」と表示されています。

ユーザーフォルダーの上記パスに保存されます。
16進数の羅列となっているフォルダは、ユーザー環境によって異なります。
このフォルダーパスもまったく覚えておく必要はありません。
Excelブックは、一時的にパソコン内のこのフォルダーに保存されますが、「OneNote」のページ上からこのExcelブックもしくはシートを開くと、インターネット環境さえあればどのデバイスからでも接続して参照できるようになります。
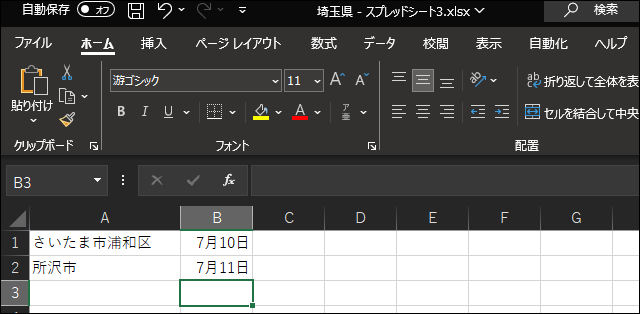
Excelシートにデータを追加した後、いつも通り保存をしてExcelを閉じました。
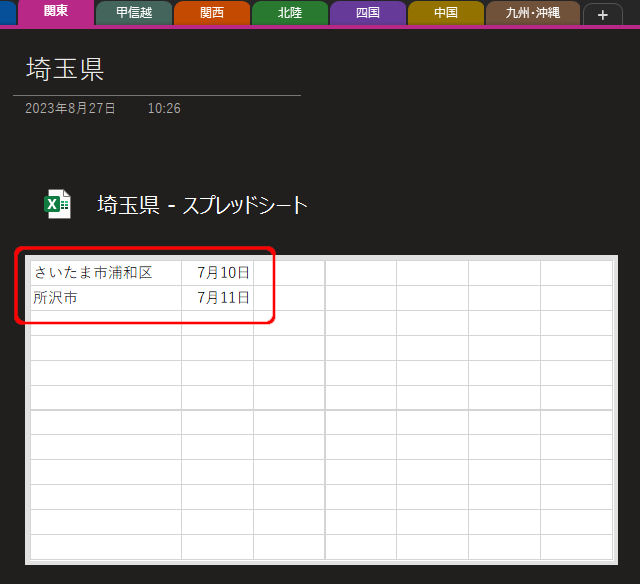
「OneNote」で確認してみると、先ほどExcel上で保存したデータがきちんと反映されているのが分かります。
つまり、「OneNote」のページ上で新規に挿入されたExcelファイルが、作業中のパソコン内のどこに保存されたとしても、「OneNote」上ではまったく意識する必要がありません。
そのページ上に保存されているExcelを開くだけで編集も保存もできてしまうのです。
既存シートの挿入
新規シートの挿入では、「OneNote」上だけでExcelシートの作成・編集から保存まで、すべて完結できると確認できました。
一方で、元々パソコン内だけで作業していたExcelブックを「OneNote」に保存する場合は、少し注意が必要です。
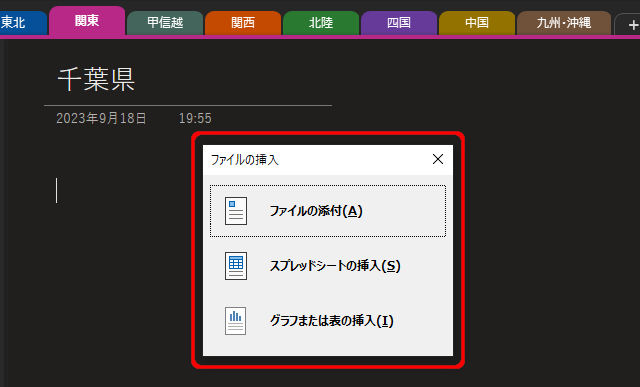
「挿入」タブの「スプレッドシート」をクリックして、「既存のExcelスプレッドシート」をクリックします。
ファイルを選択した後、挿入方法として3つの選択肢が表示されます。
■ファイル添付
Excelブックが添付され「OneNote」ではアイコン表示されます。
■スプレッドシートの挿入
挿入したExcelブックが持っているすべてのシートが挿入されます。
■グラフまたは表の挿入
Excelブック内でグラフや表が作成されている場合に、それらだけを挿入できます。
グラフや表の挿入では、どのシートのどの表を挿入するかまで細かく選択できます。
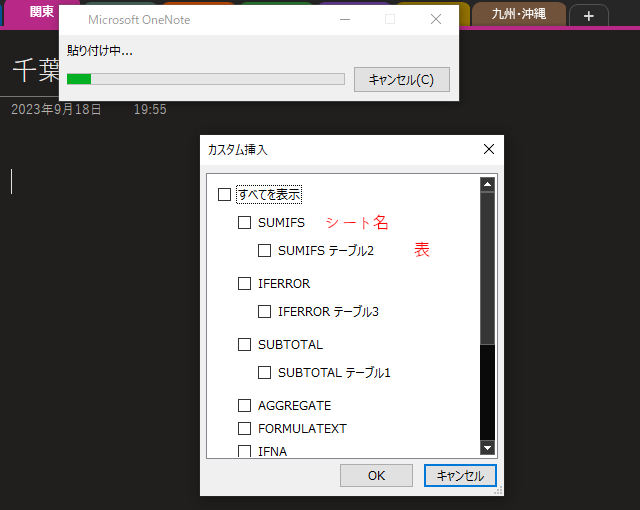
例えば、上の画面で言えば「SUMIFS」シートには「テーブル2」と言う名前の表が作成されているのですが、この表だけを挿入するか、「IFERROR」シートの「テーブル3」の表も一緒に挿入するかなど、柔軟に挿入するオブジェクトを選択できるようになっています。
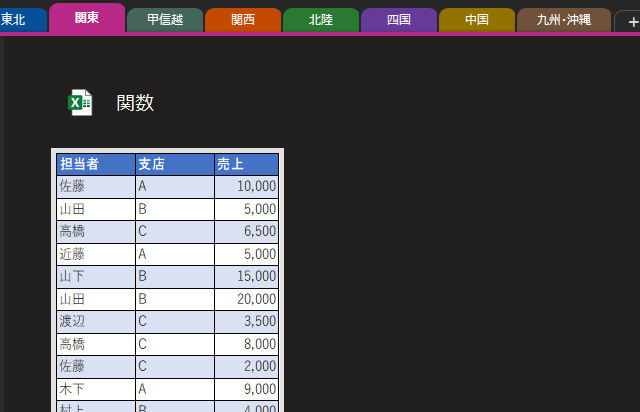
ここでは「テーブル2」の表だけを選択して、「OneNote」のページに挿入してみました。
■オリジナルのExcelシート
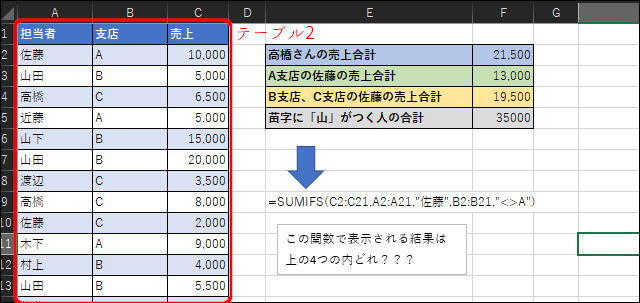
実際にExcelのシートを確認すると、上のような内容でA列からC列まで3列の表が「テーブル2」として作成されています。
それでは、先ほど「OneNote」に挿入した「テーブル2」の内容を変更してみましょう。
表の上にマウスを合わせると表示される「編集」をクリックし、起動したExcelでデータを修正します。
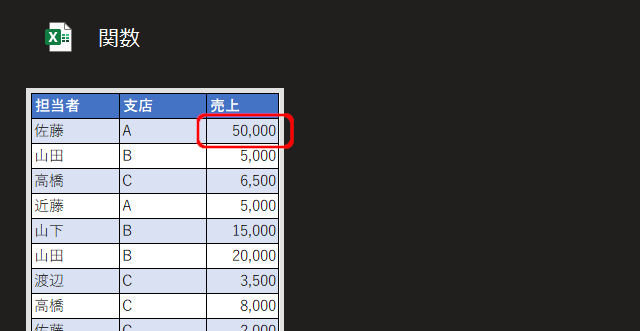
1行目の「佐藤」の売上データを「10,000」から「50,000」に変更して、Excelを保存終了後に戻ってきた「OneNote」の画面が上のようになります。
「OneNote」のページ上でもきちんとデータ修正が反映されています。
それでは、オリジナルのExcelを開いてみたいと思います。
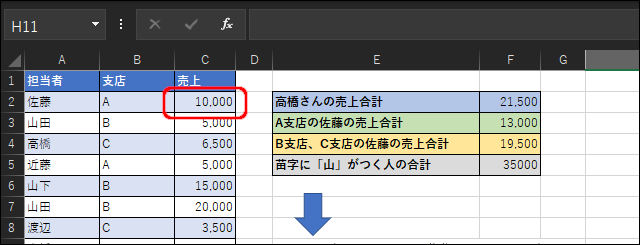
表の同じ個所を確認すると、先ほど修正した「50,000」ではなく、元の「10,000」のままとなっていました。
「OneNote」のページに、パソコン内や外部記憶装置(ハードディスクやUSBメモリなど)に保存された既存のExcelブックを挿入した場合は、「OneNote」のページに保存されたExcelブックと元々パソコン内などで管理していたExcelブックは別物となります。
つまり、「OneNote」のページ上で引き続きExcelのデータを更新していくのであれば、元々のExcelブックはその後データが同じように更新されていくわけではないので注意が必要となるのです。
3つのファイル挿入方法のまとめ
さて、「OneNote」にファイルを挿入する方法の3種類を順番に操作してみました。
「Excel」以外のファイルは、ファイルを添付するかファイルの内容をイメージとして貼り付けるかだけでしたが、「Excel」は「OneNote」上でExcelを起動しデータの修正も可能となっています。
しかし、「Excel」も含めたすべてのファイルにおいて、「OneNote」上で修正したデータは、オリジナルのファイルには反映されませんので注意が必要となります。