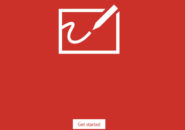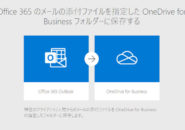このページには広告が含まれる場合があります。
Windows10に付属するメモアプリ、「付箋」の便利な使い方を8つ紹介します。
マイクロソフトの「OneNote」や「Outlook」などの他アプリとの同期機能も提供され、ちょっとしたメモであればこのアプリ1つで十分というレベルまで来ています。
Windows10もしくはWindow11には標準でインストールされますが、もしWindowsパソコン内に見当たらない・・という場合は以下からダウンロードしてください。
マイクロソフトストア-Sticky Notesのダウンロード
そんな「付箋」アプリで覚えておきたい設定や使い方をこの記事でまとめてみました。
特に、デジタルノートアプリに「OneNote」を使っている方は、スマホ(Android/iOS)の「OneNote」1つでパソコンと同期された「付箋」も使えてしまうのが大きいですね。
※記事修正時点での「付箋」のバージョンは「4.6.0.0」になります。
目次
1.ピン留めした位置から各タスクを開く
「付箋」は、ピン留めした位置から簡単に目的の処理を行えます。
ピン留めする位置としては、「スタートメニュー」や「タスクバー」などがあります。
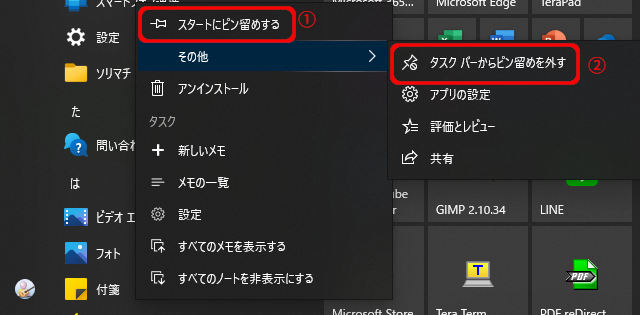
上の図は、スタートメニューの「付箋」を右クリックしたところです。
①現在、スタートメニューにピン留めしていないので、「スタートにピン留めする」と表示されています。
②画面下のアイコンが並んでいる場所である「タスクバー」には、現在ピン留めされているので、「タスクバーからピン留めを外す」と表示されています。
タスクバーに常にアイコンがあると使いやすくなるので、タスクバーにピン留めしておいた方がいいかもしれません。
新しいメモを作成する
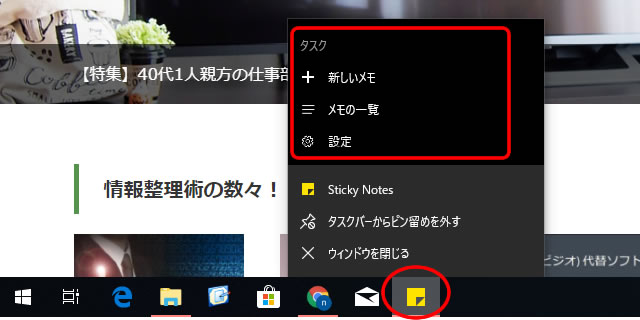
「付箋」のアイコンを右クリックすると、3つのタスクが選択できるようになります。
上の画面は、タスクバーのアイコンを右クリックしていますが、スタートメニューのアイコンで右クリックしても同じようにタスクを選択できます。
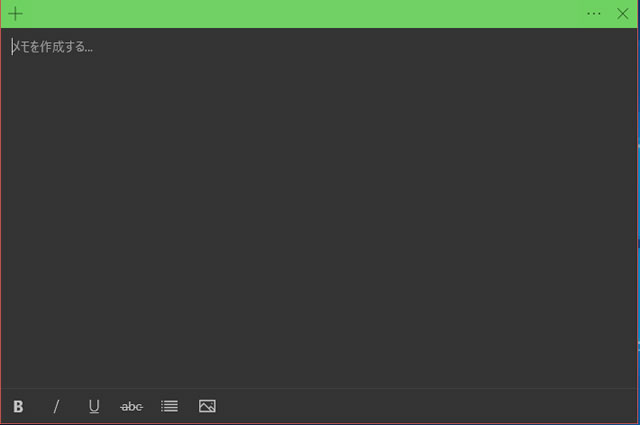
「新しいメモ」をクリックすると、デスクトップ上に付箋紙が現れ、すぐに入力できるようになります。
メモの一覧を確認する
現在作成している付箋紙の一覧を確認することができます。
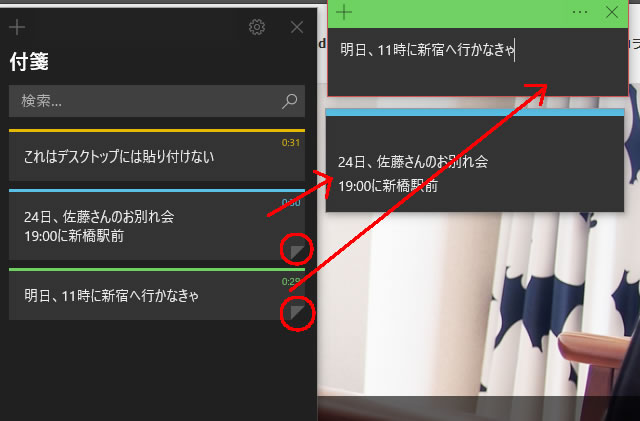
「メモの一覧」をクリックすると、上の画面の左側のような作成している付箋の一覧が表示されます。
その内、右側に水色と緑色の2枚の付箋が独立して表示されています。
これは、現在デスクトップ上に貼り付けている付箋紙になります。
一覧の方を見てみると、デスクトップに貼り付けている2枚は、紙がめくれたような形をしています。
現在の設定を確認する
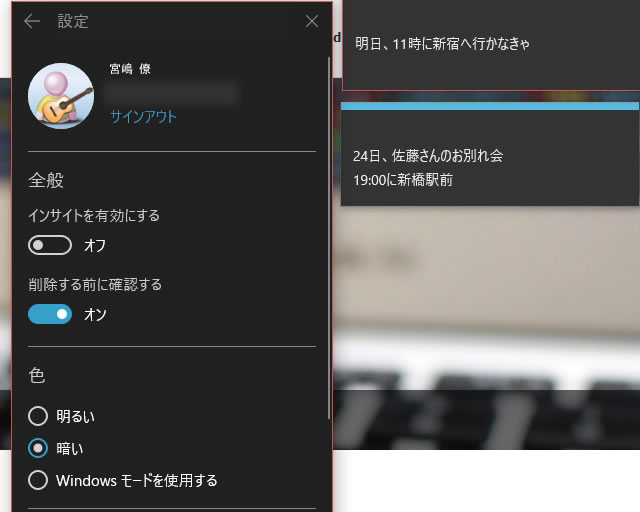
メモの一覧が表示された画面と同じように、設定の一覧も簡単に確認できます。
2.仮想デスクトップで付箋を整理する
「付箋」アプリは、パソコンのデスクトップ上に常にあり、そしていつでも簡単にメモが書けたり削除できたりという即効性が重要になります。
しかし、デスクトップ上のアイコンの上に付箋紙が貼り付けられると、通常作業の邪魔になってしまいますよね。
そんな時は、Windowsの機能である「仮想デスクトップ」を使って付箋紙を貼るためだけのデスクトップ画面を作ってしまいましょう。
・デスクトップ画面を「デスクトップ1」と「デスクトップ2」の2つの仮想デスクトップで管理する
・「デスクトップ1」を通常使うデスクトップ画面とし、「デスクトップ2」を「付箋」を貼り付けるためのデスクトップ画面とする

まずは、「仮想デスクトップ」を新しく作成します。
タスクバーのスタートボタン横に「タスクビュー」ボタンがあるので、これをクリックします。
「タスクビュー」ボタンがなければ、キーボードから「Windowsキー」+「Tabキー」を押してください。
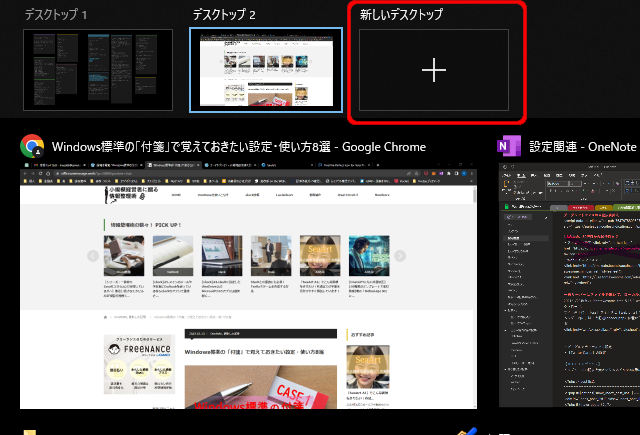
「新しいデスクトップ」をクリックすると、デスクトップ画面のクローンを複数作成できます。
今回は、「デスクトップ2」を新しく作成しました。
元々あった「デスクトップ1」にマウスを合わせると、「デスクトップ1」で起動中のアプリが表示されます。
「デスクトップ1」で作成していた「付箋」を「デスクトップ2」に移したいと思います。
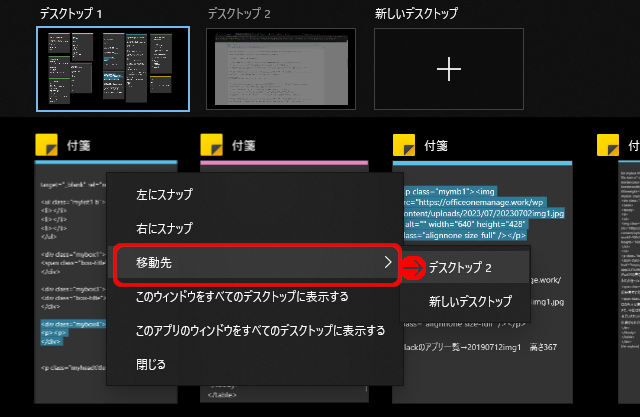
デスクトップ(デスクトップ1)の「付箋」を右クリックし、表示されたメニューの移動先から「デスクトップ2」を選択します。
これで、起動中の「付箋」は新しく増やしたデスクトップ(デスクトップ2)に移動し、デスクトップ2の画面だけで表示されるようになります。

「デスクトップ2」にデスクトップアイコンなどは同じように表示されていますが、「デスクトップ1」で開いている作業中のアプリケーションなどは「デスクトップ2」には表示されません。
そのため、「デスクトップ2」のデスクトップアイコンの上に「付箋」をどれだけ重ねてしまっても通常作業に支障はありません。
作業用のデスクトップ画面(デスクトップ1)に戻れば、「付箋」は表示されませんので、アプリを開いたり、デスクトップアイコンからフォルダやファイルを開いたりなどの作業ができます。
つまり、「作業用のデスクトップ」と「付箋用のデスクトップ」のようにデスクトップに役割を与えているわけです。
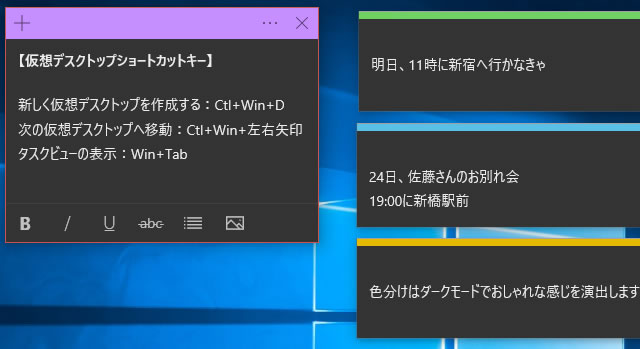
仮想デスクトップの操作は、ショートカットキーの方が操作性が高くなります。
ショートカットキーを忘れそうであれば、上の画面の紫の「付箋」のようにメモ書きにして貼っておくのも一つの手です。
「作業用」、「付箋用」と仮想デスクトップを分けた後は、「デスクトップ間の移動(Ctrl+Win+左右矢印)」をよく使うようになると思います。
3.ダークモードで使用する
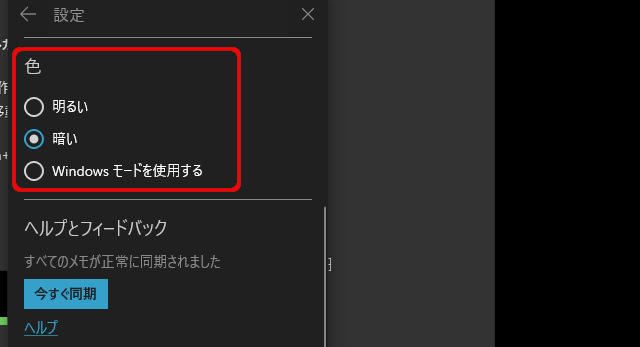
同じく設定内で、「付箋」の背景色を指定できます。
「暗い」にすると、ダークモードを使用できます。
4.メモをデスクトップに貼り付けたままにする
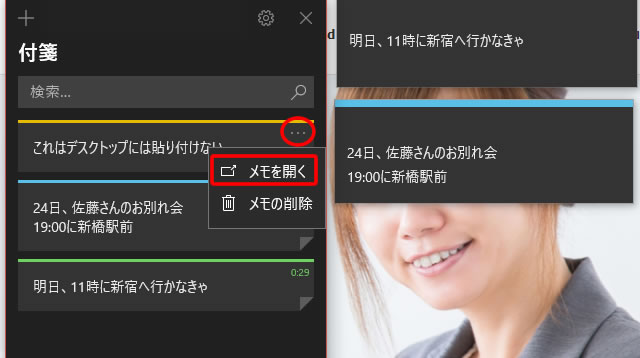
メモの一覧から、上の図のようにメモを開くとデスクトップに貼り付けたままの状態になります。
メモを開いたままWindowsを終了すると、次にWindowsを起動した時にそのメモは自動でデスクトップに貼り付けられた形で表示されます。
5.付箋ごとに色分けする
「付箋」と言えばやはりメモを分かりやすくカラフルに分類したいところですよね。
色の変更方法も簡単です。
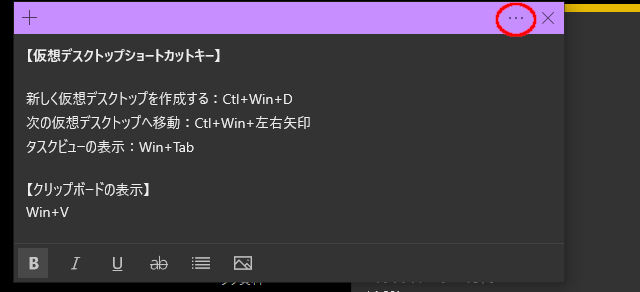
「付箋」のヘッダーの帯(色が付いている部分)をクリックして表示される「…」をクリックします。
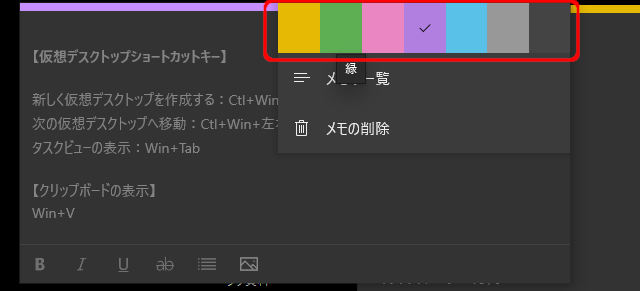
全部で7色ありますが、背景をダークモードにしていると「木炭色」は少し見えづらいかもしれません。
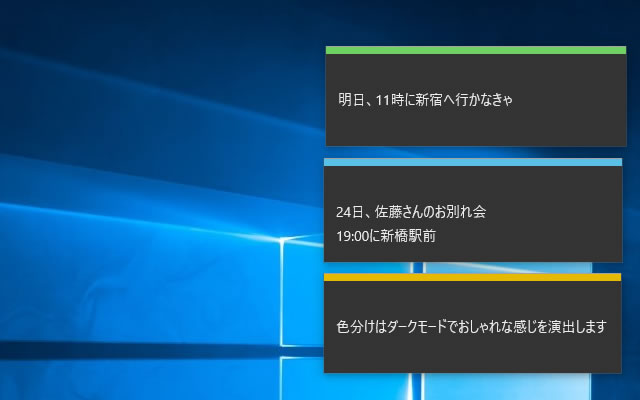
特にダークモードが使える現在のバージョンだと、色分けした際にウィンドウのヘッダー部分だけに色がつきますので、見た目もシックな感じとなります。
6.Outlookでメモを確認する
メインのメールソフトに同じマイクロソフトの「Outlook」を使っていれば、「Outlook」からでも「付箋」に書いたメモの確認ができます。
これは、パソコンの「Outlook」のみのお話となり、Android版/iOs版の「Outlook」アプリには「付箋」はありません。
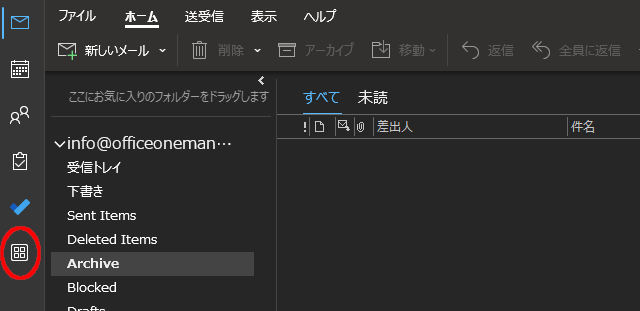
「Outlook」を開いた左サイドバーの「その他のアプリ」アイコンをクリックします。
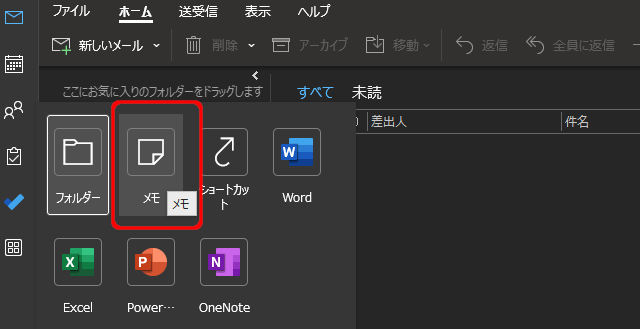
一覧から「メモ」をクリックします。
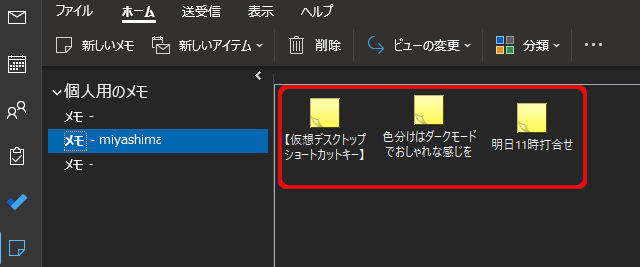
メモをダブルクリックすると、「付箋」で保存したデータが開きます。
「付箋」アプリではなく「Outlook」内の付箋が起動しますが、中身のデータは同期されているので同じデータとなります。
「Outlook」内の付箋で修正した内容は、もちろん「付箋」アプリ側にも反映されます。
7.オンライン版はOutlookで確認できる
「付箋」をパソコンのオンライン上のアプリで確認する場合は、「Outlook」を利用します。
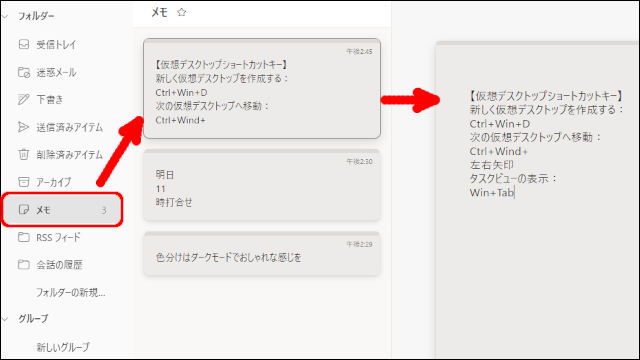
以前は、「https://www.onenote.com/stickynotes」へアクセスするとオンライン版の「付箋」へアクセスできたのですが、現在は、オンライン版の「Outlook」へとリダイレクトされるようになっています。
「Outlook」と違って、「OneNote」では、Android版/iOS(iPadOS)版アプリ内で「付箋」が使えます。
現在、iOS(iPadOS)の「付箋」は、同じアカウントであってもパソコンの「付箋」と同期が取れませんのでご注意ください。
「6.Outlookでメモを確認する」と「7.オンライン版はOutlookで確認できる」をまとめると以下のようになります。
- パソコンは「付箋」アプリ以外にも「Outlook」内の「付箋」が使用可能
- パソコンのオンライン版は「Outlook」からのみ使用可能
- Android版/iOS版は「付箋」アプリがなく、「OneNote」内で「付箋」を使用する
上に挙げたどんな場面でも、同じデータにアクセスしているので、利用者の好きな環境で「付箋」を利用できます。
8.キーボードショートカット
最後に、キーボードショートカットの表示を見てみましょう。
「1.ピン留めした位置から各タスクを開く」の「現在の設定を確認する」でも触れた「付箋の設定」からキーボードショートカットの一覧ページを表示できます。
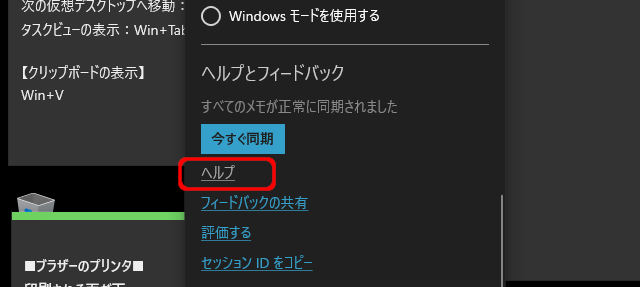
設定を開くと、「ヘルプ」があるのでこれをクリックします。
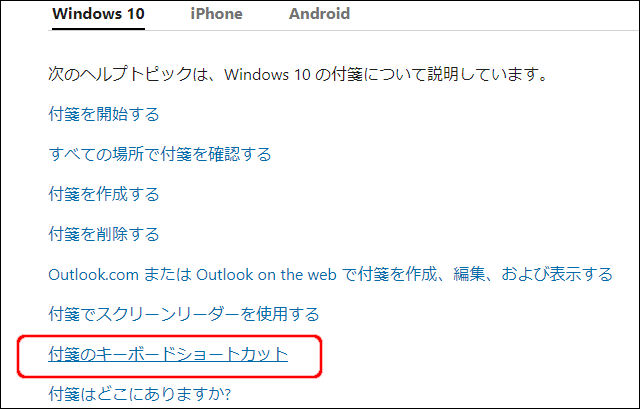
ヘルプページの一覧に「付箋のキーボードショートカット」があるので、このリンクをクリックします。
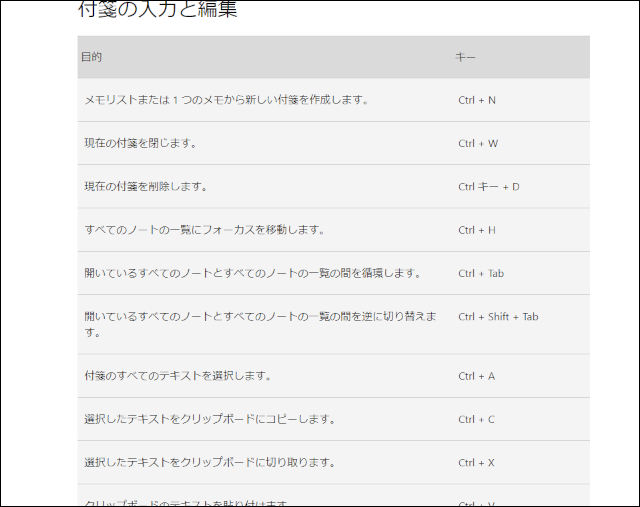
ショートカットの一覧が表示されます。
このページのURLを「付箋」に貼ってもいいのですが、「付箋」のデメリットの一つであるリンク文字を保存できないため、必要であればブラウザのお気に入りなどを使用してください。
総括
付箋紙アプリと言えば、利用している端末だけにちょっとメモ書きするイメージが強いかもしれませんが、マイクロソフトの各アプリを使えばここまで連携できるようになっています。
ちなみにiOSの「OneNote」アプリ内には「Sticky Notes」が組み込まれていないので、iOSであればブラウザで接続する形になるかもしれませんね。
現在は、iOSの「OneNote」を開くと、「付箋」が使えるようになっています。
マイクロソフトの各アプリとの連携に、各OSで同じ情報を確認できる同期など、ちょっとしたメモがいつでもどこでも確認できるのは非常に使い勝手がいいですよね。
Windows10パソコンがメインの方であれば、「仮想デスクトップ」が標準機能として使えるので、”付箋紙”を貼りやすい環境でもあります。
是非、「付箋」を使い倒してもらって、充実したデジタルノートライフをお過ごし頂ければと思います。