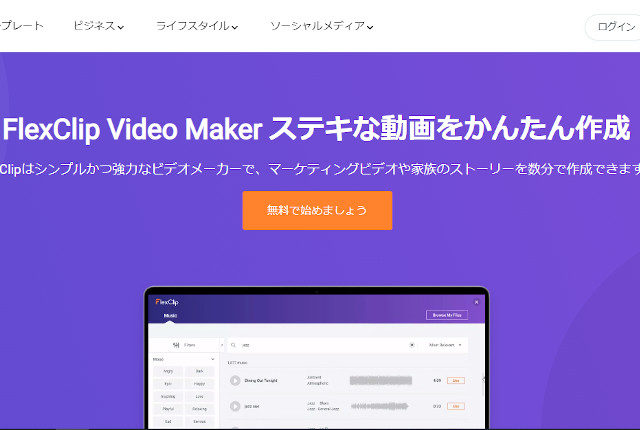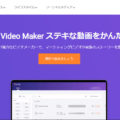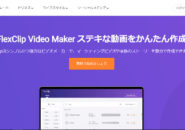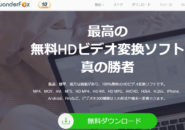このページには広告が含まれる場合があります。
前回、「FlexClip」を使って無料版とビジネス版の機能の違いを比較しながら、実際に簡単な動画を作成してみました。
今回は、動画の作成方法について、もう少し詳しく見ていきたいと思います。
なお、以下の内容はすべて「新規プロジェクトを作成」から「16:9」を選択しています。
目次
動画に背景色をつける
絵コンテに動画や画像、テキストなどを配置してそれを連結させて動画を作成するわけですが、例えばオープニング用のテキスト画面を作成した時に、その背景を1色だけにしたい場合などに「背景色の設定」ができます。

上の画面は、1枚目の絵コンテを編集しているわけですが、プレビュー画面の上に「カラーパレット」が表示されています。
色を選択すると、画面を丸々選択した1色に変更できます。
右端のアイコンを選択すると、色を自分で細かく設定できるようになっています。
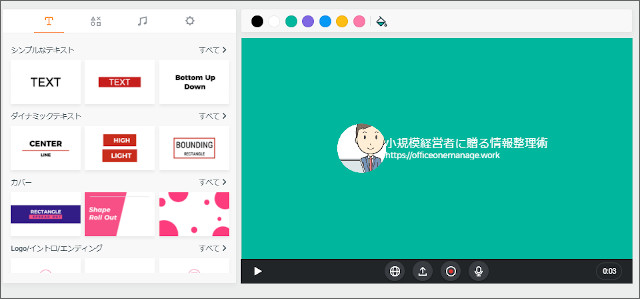
イントロ用テキストを挿入したオープニング画面に、背景色を指定してみました。
録音とレコーディング
録音
動画と一緒に盛り込みたいデータと言えば、やはり「音声データ」ではないでしょうか。
「FlexClip」の場合、プレビュー画面に「録音ボタン」が付いていて、簡単に音声データを挿入できるようになっています。
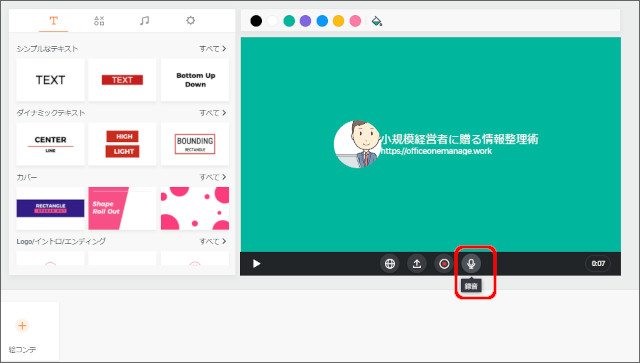
「録音ボタン」を長押しすると、マイクから音声入力ができます。
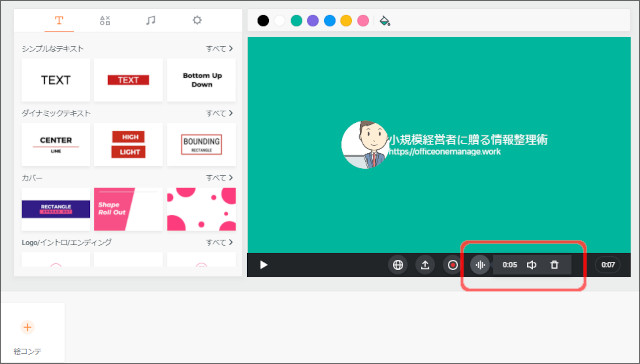
音声が入った場合は、上のようにマークが変わり、入力された音声データの長さの確認や音声データの削除ができるようになります。
レコーディング
パソコンに接続しているWebカメラや内臓カメラがあれば、部屋の様子などを撮影して絵コンテに追加できます。
もしくは、ソフトウェアの使い方の説明などを「画面収録」して動画として公開する使い方もできるでしょう。
ここでは、「画面収録」でエクセルの”スピル”という機能を動画にして、それを絵コンテに含めてみたいと思います。
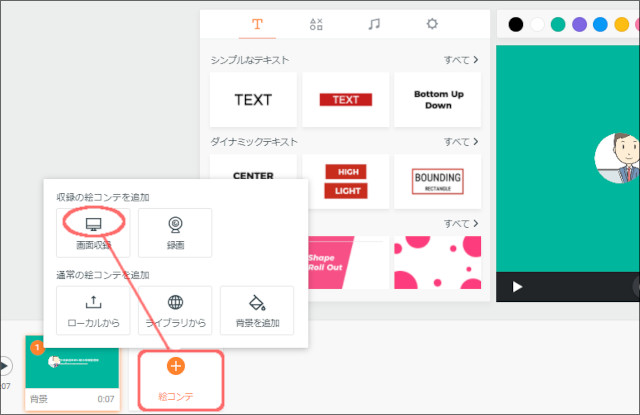
絵コンテの追加で、「画面収録」をクリックします。
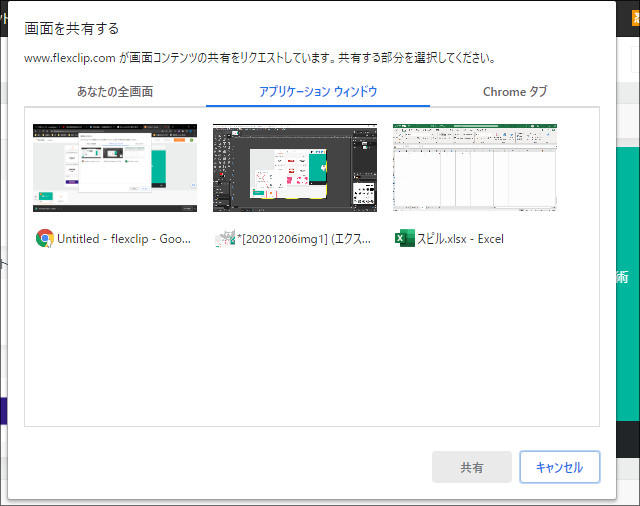
画面収録するウィンドウを選択します。
今回は、あらかじめ開いておいたエクセルファイルの操作を収録するので、「アプリケーションウィンドウ」を選択します。
「スピル.xlsx」が一覧に表示されているので選択し、「共有」をクリックします。
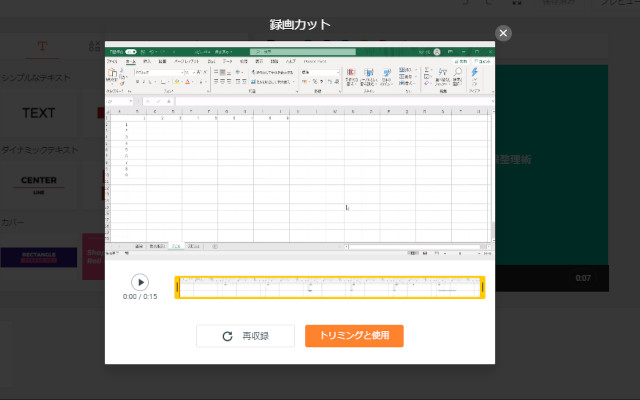
画面操作を行った後、画面内の「共有停止」を行うと、行った操作をトリミングするための画面が表示されます。
収録した操作が問題なければ、「トリミングと使用」をクリックします。
絵コンテが2つできたので、エクスポートして動画を作成してみました。
オープニング画面後に、エクセルのスピル操作を行う画面が表示されました。
「画面収録」を使えば、操作マニュアルを動画で簡単に作成できますね。
トリミング
絵コンテに追加した動画は、自分の好きな部分だけを「トリミング」できます。
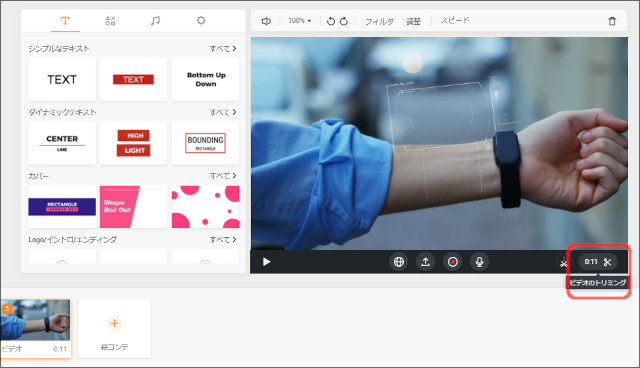
トリミングしたい動画を絵コンテから選択して、プレビューウィンドウの「ビデオのトリミング」をクリックします。

上の画面で言えば、全体が11秒の動画をトリミングしようとしています。
左右のバーをドラッグすると、開始地点、終了地点を変更できます。
真ん中のつまみをドラッグすると、トリミングする位置を変更できるようになります。
スプリットビデオの作成
「スプリットビデオ」とは、絵コンテに配置した動画を簡単に2つに分割できる機能を言います。
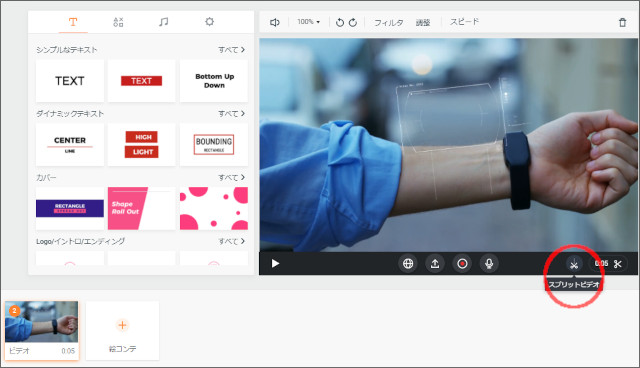
分割したい動画の絵コンテを選択して、「スプリットビデオ」をクリックします。
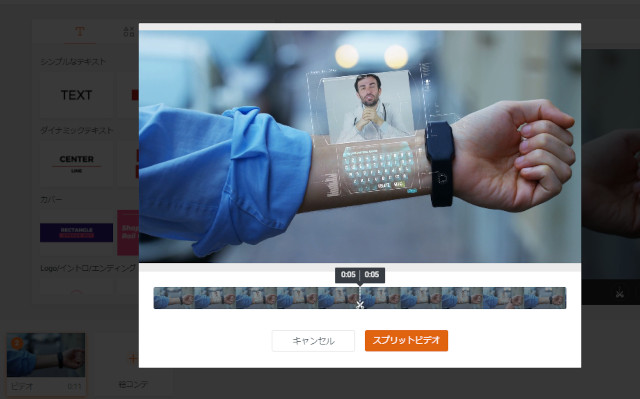
現在5秒と5秒の間で分割されていますが、左右にドラッグすると、好きな位置で分割できます。
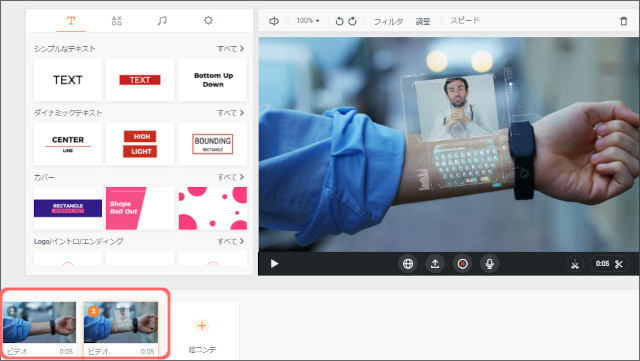
分割された動画は、新しい絵コンテの動画として配置されます。
スプリットビデオを使うメリットは、実際に動画が続いているように見えるのに、途中で動画内に挿入するテキストやパーツを切り替えられる点でしょう。
同じ動画でも少し動きを付けたい時に、スプリットビデオは便利な機能となります。
フィルタ
動画をセピア調にしたり、白黒にできる「フィルタ」機能も利用できます。
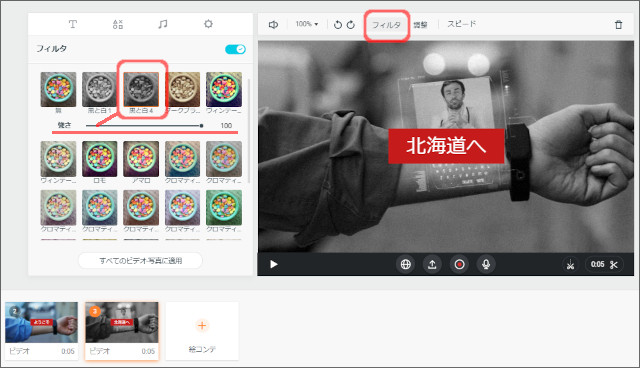
フィルタをかけたい動画を絵コンテから選択して、「フィルタ」をクリックします。
左側にフィルタ可能な種類が一覧で表示されます。
今回は、「黒と白4」を選択してみました。
種類を選択後、フィルタの強弱をつけるスライダが表示されます。
100%でフィルタする場合は、そのままでかまいません。
先程「スプリットビデオ」で作成した分割動画の後半を白黒に変化させてみたわけですね。
動画に色々なフィルタをかければ、ちょっとしたアクセントにできます。
今回作成したような「スプリットビデオ」との併用は視覚効果抜群だと思います。
トランジション
絵コンテと絵コンテの切り替わりに、様々な切り替えパターンを設定できます。
「FlexClip」では、「トランジション」と呼ばれています。
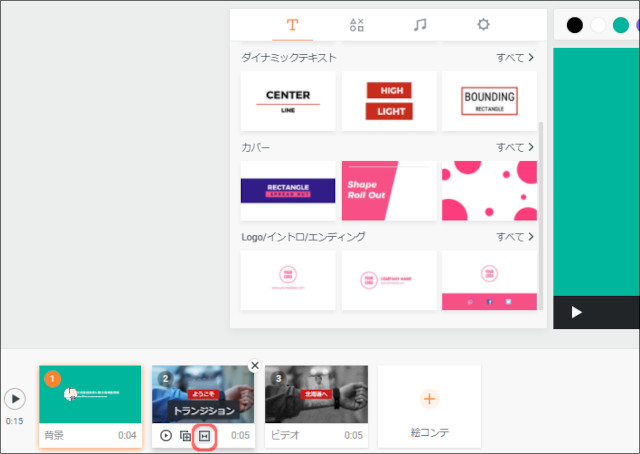
絵コンテの画像にマウスを合わせると、「トランジション」があるのでクリックします。
今回は、2枚目の絵コンテの「トランジション」を設定します。
この場合、2枚目の絵コンテから3枚目の絵コンテに移る際のトランジションの設定となります。
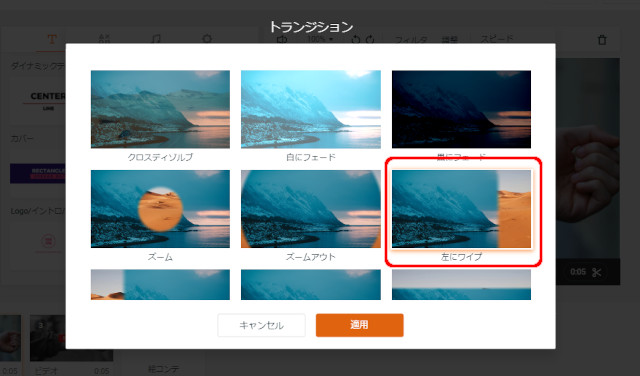
一覧から「左にワイプ」を選択してみます。
「適用」をクリックして、プレビューで確認してみると、以下のような動画となります。
「トランジション」の画面効果は、内容の違う動画に切り替わる際などに設定すると有効ですね。
パーツ挿入
さて、最後に動画に表示させるテキストや図形、音楽などのアクセントを見てみましょう。
テキストや図形
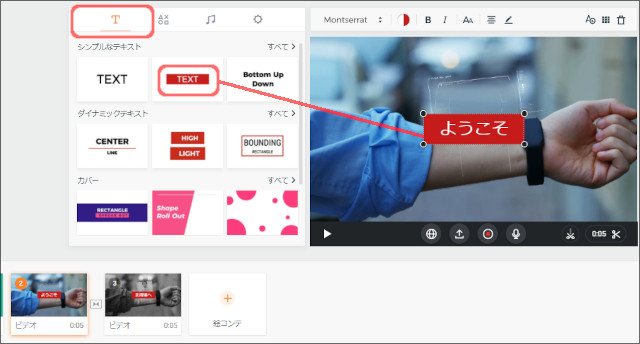
絵コンテから1つ選択し、プレビュー画面に表示された後、左側の一覧から挿入するための「テキスト」を選択できます。
今回、2枚目の絵コンテには、「シンプルなテキスト」から1つ「テキスト」を挿入しています。
表示させるテキストの内容や、背景色などを変更できるようになっています。
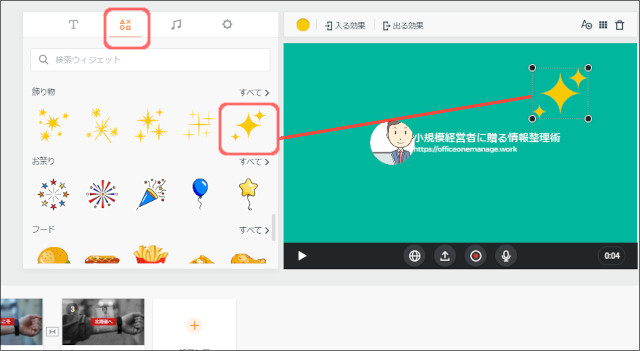
同じように、図形も挿入できます。
挿入方法は、テキストと同じですね。
音楽
動画の背景に音楽を流したい場合も、テキストや図形と同様にプレビュー画面で操作できます。
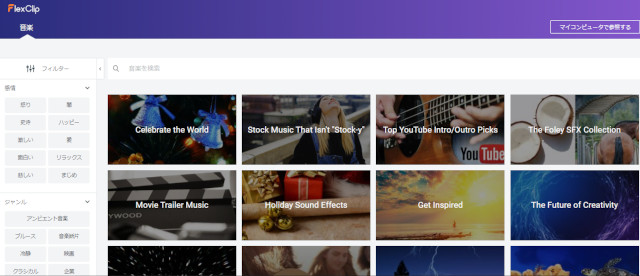
音楽は、動画全体に流れます。
任意の絵コンテを選択して、左側の「音楽」から「音楽を追加」をクリックすると、上の画面のように挿入できる音楽の一覧がカテゴリで表示されます。
カテゴリに入り、目的の音楽が見つかったら、右端の「使う」をクリックします。
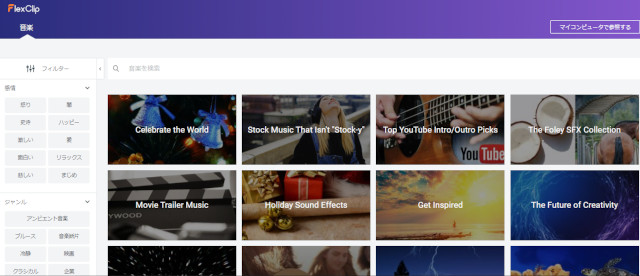
選択した音楽が挿入されました。
絵コンテの動画全体の時間より音楽の時間が長ければ、動画全体に音楽が流れるようになります。
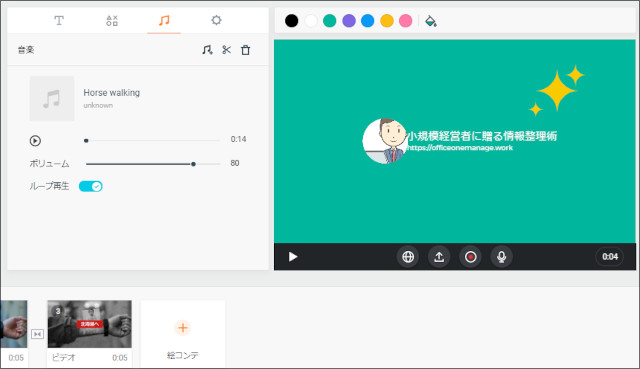
ただ、音楽のトリミングは自由にできるので、上の囲み枠から「音楽のトリミング」を選択して、動画の好きな位置で音楽を切ったり、音楽の開始位置をずらしたりできるのです。
総括
さて、2回にわたって「FlexClip」の使い方を見てきました。
他の初心者向け動画編集ソフトやツールと利用方法はそれほど変わらないのですが、やはり利用できる素材の豊富さがこの「FlexClip」の魅力と言えそうです。
オリジナリティの高い動画を簡単に作成できるとあれば、利用料金がお手頃なのも含めて利用しやすいのではないかと思います。
ちょっとした宣伝動画に、機能説明動画など、これから動画での情報発信も考えている個人事業主の方や中小企業の社長さんには、是非触ってみて欲しいツールの一つだと思いますよ。