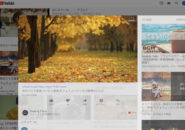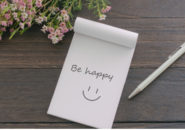このページには広告が含まれる場合があります。
前回、Windowsで「OneNote」からPDFへのエクスポート、さらにプリンタへ印刷する(OneNoteから出力する)作業をしてみました。
前回のWindows端末での作業とは打って変わって、今回はiOS(iPadOS)やAndroid端末でのプリントアウトを行ってみたいと思います。
目次
iPadOSでOneNoteのページを印刷する
「iPadOS16.5」が搭載されている「iPad Pro(以下、iPad)」にインストールされている「OneNote」を使ってページ内の情報を印刷してみたいと思います。
今回記事内で使うプリンタは、ブラザーの「DCP-L2540DW」になります。
iOSやiPadOSなどの端末からプリンタへの印刷を行うには、以下の2点を確認する必要があります。
- iPadとプリンタがWi-Fiで同じネットワーク環境にいる
- お使いのプリンタが「AirPrint」に対応している
ネットワークは、iPadとプリンタの両方とも同じ接続先を指定します。
プリンタに関しては、直接メーカーのサイトでお使いのプリンタの型番から仕様・スペックなどを確認してみてください。
もしくは、以下のAppleのページでもお使いのプリンタが「AirPrint」に対応しているかを確認できます。
OneNoteの印刷は「共有」から行う
iPadにインストールされたOneNoteから印刷を行う場合は、「共有」を開きます。
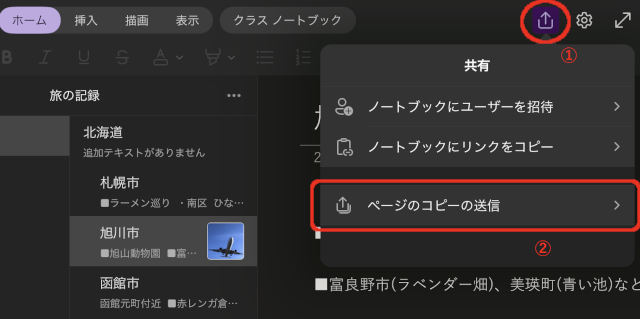
画面右上の「共有」ボタンをタップします。(①)
表示されたメニューから「ページのコピーの送信」をタップします。(②)
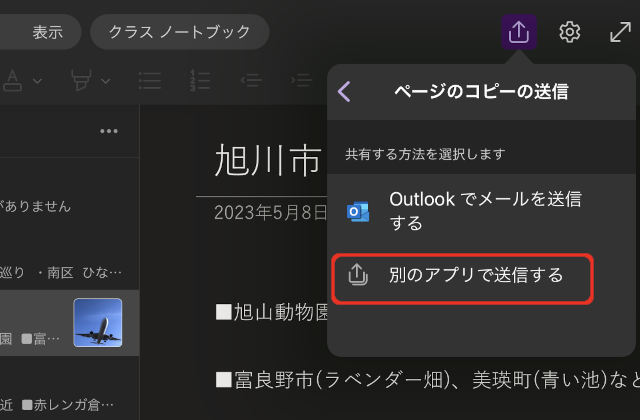
「別のアプリで送信する」をタップします。
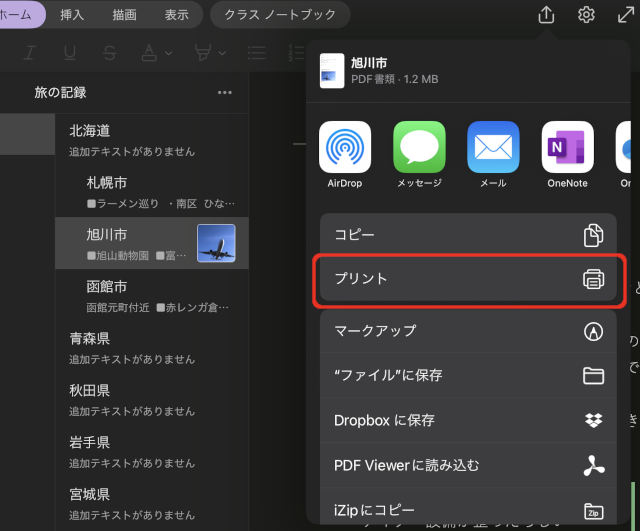
一覧から「プリント」をタップします。
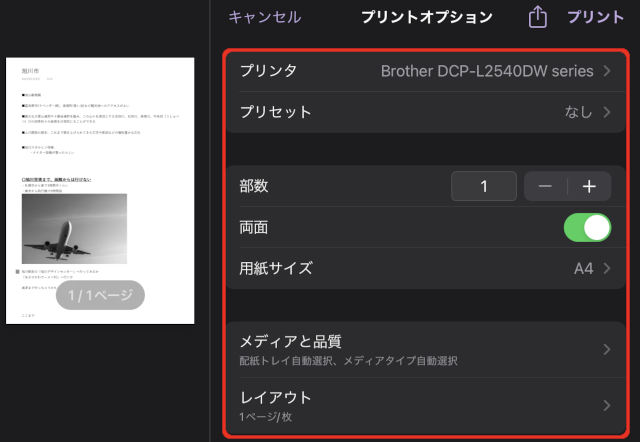
接続できるプリンタが表示されています。
印刷する部数と両面対応のプリンタであれば両面印刷するかを選択できます。
設定できたら「プリント」をタップして、印刷された内容を確認します。
「AirPrint」対応プリンタと同じネットワーク名で接続できていれば、印刷自体はそれほど難しくはないでしょう。
AndroidでOneNoteのページを印刷する
Android端末で印刷をする場合は、プリンタが「モバイル対応」かどうかを確認しておきます。
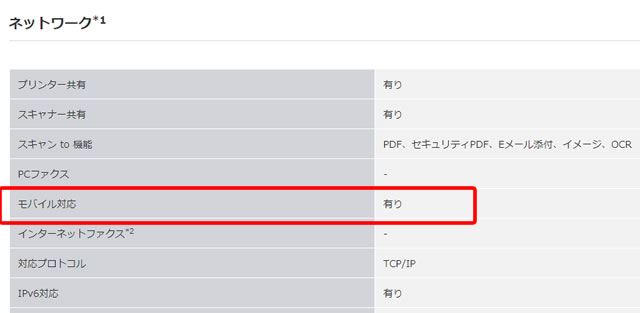
上の画面は、「DCP-L2540DW」の仕様が載っているブラザーのページです。
モバイル対応が「有り」となっていますね。
専用アプリをインストールする
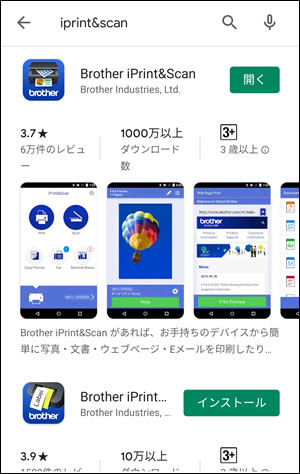
モバイル対応がある場合、プリンタメーカーで専用のアプリを提供している可能性が高いです。
今回ブラザーのプリンタを使っていますので、「iPrint&Scan」というアプリをインストールします。
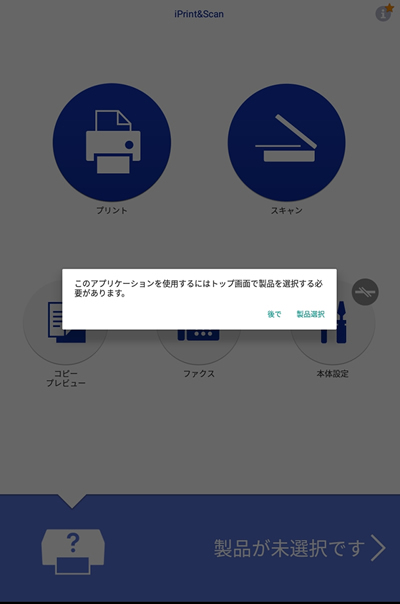
インストールしたアプリを起動すると、まず製品を選択するように促されます。
「製品選択」をタップします。
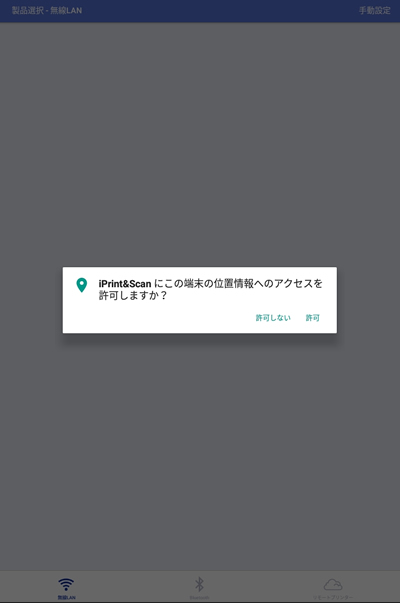
「iPrint&Scan」は端末の「位置情報」を必要としますので、「許可」をタップします。
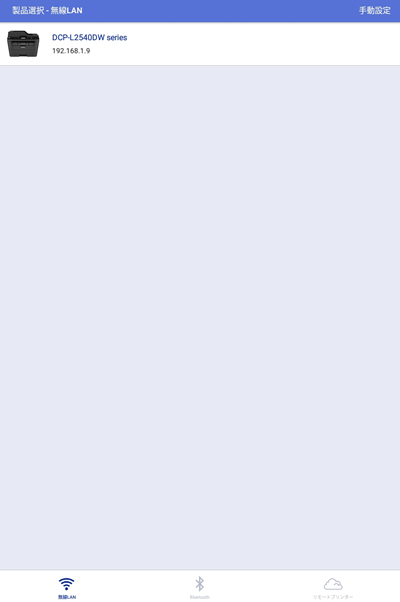
「DCP-L2540DW」が表示されます。
2台以上使えるプリンタがある場合は、使える台数分が表示されます。
「DCP-L2540DW」をタップします。
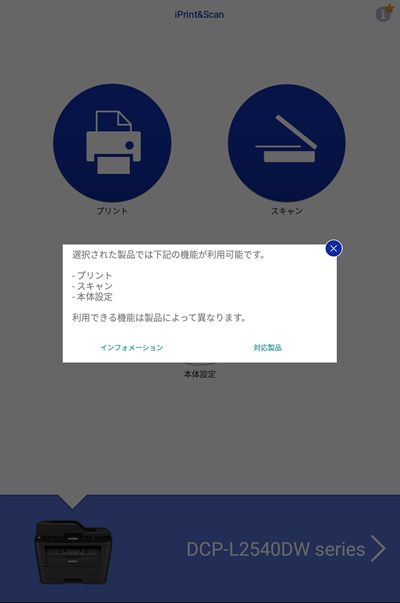
「DCP-L2540DW」が使用するプリンタとして選択されました。
表示されたメッセージは「×」で閉じます。
OneNoteから共有で印刷する
iPadOSと同じように、AndroidOSもOneNoteの「ページの共有」から印刷できます。
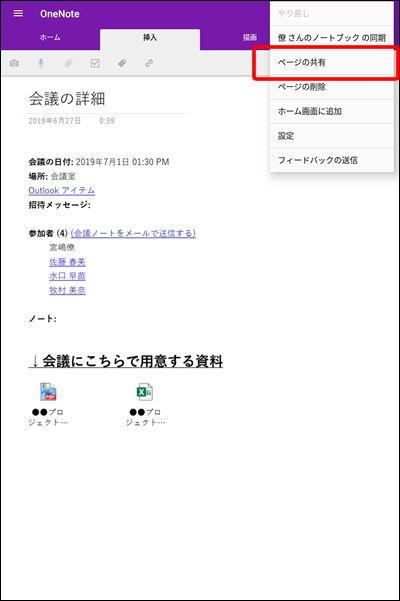
画面右上の「︙」をタップして表示されたメニューから「ページの共有」をタップします。
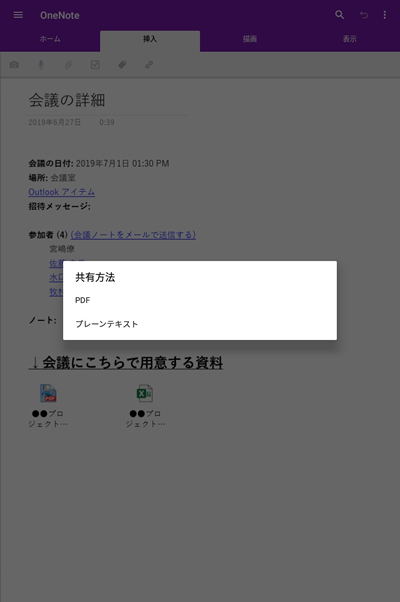
共有方法で、「PDF」か「プレーンテキスト」を選択できます。
今回印刷する内容のように、テキスト以外の画像などを印刷したい場合は、「PDF」を選択します。
文字だけの印刷であれば、「プレーンテキスト」でも構いません。
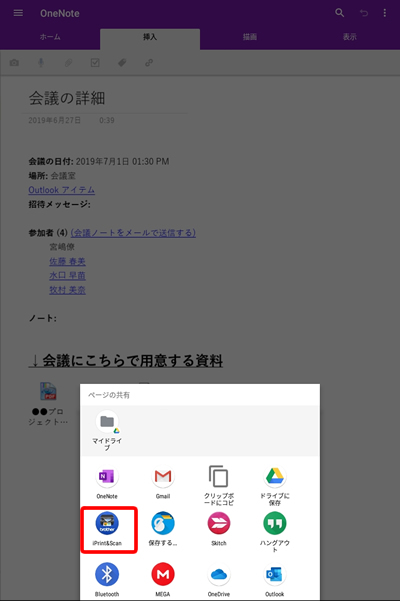
共有するアプリの一覧が表示されます。
一覧から「iPrint&Scan」をタップします。
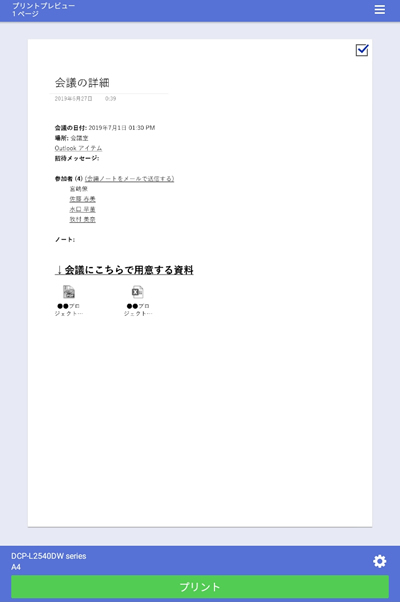
ページのプレビューが表示されます。
印刷設定を変更したい場合は、右下の「歯車アイコン」をタップします。
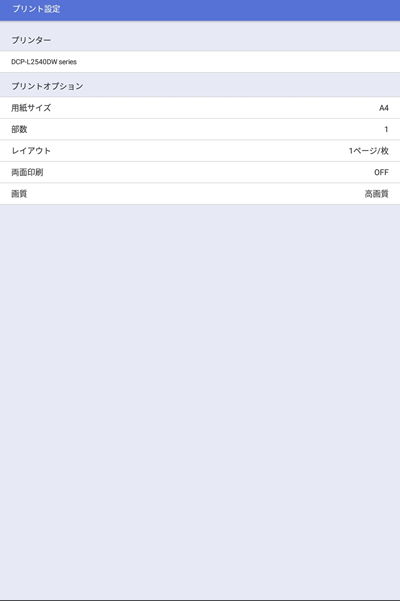
印刷部数やレイアウト、両面印刷などを設定できます。
変更したい箇所を設定したら前の画面に戻ります。
最後に、下の「プリント」ボタンをタップします。
iPadOSと同じように、ページの印刷ができました。
総括
iPadOSでもAndroidでも、実際の印刷まではWindowsと同じように簡単にできるのですが、「AirPrint」や「モバイルプリント」に対応しているか、「Wi-Fiで接続できるか」、などとプリンタ側の重要度の方が高くなります。
今回、これらに対応したブラザー製のプリンタで印刷を試してみましたが、プリンタの印刷設定やアプリでの設定方法などはメーカーや機種によって変わってくると思います。
自分が現在使っているプリンタの環境に合わせて読み替えてみてください。
さて、前回と今回の2回で、各端末から同じプリンタで印刷を行ってみたわけですが、社内の無線LAN環境とプリンタのスペックが整っていれば、どの端末を操作していても素早くデータを出力できました。
これまで、事あるごとにWindows端末にデータを移して印刷していたのなら、一度プリンタそしてタブレットやスマホの環境を確認し直してみるのもいいかもしれませんね。