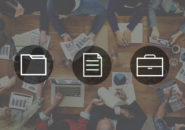このページには広告が含まれる場合があります。
以前に、iPadからWindowsパソコンに接続できるアプリとして「splashtop」というアプリをご紹介していました。
「splashtop」を利用すれば、iPadで作業中に同じネットワーク内にあるWindowsパソコン(以下、パソコン)へ簡単に接続できるようになります。
社内でパソコンをメインに仕事をしていても、サブ的に利用しているiPadから必要な時にパソコンへ接続して操作できるので非常に使い勝手のいいアプリでした。
しかし、そんな「splashtop」でも実は次のような欠点もありました。
- Bluetooth接続を許可しても最初の接続時に一旦切れる
- ディスプレイのサブディスプレイ化ができない
パソコンに「Bluetooth接続」していて一旦切れるのがすぐに分かるデバイスと言えば、「スピーカー」でしょう。
パソコンで音楽や動画を流している時に、iPadから「splashtop」でパソコンへ接続すると、スピーカーから流れていた音声が途切れ、iPadで音声が再開されます。
その後、スピーカー内の任意のボタンなどを押してみると、パソコンにBluetooth接続しているスピーカーとiPadの両方から音声が流れるようになります。
iPadの「splashtop」には「Bluetooth接続を許可」しているので、iPadにパソコンの画面を表示した後も同じようにiPadからのBluetooth接続でスピーカーから音声が流れるといいのですが、中々うまくは行きません。
それでも、実務ではそれほどの影響はありませんでした。
しかし、サブディスプレイ化はやはり欲しかった機能ですね。
元々「splashtop」は、遠隔地で同じ画面を見ながらサポート・メンテナンス・学校のトレーニングでの利用が想定されていたため、「画面のミラーリング(同じ画面を共有する)」を主体とするサービスを提供してきたわけです。
そこで、今回は「spacedesk」アプリで画面を連携させる方法を試してみました。
画面のサブディスプレイ化はもちろん、Bluetooth接続もiPadからパソコンに接続し、iPadでの操作に移っても全く違和感なく、ずっとスピーカーから同じように流れてきました。
というわけで、ここでは「spacedesk」のインストールから画面のサブディスプレイ化とミラーリングの方法を見ていきたいと思います。
■環境
パソコン:Windows10
iPad:iPadOS16.6
目次
spacedeskのインストール
まずは、「spacedesk」をインストールしてみたいと思います。
iPadは、「AppStore」からインストールします。
パソコンには、「spacedesk」のダウンロードページからインストールします。
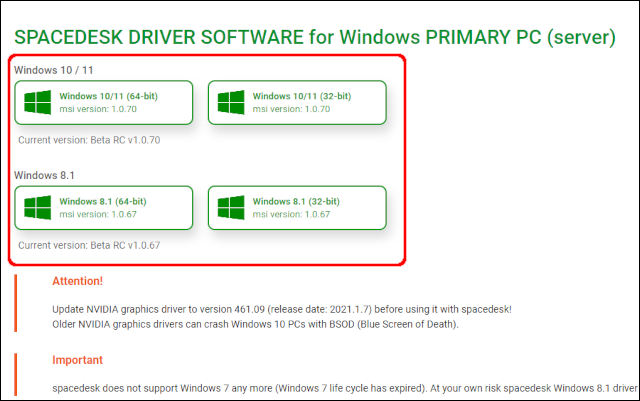
トップページ上の「DOWNLOAD」をクリックすると、上のような画面に移動します。
自分の環境に合った「Windows用アプリ」をダウンロードしてください。
パソコンに「spacedesk」をインストール
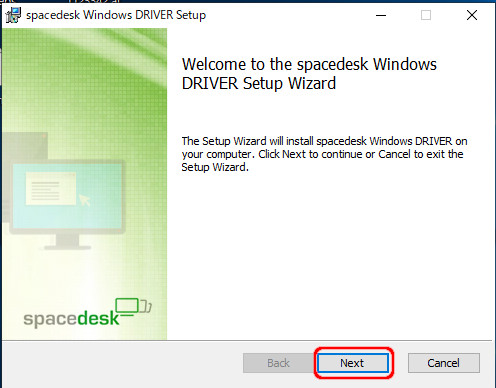
「Next」をクリックします。
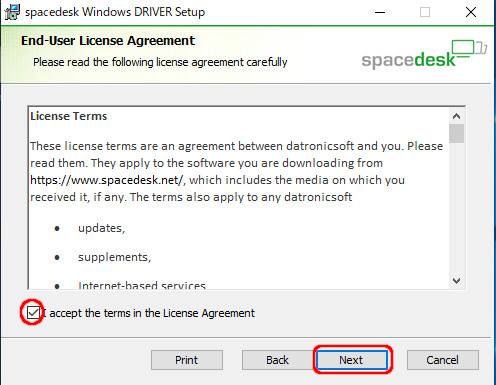
「I accept ~」にチェックを付けて、「Next」をクリックします。
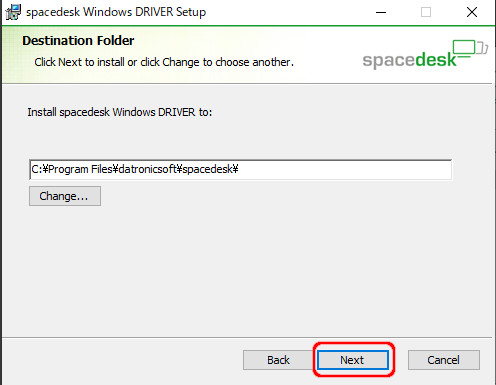
インストール先はデフォルトのままで「Next」をクリックします。
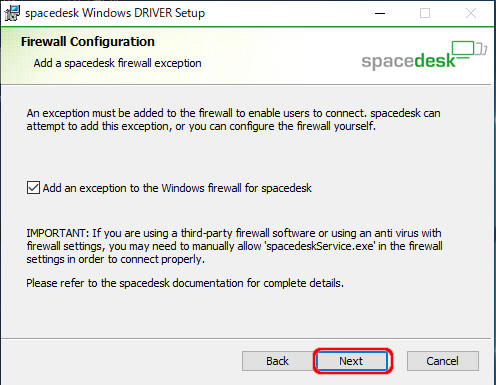
ファイアーウォールの設定です。
Windowsファイアーウォールを設定している場合に、「spacedesk」での通信はファイアーウォールを通過するように設定できます。
デフォルトでは、チェックが付いているのでそのままの状態で、「Next」をクリックします。
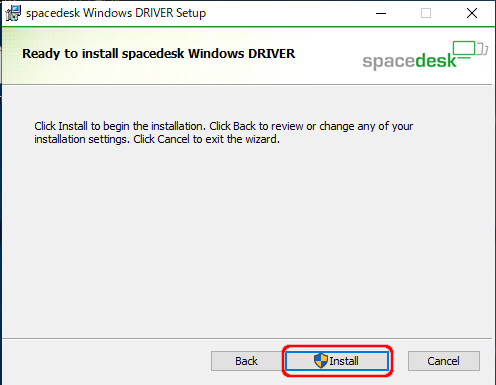
「Install」をクリックします。
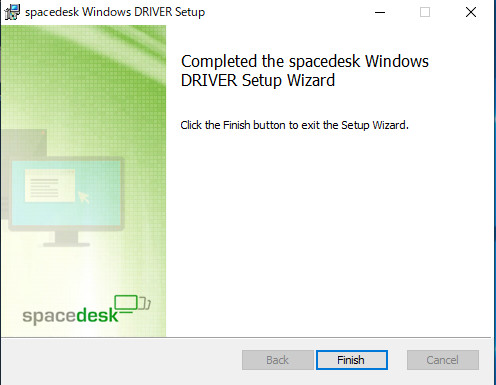
「Finish」をクリックして、インストールを完了します。
spacedeskを起動する
パソコンのspacedeskを起動する
まずは接続先となるパソコンの「spacedesk」を起動します。
位置づけとしては、接続先のパソコンが「サーバー」となります。
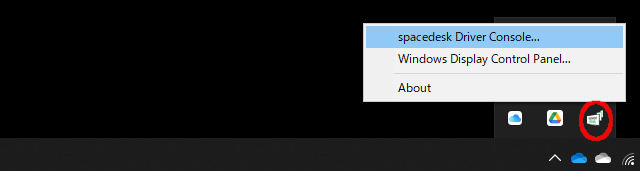
もし、ステータスバーに上の赤丸で囲んでいるアイコンが表示されていなければ、スタートメニューの「spacedesk DRIVER Console」をクリックして起動してください。

パソコンの情報が表示されます。
現在、赤く囲んでいる部分が「ON」となっているので、外部からの接続を受け付けている状態となっています。
もし、接続を受け付けたくないのであればこの部分をクリックすると「OFF」になります。
これで、「spacedesk」がインストールされている「iPad」からこのパソコンへと接続できるようになりました。
それでは、「iPad」側の設定を見ていきましょう。
iPadのspacedeskを起動する
それでは、iPadの「spacedesk」を起動します。
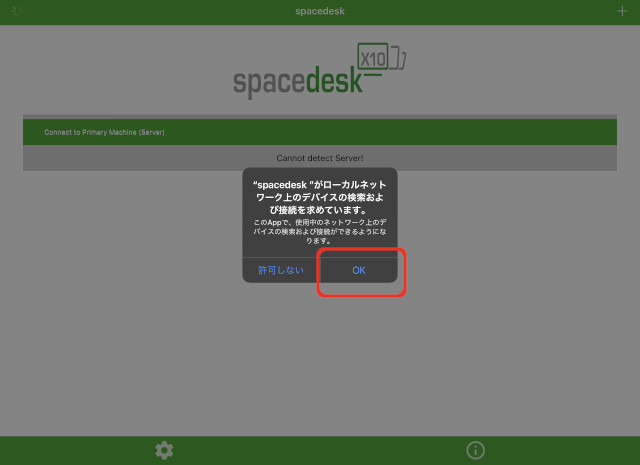
起動後に、上のようなメッセージが表示された場合は「OK」をタップします。
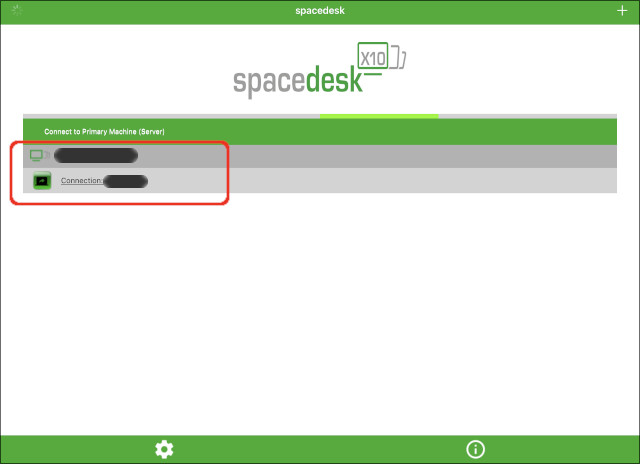
サーバー側(パソコン)が起動していれば、一覧に接続できるパソコンの情報が表示されます。
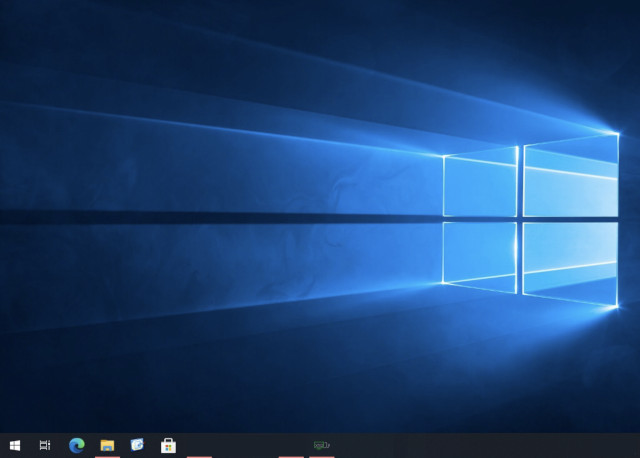
iPadの画面に、Windowsのデスクトップ画面が表示されました。
ちなみに、上の画面はサブディスプレイ化した状態の画面なので、パソコンの右端までマウスポインタを持ってくると、その後はiPadの画面へとマウスポインタが移り、iPad上でWindowsの作業ができるようになっています。
iPadのSpaceDeskを切断する
接続元のiPadで「spacedesk」の接続を切断するには、iPadの画面上を「ピンチイン」します。
「ピンチイン」とは、親指と人差し指など2本の指を同時に画面に触れて2本の指の距離を縮める動作を言います。
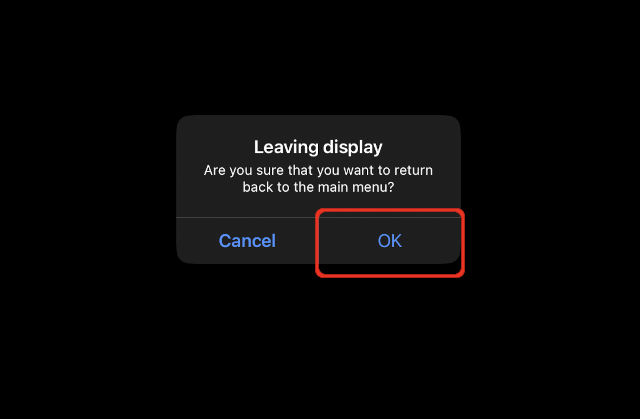
iPadの画面上に「spacedeskのメインメニューに戻ってもいいか?」とメッセージが表示されるので、「OK」をタップします。
Windowsパソコンの画面が閉じて、「SpaceDesk」の起動時の画面に戻ります。
画面拡張とミラーリングの切り替え
パソコンとiPad間の接続で、ディスプレイをどのように利用するかは、「Windowsのディスプレイ設定」で行います。
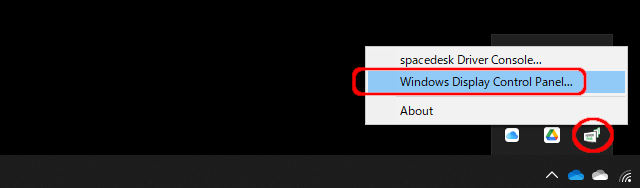
ステータスバーの「spacedesk」のアイコンを右クリックし、一覧から「Windows Display Control Panel…」をクリックします。
「スタートボタン」、「設定(歯車アイコン)」、「システム」と順番にクリックして左サイドから「ディスプレイ」をクリックしても同じ動作となります。
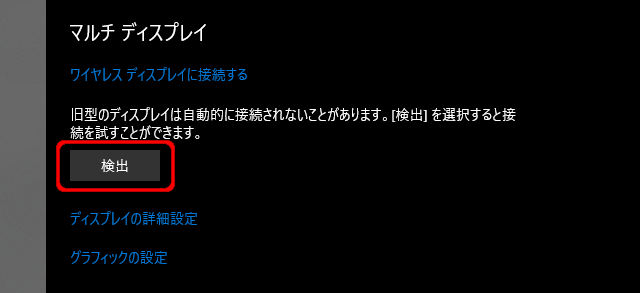
「システム」を開くと、最初に「ディスプレイ」設定が表示されます。
右側を下の方にスクロールすると、「マルチディスプレイ」の欄があります。
サブディスプレイが存在していない場合は、上のように「検出」というボタンが表示されます。
それでは、ipadから「spacedesk」でパソコンへ接続してみます。
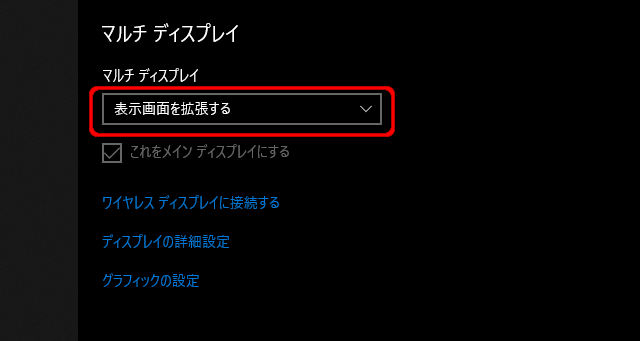
iPadがサブディスプレイとして存在するようになったので、画面も上のように変わりました。
現在の設定は、「表示画面を拡張する」が選択されています。
これは、接続したサブディスプレイに「現在メインのパソコンの画面の続きを表示させる」、つまり画面のサイズを拡張して使うように設定されています。

設定を「表示画面を複製する」に変更しました。
この場合は、iPadの画面には、パソコンの画面と同じものが表示されるようになります。
つまり、この使い方は「画面のミラーリング」となるわけです。
コントロールパネル
「spacedesk」のコントロールパネルを見ると、現在接続されているデバイスの情報が分かります。
接続・切断したデバイスの情報
Windowsパソコンのステータスバーから「spacedesk」のアイコンを右クリックします。
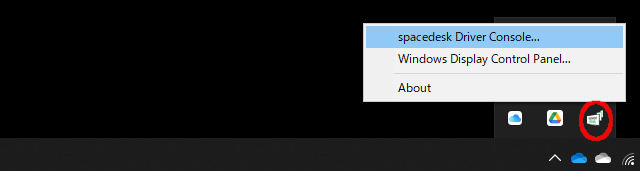
「spacedesk driver console…」をクリックします。
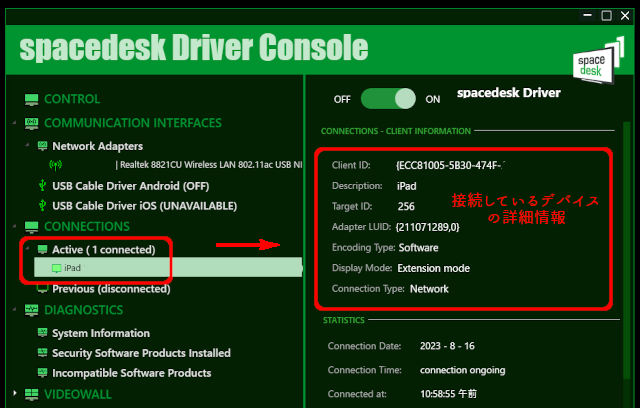
開いたウィンドウの左サイド中央に「CONNECTIONS」という項目があり、そこに「Active」という「Previous」という2つの内容を確認できます。
「Active」には、現在接続しているデバイスの一覧が表示され、各デバイスをクリックすると、右サイドにその詳細情報が表示されます。
iPadから接続していた「spacedesk」を切断しました。
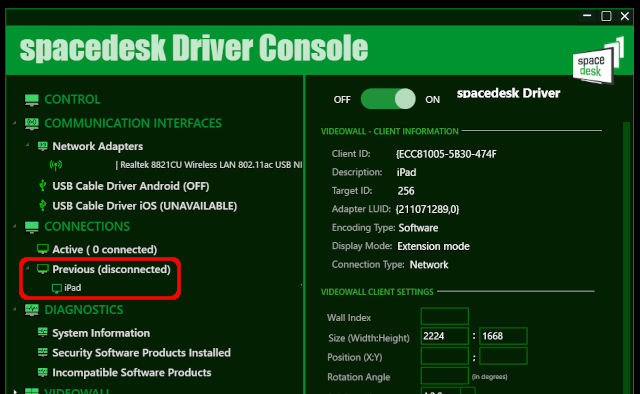
今度は、「Previous」に、直近で接続していたデバイスの一覧が表示されました。
先ほど接続していたiPadが一覧に上がっているのが分かります。
パソコンの起動時の常駐設定
「spacedesk」をインストールすると、パソコンの起動時に「spacedesk」も起動し、ステータスバーに常駐するようになります。
その設定変更もコントロールパネルで行います。
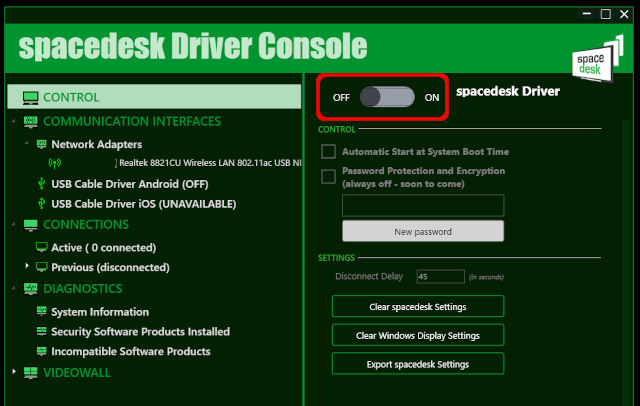
コントロールパネルの左サイドの一番上に「CONTROL」があるのでクリックします。
右サイドに、「spacedesk」を起動させる「OFFとON」のスイッチをオフにします。
このチェックがオフであれば、パソコンの起動時に「spacedesk」は起動しなくなります。
spacedeskのまとめ
さて、今回はiPadとWindowsパソコンで画面を連携させるための「spacedesk」アプリについて見てきました。
「サブディスプレイ」としても「ミラーリング」としても使える上、接続後の動作も軽快なので非常に使いやすいと思います。
今回はiPadで動作を確認してみましたが、AndroidOSでも「spacedesk」のアプリがダウンロードできます。
AndroidOSのタブレットをお持ちの場合でサブディスプレイ化を考えている場合も、是非「spacedesk」アプリを検討してみてください。