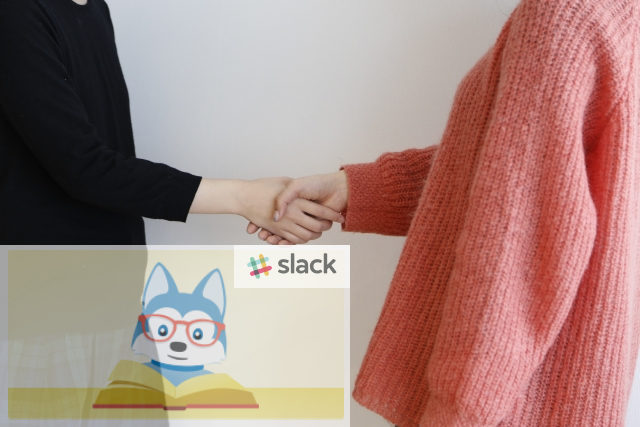このページには広告が含まれる場合があります。
slackなどの「チャットツール」を使っている場合に、どうしても感じてしまう悩みがあります。
それは、各チャンネルで情報を整理しようと思っても、結局”話題にしたい”、”もっと突き詰めたい”という情報はいつどんなタイミングで発生するかわからない、というものです。
チャットツールというのは、普段の会話と同じようなリアルタイム性があり、それが発せば消えてしまう言葉ではなく「文字ベース」で残っていくのが特徴です。
つまり、後からその会話文を検索する手法も取れるわけです。
しかし、メッセージが増えていけばいくほど、検索しても目的の話題についてのみ検索されるだけではなく、余計なメッセージも検索されていくようになります。
チャットにより蓄積された情報は反面、欲しい情報だけを参照したい時には、まとまりの付かないものになってしまうわけですね。
slackで言えば、あるチャンネルで登場した議論が活発になった後、そのチャンネルから離れて別のチャンネルが起ち上がったり、個人間のダイレクトメッセージでやり取りが始まってしまったり、後でまとめておきたい旬な情報が分散してしまう傾向があったのです。
そんなユーザー達の悩みに答えたのが、slackと連携できるアプリでした。
その名も「Stock」。
slackと連携させると名前の通り、メッセージ内で保存しておきたい情報が発生したら、そのタイミングからStockのノートにストックできるツールとなります。
もちろん「Stock」単体でも利用できるのですが、今回はslackと連携させるとどのように利用できるのかを見ていきたいと思います。
※画面操作は、「Windows10」になります。
slackのアプリにStockを追加する
まずは、slackで「Stock」アプリを追加してみたいと思います。
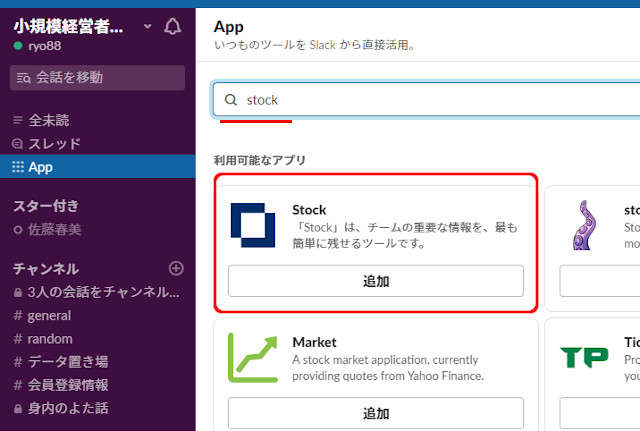
slackの左サイドバーに表示される「App」をクリックします。
検索ボックスに「stock」と入力すると、追加できるAppの一覧に「Stock」が表示されますので、「追加」ボタンをクリックします。
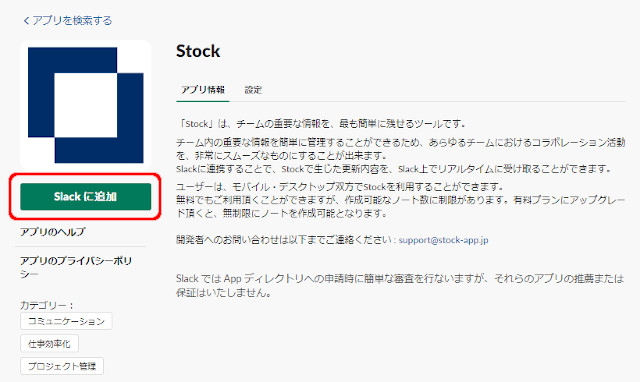
「Stock」の詳細が表示されます。
「slackに追加」ボタンをクリックします。
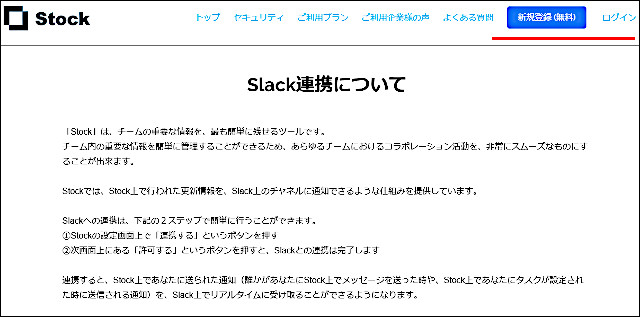
ブラウザでStockの画面が表示されます。
アカウントを持っている場合は「ログイン」を、持っていない場合は「新規登録(無料)」をクリックしてアカウントを作成しましょう。
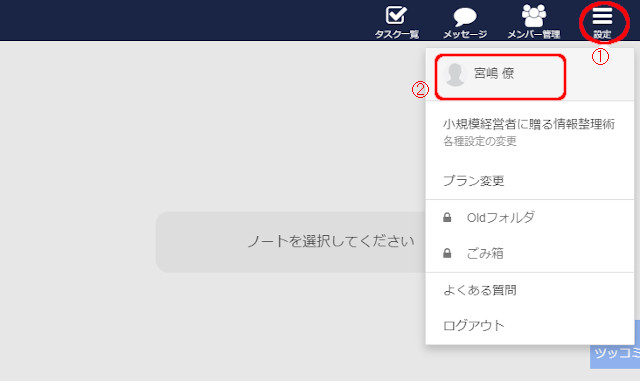
「Stock」にログイン後のページが開きます。
画面右上の「設定」をクリックすると、一覧に「ユーザ名」が表示されるので、これをクリックします。
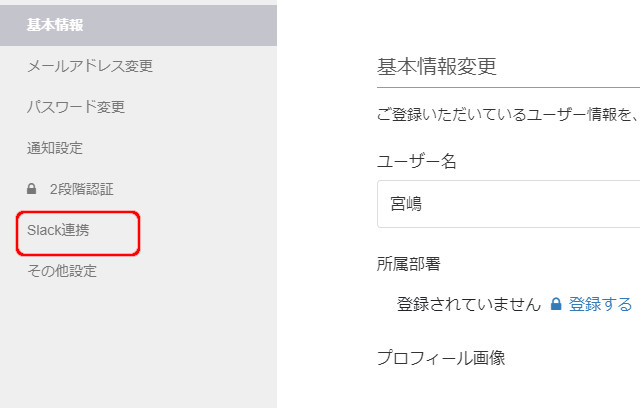
左サイドバーに「Slack連携」があるので、これをクリックします。
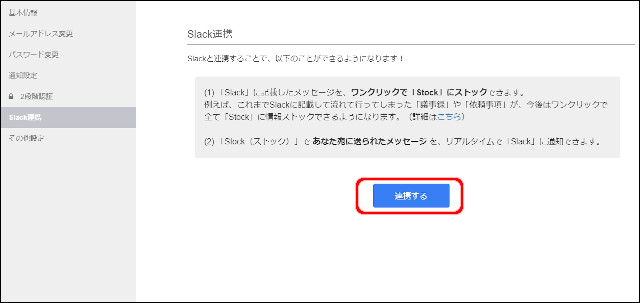
「Slack→Stock」で情報を蓄積できますし、逆に「Stock→Slack」の流れで通知を受け取れるようになります。
「連携する」ボタンをクリックします。
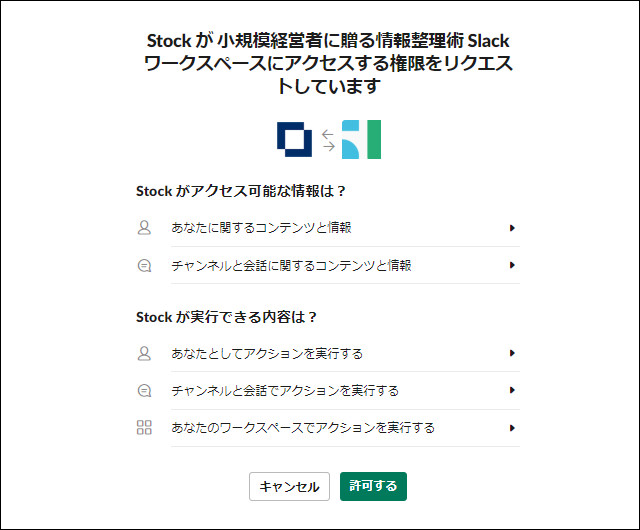
StockがSlackにアクセスしてよいか、と聞かれるので
「許可する」ボタンをクリックします。
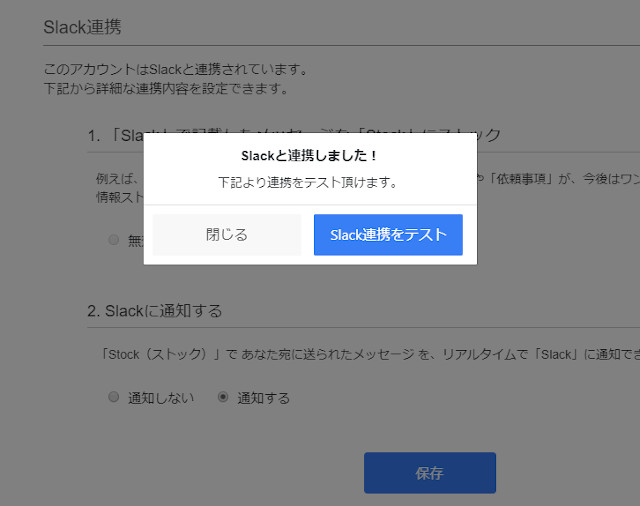
「Slack連携をテスト」ボタンをクリックしてみましょう。
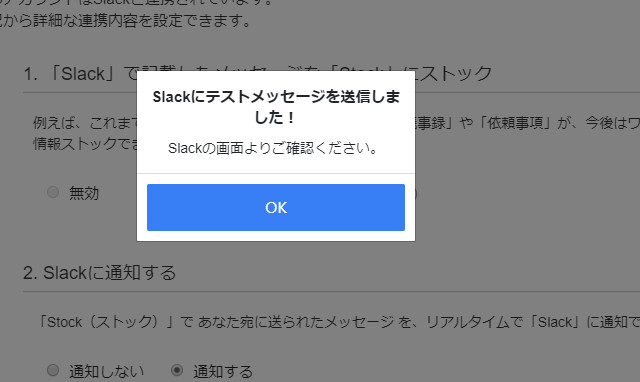
「Stock」から「slack」へテストメッセージが送信されました。
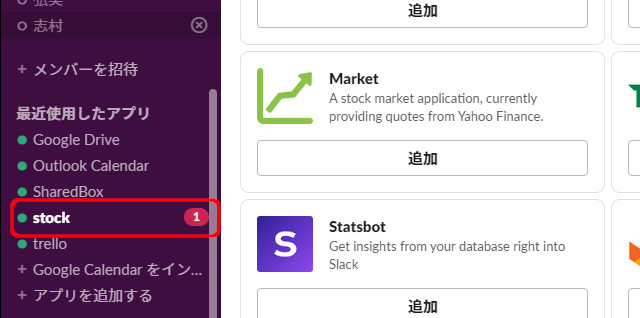
「slack」の画面を開くと、左サイドバーのアプリ一覧に「Stock」が追加され、メッセージが1通来ているのが分かります。
このメッセージが先程送られたテストメッセージとなります。
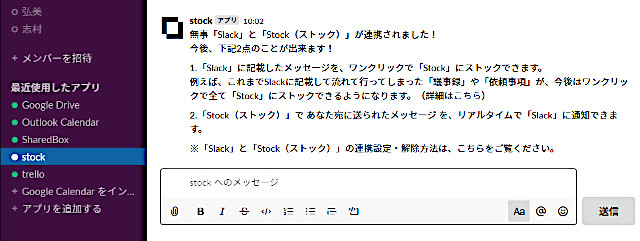
slackとの連携が完了し、今後はslack内でやり取りするメッセージを即「Stock」のノートへ貯められるようになります。
slackのメッセージをStockへストックする
では、実際にslackで発言したメッセージを、「Stock」のノートへストックしてみたいと思います。
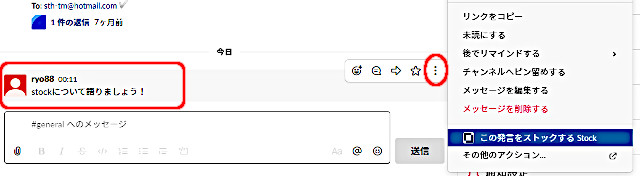
slackにメッセージを送信し、「?」をクリックします。
表示されたメニューの一覧から「この発信をストックする」をクリックします。
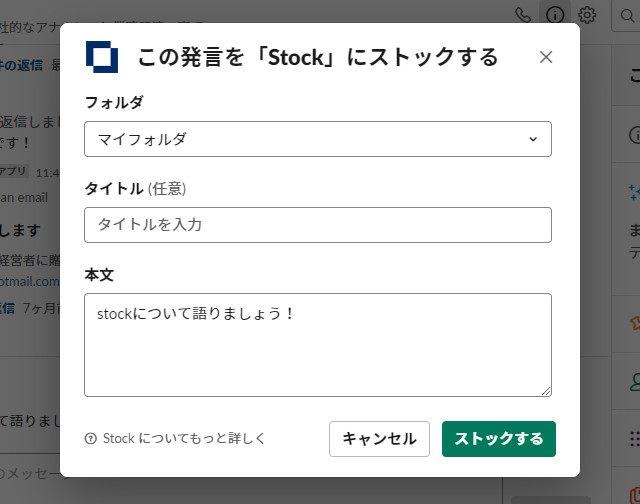
「Stock」へストックする内容を入力します。
フォルダは、「Stock」で管理されているフォルダです。
「マイフォルダ」は「Stock」で最初から用意されています。
タイトルは任意でつけ、本文はslackで送信したメッセージ内容がそのまま表示されています。
特に変更点がなければそのままでも構いません。
入力ができたら、「ストックする」ボタンをクリックします。
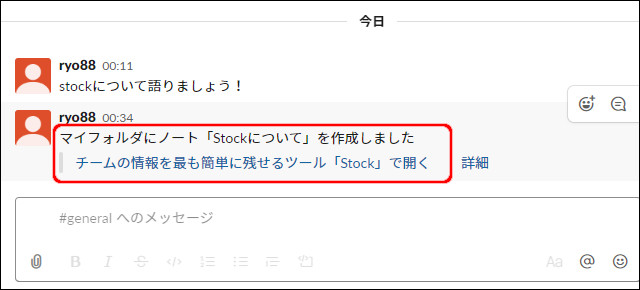
これで「Stock」上には、「マイフォルダ」フォルダに新しく
「Stockについて」という名前のノートが作成されました。
そしてslack側には”ノートを作成した”というメッセージが作成されます。
「チームの情報を最も簡単に残せるツール「Stock」で開く」
がリンクになっているので、このリンクをクリックします。
「Stock」がブラウザの新しいウィンドウ(もしくは新しいタブ)で開きます。
もし、ログインされていないようだったら、自分のアカウントでログインします。
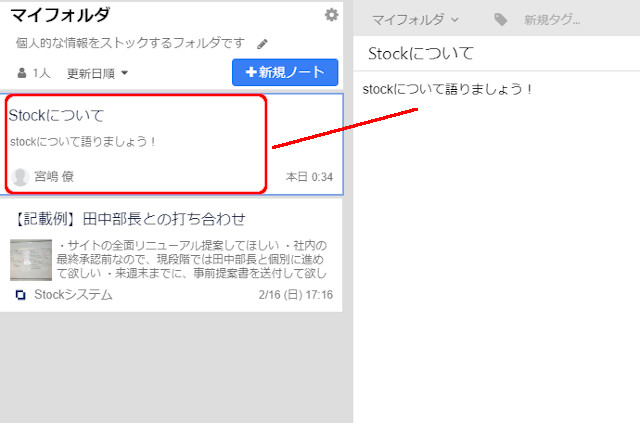
「Stock」の「マイフォルダ」に
slackで送信したメッセージが新しいノートとして作成されているのが分かります。
この議題について、今後は「Stock」上で他のユーザーと議論を交わしたり、タスクを設定しながら掘り下げていきます。
プライベートチャンネルでは本文が表示されない
slackのチャンネルで送信したメッセージ内容は、「Stock」にストックされる際のメッセージ本文として自動で挿入されます。
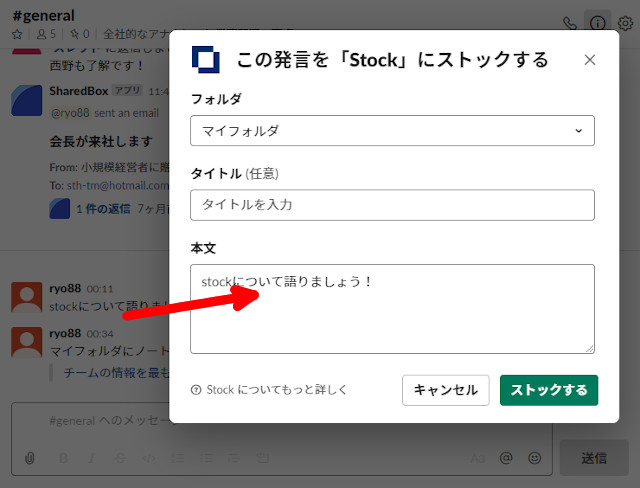
上のような感じですね。
しかし、これはslackの「パブリックチャンネル」内で入力したメッセージだけが自動で「Stock」の本文として挿入されます。
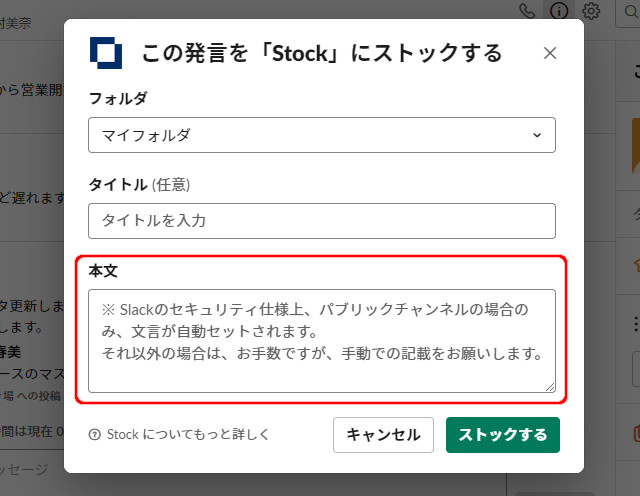
「プライベートチャンネル」や「ダイレクトメッセージ」で入力されたメッセージ等を「Stock」にストックする場合は、上のように本文として自動挿入されず新たに自分で本文を作成する必要があります。
総括
さて、今回はslackに接続できるストックアプリである
「Stock」
を実際に使ってみました。
管理者(今回見てきた中では、宮嶋僚)が「チーム」を作成してしまえば、そこに参加するユーザーはすぐに「Stock」を使っていけます。
しかし、もしslackと連携させる場合には、「Stock」で作成した各ユーザーごとに
「slackとの連携」を済ませる必要があります。
「Stock」ユーザーの設定画面で設定しましたね。↓の部分です。
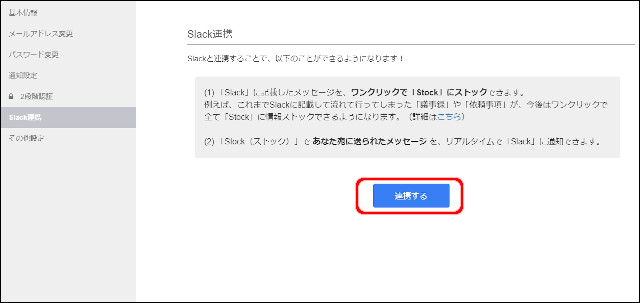
slackを使っているユーザーが、slack上で送信したメッセージから「Stock」へデータをストックすると、瞬時にノートとして作成されます。
逆に、「Stock」の画面を見ていただけのユーザーが、他のユーザーが「Stock」で新しくノートを作成したり、ノートの内容を更新したりすると、それは「Stock」上ですぐに確認できます。
その更新情報はslack側にも通知されます。
slackを社内のメインコミュニケーションとして使っている場合、「Stock」をアプリとして連携させると、すべての情報から必要な情報だけが瞬間的に「Stock」に落ちるので、以降の大事な情報管理は「Stock」に任せていく流れになるでしょう。
一方、「Stock」側で【フォルダ単位 -> ノート単位 -> メッセージorタスク】というある程度まとまった情報を管理していく以上、slackに参加している社内ユーザーは、必然的に「Stock」のチームにもユーザーとして参加しなければならず、2つのコミュニケーションツールに触れている感覚にはなるでしょう。
社内情報は常にこの2つに気を配らなければいけない、という感じですね。
社内での「情報管理を行う方法」があらかじめ共有されていれば、
「まとめたい情報」を「アクセスさせたいユーザー情報」と合わせて簡単に管理できるのは、確かに便利かもしれません。
というわけで、単なる「追加アプリ」にはとどまらない「Stock」の細かい使い方や「Stock」が更新された際の「slackへの通知」などを次回の後編で見ていきたいと思います。