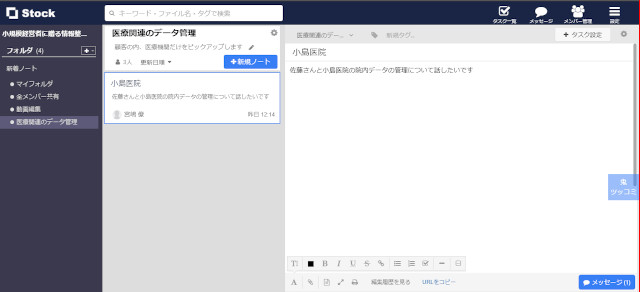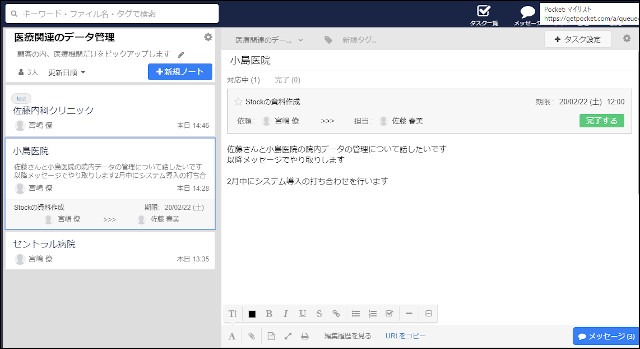このページには広告が含まれる場合があります。
前回の前編では、slackに「Stock」アプリを追加して連携させてみました。
slack内で送信したメッセージを「Stock」に文字通りストックし、改めて「Stock」内のノートとして保存された情報を確認したところまで見てきたわけです。
さて、後編では「Stock」の使い方に重点を置きながら、最終的に「Stock」で変更した内容が、今度はslackへと通知されるまでを操作してみたいと思います。
目次
メンバーを招待する
slackでもそうでしたが、「Stock」でも同じようにメンバーに”参加してください”と参加を要請します。
例えば、社内で自分が管理者となっている「slackのワークスペース」にAというユーザーが参加しているとします。
管理者がslackに「Stock」アプリを追加した時点で、Aさんを始め全ユーザーはslack内でこの「Stock」を使えるようにはなっています。
ただ、slackと「Stock」を連携させるには、「Stock」での各ユーザーの設定変更が必要であり、「slackのワークスペース」でメンバーの一人として参加しているAさんは、「Stock」でも同じようにユーザー登録をして「slackと連携させる」設定を行う必要があります。
「Stock」はコミュニケーション全体の場を”チーム”という単位で管理します。
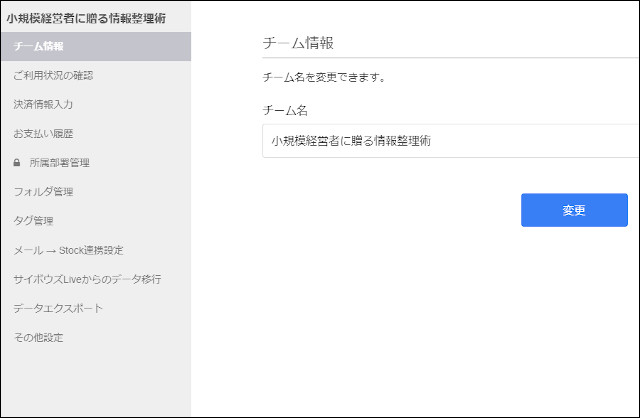
画面説明のために使っている「Stock」の画面は、チーム名を上のように設定しています。
それでは、チームにメンバーを招待してみたいと思います。
参加してほしいユーザーであるAさんは、これ以降は「佐藤春美」さんとなります。
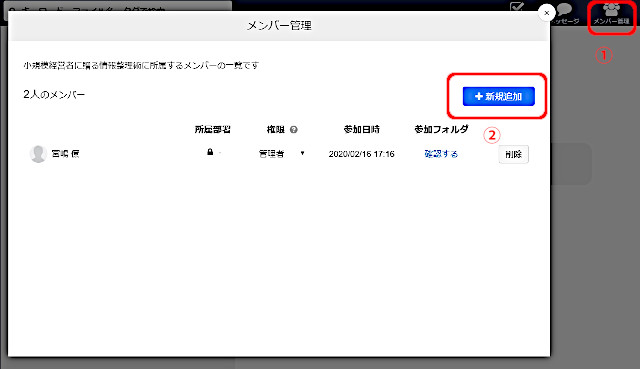
まずは、「Stock」の画面の右上にある「メンバー管理」をクリックします。(①)
表示されたウィンドウで、「新規追加」ボタンをクリックします。(②)
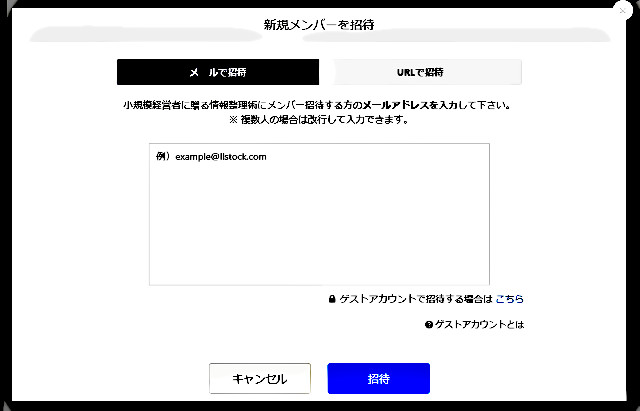
招待したいユーザーのメールアドレスを入力し、招待方法を
「メールで招待」するか「URLで招待」するかで選択します。
招待するユーザーは複数でも大丈夫です。入力できたら「招待」ボタンをクリックします。
招待されたユーザー側の操作
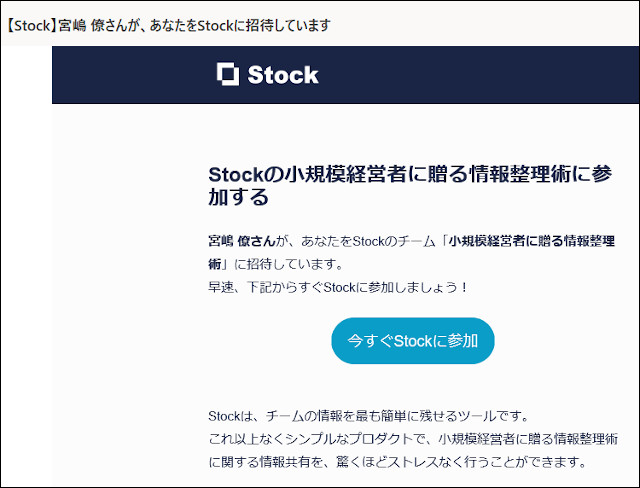
招待されたユーザーのメールアドレスに、上のようなメールが届きます。
「今すぐStockに参加」をクリックします。
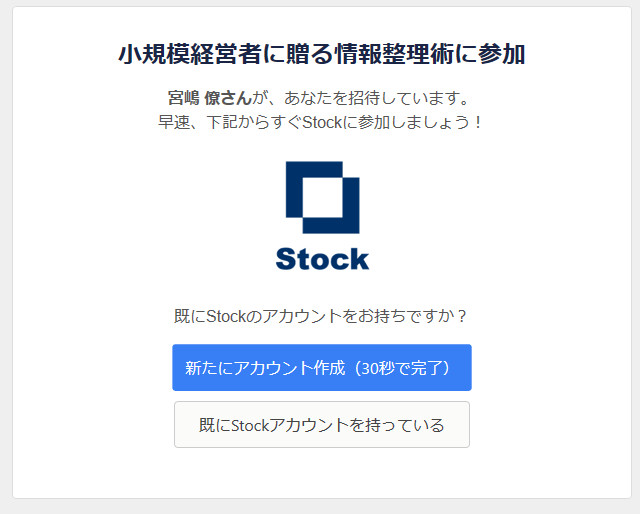
「既にStockアカウントを持っている」場合は、下のリンクをクリックします。
もし、「Stock」を初めて使う場合には、「新たにアカウントを作成」をクリックしましょう。
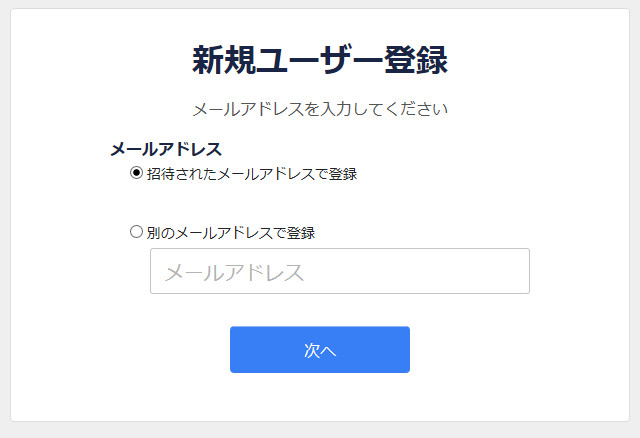
自分のアカウントで使うメールアドレスを選択します。
選択したら「次へ」をクリックします。
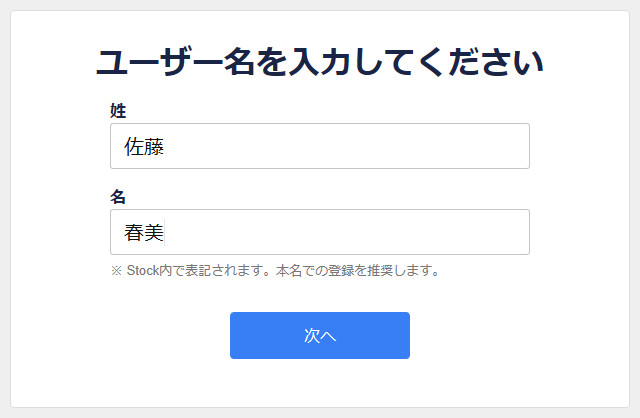
性・名の枠にユーザー名を入力して、「次へ」をクリックします。
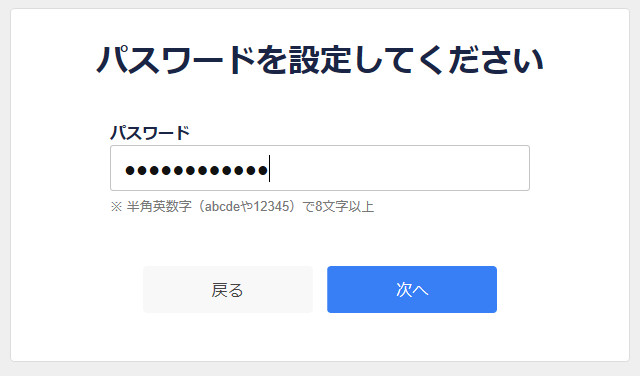
パスワードを入力して、「次へ」をクリックします。
Stockの画面構成
それでは、「Stock」の画面構成を見てみましょう。
※画像をクリックすると拡大します。構成は拡大後の図をご覧ください。
画面構成は、左・中・右の3列構成で、それぞれ
”フォルダ”・”ノート”・”ノートの内容”というシンプルな構成になっています。
slackで交わされるメッセージを「Stock」の指定したフォルダ内のノートにストックしたい場合は、まずあらかじめフォルダを作成しておく必要があるでしょう。
上の例で言えば、「医療関連のデータ管理」という名前のフォルダをあらかじめ作っておき、
”slackで発信された関連のメッセージをストックしたい”と思ったら、このフォルダを指定すればノートが作成されるようになります。
ここでは、手動で「Stock」の画面内を操作する方法を見ていきましょう。
フォルダ操作
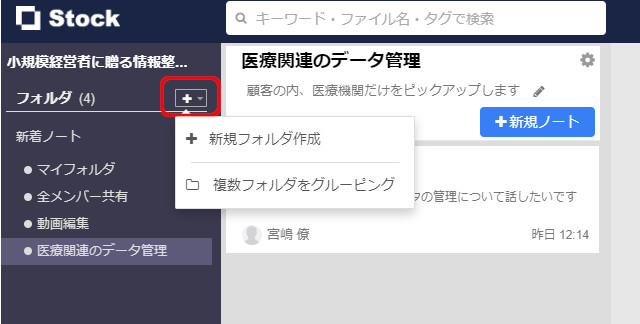
左サイドにあるフォルダ一覧の「+」をクリックすると、以下の2つの操作ができます。
- 新しいフォルダを作成する
- 複数のフォルダをグループ化する
「マイフォルダ」は、個人的な情報をまとめるフォルダになります。
マイフォルダに対して、ログインユーザー以外のユーザーによるアクセスはできません。
しかし、フォルダをグループ化する場合は、マイフォルダもグルーピングフォルダとして管理できるようになっています。
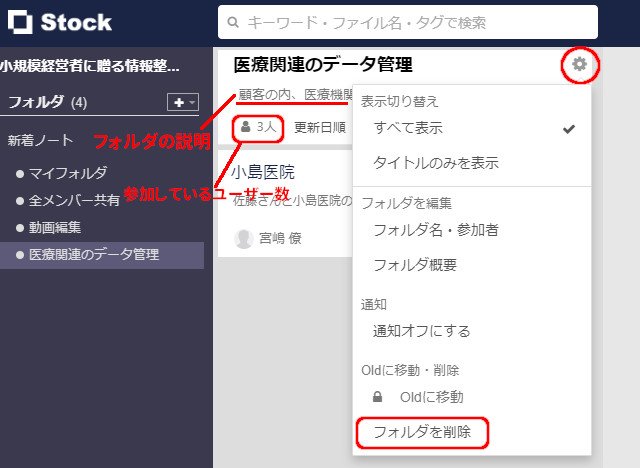
真ん中の上部には、フォルダ名やフォルダの説明、参加しているユーザー数などが表示されます。
「歯車アイコン」をクリックするとメニューが表示され、フォルダ名やフォルダの説明、参加できるユーザーの編集ができるようになっています。
さらに、このフォルダを削除したい場合には、一番下の「フォルダを削除」をクリックします。
ノート操作
真ん中の下部は、「ノートの一覧」が表示されます。
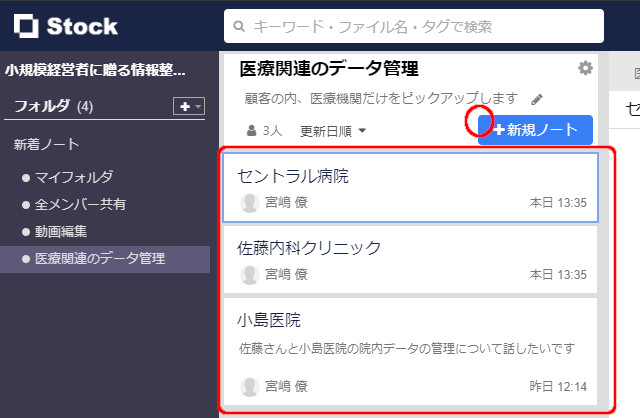
上のように、「医療関連のデータ管理」フォルダ内には、現在3つのノートが作成されています。
slackのメッセージを「Stock」にストックすると、新しいノートが作成されますが、
手動でノートを作成する場合は、この画面の「新規ノート」をクリックします。
ノートの内容を編集
右側は、選択したノートの内容になります。
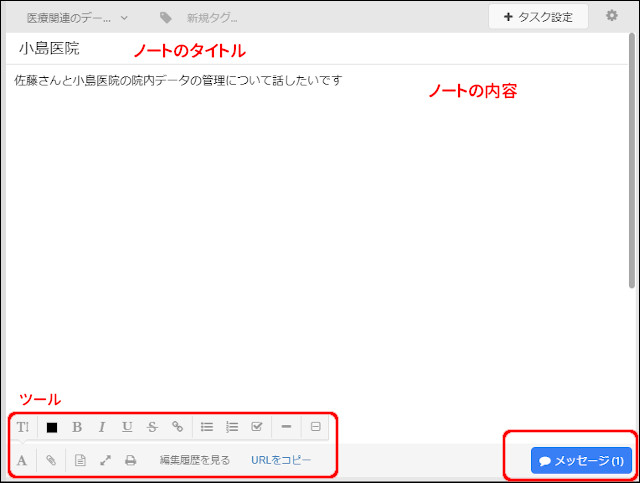
ノートのタイトルや内容が表示されます。
下のツールバーを使えばノートの内容を装飾したり、画像を挿入したり色々できますね。
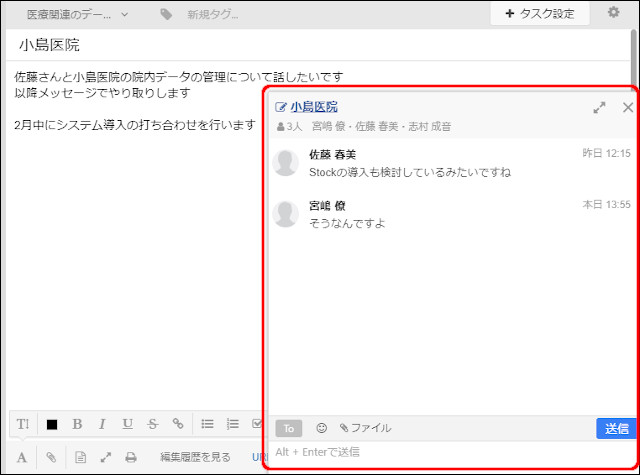
ノートの右下に「メッセージ(1)」と表示されていますが、このフォルダ内のノートにアクセスできるユーザー達でメッセージのやり取りができるようになっています。
現在までやり取りされたメッセージが1つある、という意味になりますが、宮嶋僚が新たにメッセージを入力しましたので、この段階ではメッセージが2つとなっています。
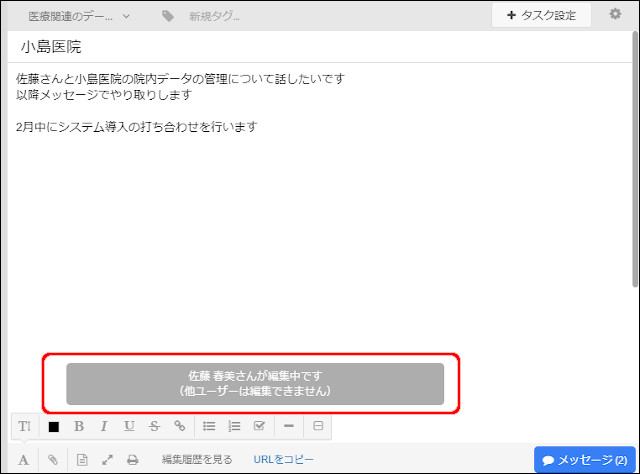
上の画面は「宮嶋僚」ユーザーがログインしている「Stock」の画面になります。
別の端末で「佐藤春美」ユーザーがログインしているのですが、佐藤春美がノートを編集しているようです。
その場合、上のようにメッセージが点滅して、「宮嶋僚」はノートへの入力ができなくなります。
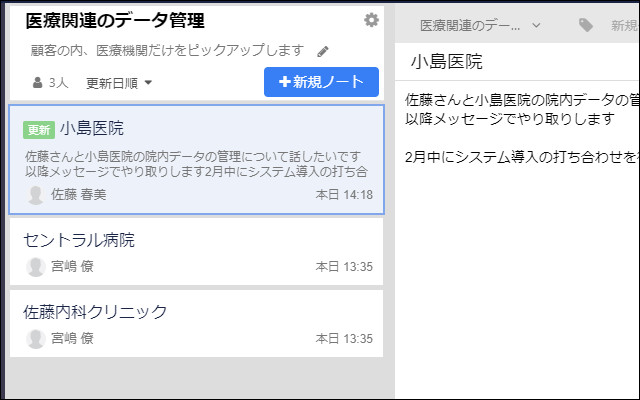
他ユーザーが編集すると、ノート一覧の該当ノートには、
「更新」
というマークが付きます。
自分が見ていない間に、ノートに変更点があった場合でもこれですぐに分かりますね。
ノートにタグを設定する
増えていくノートを管理する上で、タグ機能は必須かもしれませんね。
ノートにタグ名を付けると、フォルダ管理とは関係なく同じタグの付いたノートだけを検索できるようになります。
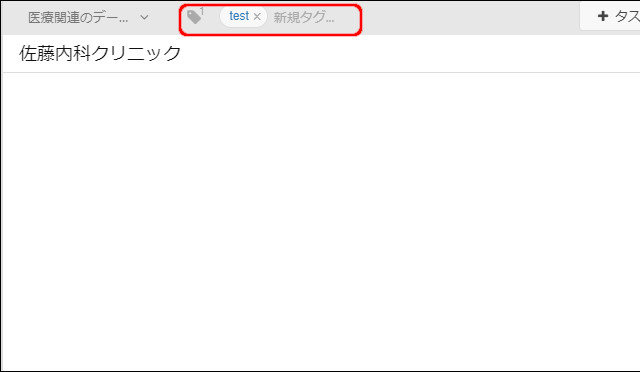
上のように、「佐藤内科クリニック」というノートに「test」というタグを付けてみました。
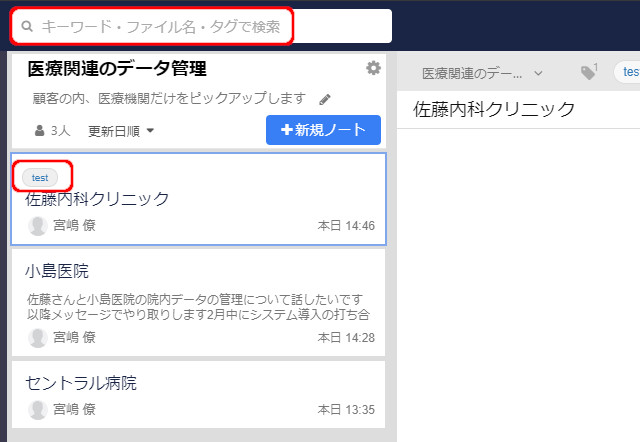
ノートの一覧を確認すると、タグが付けられたノートには、ノート名の上にタグ名が表示されます。
このタグ名をクリックするか、上にある検索ボックスでタグ名を入力すると、同じタグの付いたノートだけが表示されます。
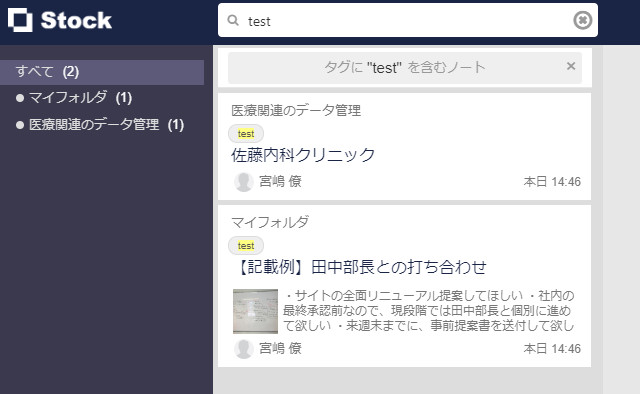
今回は、「test」というタグで検索してみました。
該当のノート2つが結果として表示されましたね。
ノートにタスクを設定する
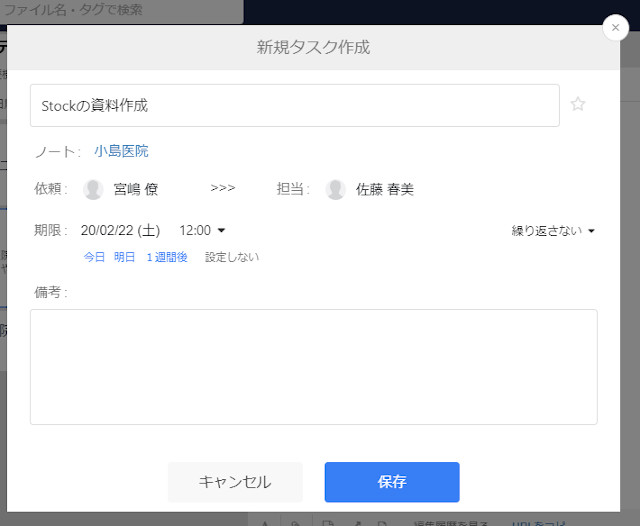
また、ノートには「タスク」も設定できます。
- どのユーザーからどのユーザーに指定するか
- タスクの期限はいつまでか
- 定期的なタスクであるかどうか
後は、タスク名とタスクに関する備考などを記載すれば、タスクの出来上がりです。
※画像をクリックすると拡大します。タスク表示は拡大後の図をご覧ください。
ノートの一覧にもタスクが設定されているのが分かりますし、ノートの内容にも、”対応中”としてタスクが表示されるようになりました。
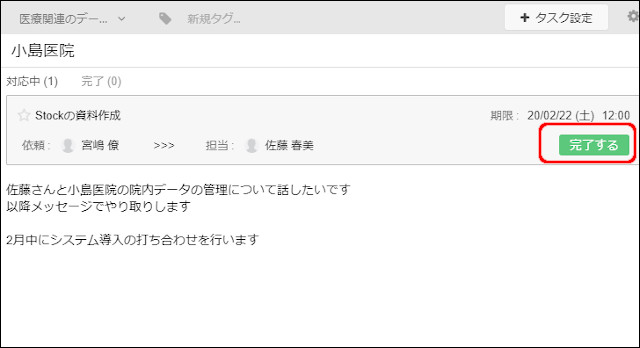
タスクが完了した場合は、ノート内からいつでも完了できます。
タスクの完了は、タスクの依頼者でも作成者でも誰でも設定できます。
Stockの変更がslackへと通知される
「Stock」のノート内で
別のユーザーからメッセージを受信したり
設定したタスクが「完了」に設定されたり
するとslack側へと通知されます。
例えば、「Stock」で以下のような操作をした場合はslackへの通知はありません。
- ノート内でメッセージを送信する
- タスクを設定する
- タスクを完了する
つまり、全部自分から始まっている場合ですね。
逆に言えば、グループ内の別のユーザーが上に挙げたような操作をした場合は、自分がログインしているslackへと通知されるようになります。
佐藤春美がログインしている「Stock」内のノートで佐藤春美が以下のようなメッセージを送信したとします。
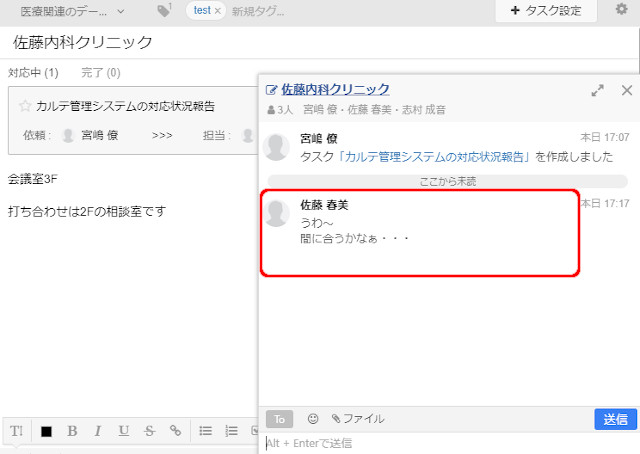
宮嶋僚から与えられたタスクを見て「うわ~間に合うかなぁ・・・」という弱音を吐いたわけです。
この佐藤春美のメッセージは、他のユーザーのslackに通知されます。
もちろん、宮嶋僚がたまたま「Stock」の画面を開いていてすぐにそのメッセージを見られる状況にあるのであれば、slackの通知を確認する必要はないでしょう。
しかし、たまたまslackの画面しか開いておらず、「Stock」の画面を開いていなかった場合に、slackに
「佐藤春美がメッセージを送ったよ」
と通知がくれば、すぐに確認ができるというわけです。
「slackとの連携」を設定しておくと、このように「Stock」側で設定した変更内容をslackで受け取れるわけです。
宮嶋僚のslack画面には、stockアプリから以下のようにメッセージが届きます。
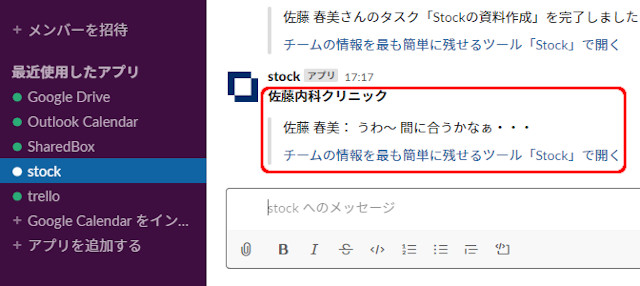
宮嶋僚がログインしているslackの「Stock」アプリが、他ユーザーから発生した変更点をこのように通知してくれるのです。
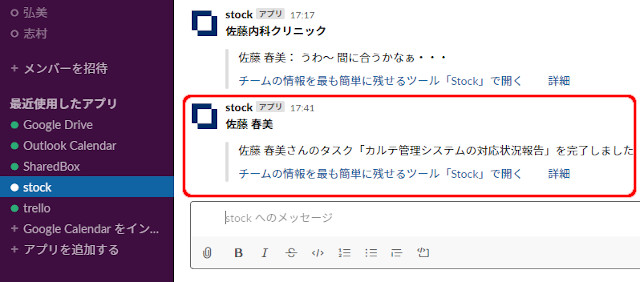
佐藤春美が与えられたタスクを終わらせて、「完了」としました。
佐藤春美が操作したので、宮嶋僚がログインしているslackの「Stock」アプリが通知してくれました。
そう、もしこのタスクを佐藤春美から電話などで報告を受けた宮嶋僚が自分で
「タスクを完了」
とすると、宮嶋僚がログインしているslackには何も通知されない、という仕様になります。
総括
さて、2回にわたって
slackと「Stock」アプリとの連携、
そして実際の「Stock」のシステムとしての動作、画面構成、
「Stock」の変更点のslack通知(これもslackとの連携)
と順番に追ってみました。
実際に使ってみると、「Stock」がそれだけで情報管理システムとしての役割を十分に果たしてくれているのがよく分かります。
これまで”slackをメインに使ってきたよ”、という社長さんが
「Stock」というサブシステムをslackに連携させて、本来がっちり管理したかった情報をslackとは分別してみるか、
と管理方法を見直す機会となる可能性は十分にあります。
ただ、これまでslackのようなチャットツールを導入していない会社さんだと、
あえてslackと「Stock」の2つを導入して連携させる必要性もあまり感じないかもしれません。
つまり、情報にアクセスする社員数が少なければ「Stock」だけ(もしくはslackだけ)でも十分に情報の共有を行えてしまうのです。
slackも「Stock」も制限付きで無料で使えるものの、やはり最低限の機能を使うのであれば
サブスクリプション(月額課金)として料金が発生します。
中小規模の会社さんの場合で、
slackは「850円/人」
Stockは「500円/人」
となります。
必要経費を考えると、どちらかのシステムに絞った方がいいよね、という考えにも至るでしょう。
これまでslackを使ってきた会社さんであれば、何となくお分かりかもしれませんが
「slack内での情報管理方法を徹底すれば、slackだけでStockのような管理はある程度できてしまう」
のです。
タスク管理などは以下のようなアプリを連携させるとしても、
「slackのチャンネル」を「Stockのノート」と見立てて分別させれば、slackユーザーにとって連携アプリの1つであり類似となる「Stock」を導入する必要性を感じないかもしれないのです。
使い方や操作性がシンプルな分、slack情報の2次管理的な役割ではなく、
「Stock」がメインシステムとして機能してくれる方にも期待してしまいますね。
エンドユーザーによっては、slackほど多機能でなくていい場合もあるし、
扱う情報量によっては、「Stock」で十分という環境もあるわけですから。
利用者も着実に増えているという「Stock」が、今後どのようにその立ち位置を変化させていくのか・・・。
引き続き注目していきたいと思います。























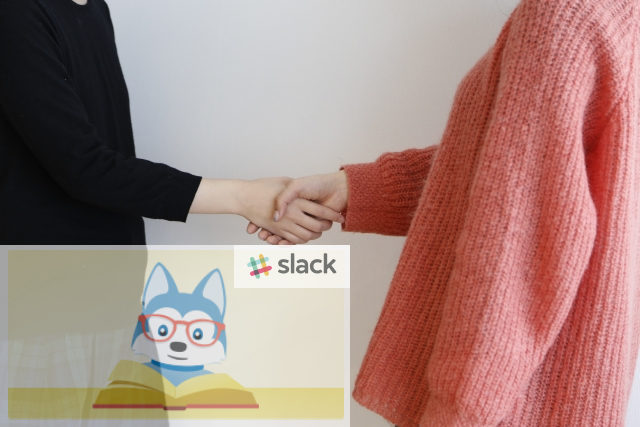
![[slack]28.チャットではカバーしきれない分散される情報をStockで拾う方法(前編)](https://officeonemanage.work/wp-content/uploads/2019/01/20190101img27-120x120.jpg)