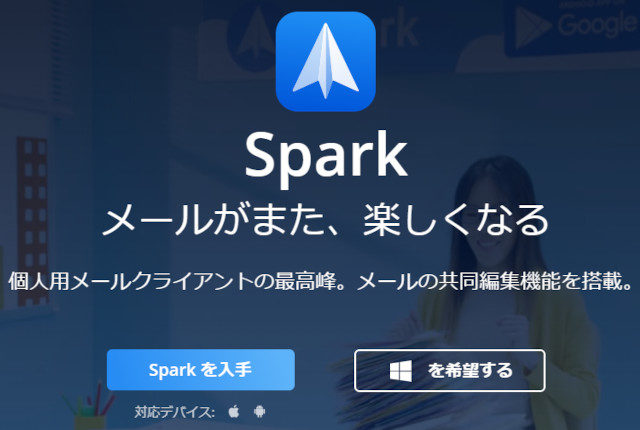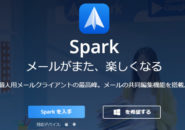「Spark」の比較的新しい機能である「共有受信トレイ」を使えるように設定してみましょう。
「info@~」や「support@~」のような問い合わせ対応やショップ対応などのメールアドレスの管理をチームメンバーで共有したい時に使える機能となります。
目次
現在までの注意事項
「共有受信トレイ」を使うにあたって、大きな注意点が2つあります。
- 利用できるのはプレミアム会員だけ
- 管理できるメールアドレスはGmailだけ
「共有受信トレイ」を利用できるのは、有料の「プレミアム会員」のみとなります。
おそらく、この仕様に関しては今後も継続されていくでしょう。
逆に、現在「Gmail」のみしか管理できない仕様に関しては、今後Microsoft365やiMapアカウントのメールも管理できるように仕様変更されていくと思います。
共有受信トレイで管理するアカウントの追加
※操作は、iPadOS14.7.1で行っています。
※「Spark」は事前に最新のバージョンにアップグレードしておいてください。
それでは、共有受信トレイで管理するメールアカウントを追加してみたいと思います。
先述の通り、管理できるメールアカウントは「Gmail」のみとなります。
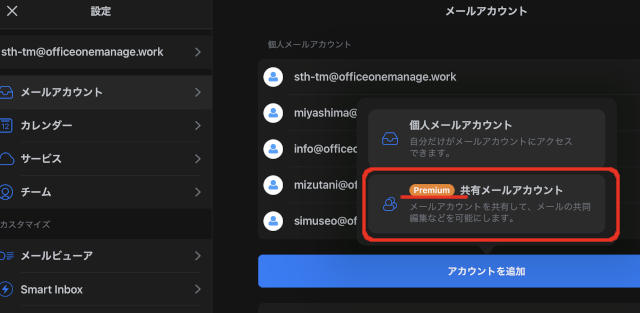
「Spark」を起動して、設定から「メールアカウント」をタップして、「アカウントを追加」をタップします。
現在の「Spark」のバージョンでは、「個人メールアカウント」か「共有メールアカウント」かを選択できるようになっています。
今回は「共有受信トレイ」を利用するので、「共有メールアカウント」をタップします。
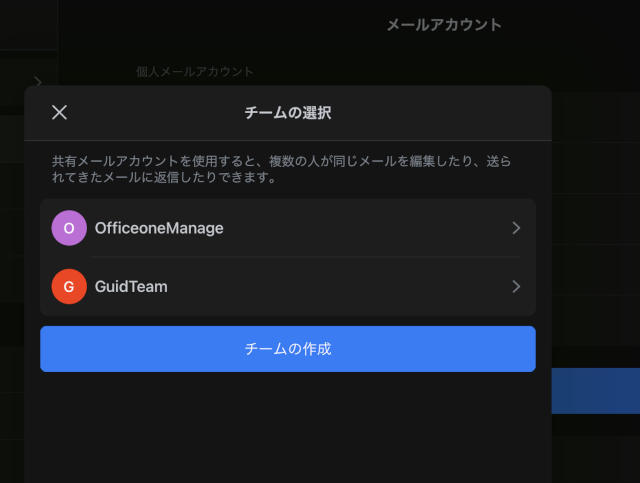
「共有メールアカウント」を利用するには、チームの作成が必要となります。
既存のチームも利用できます。
ここでは、あらかじめ作成してあった「GuidTeam」チーム(スペルが正しくないですが…)で「共有メールアカウント」を管理したいので、「GuidTeam」をタップします。
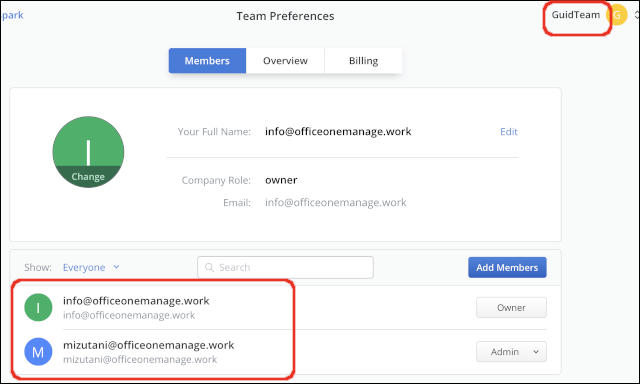
「GuidTeam」チームは、上の画面のように2人のメンバーがいます。
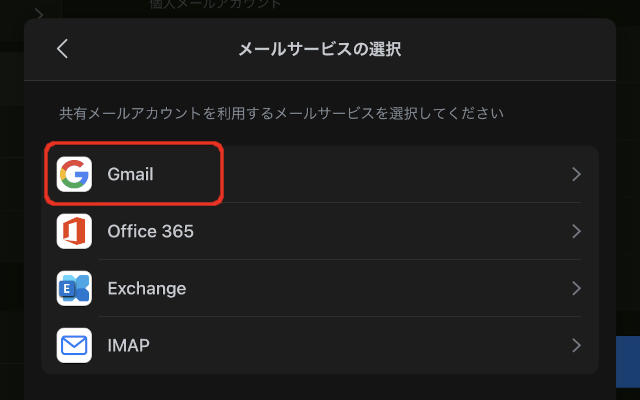
メールサービスは、「Gmail」をタップします。
※記事執筆時点の現在では、他のメールサービスを選択してもエラーとなります。
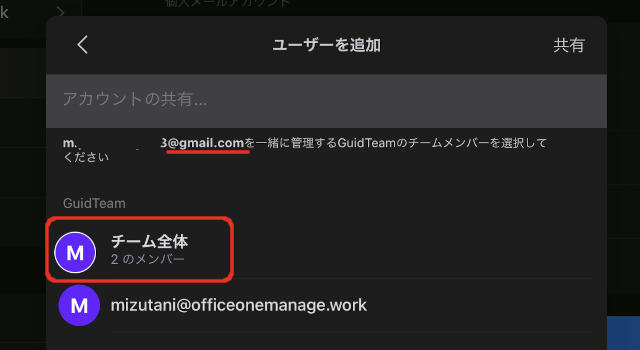
Googleアカウントを「Spark」で使えるように許可すると、そのアカウントをチーム内の誰が利用するかを選択できます。
ここでは、「チーム全体」をタップします。
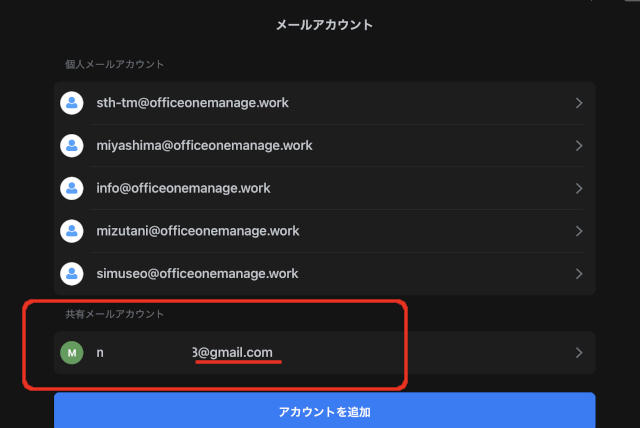
「個人メールアカウント」とは別に「共有メールアカウント」である「Gmail」が追加されているのが分かります。
つまり、「GuidTeam」のメンバー2人は、「Gmail」に届いたメールをどちらも管理できるようになったわけです。
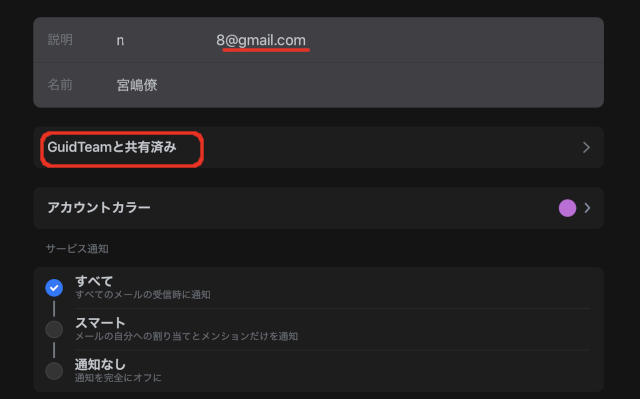
「共有メールアカウント」に設定したGmailアカウントをタップすると、詳細を確認できます。
「GuidTeam」と共有済みとなっています。
これで、今回追加した「Gmailアカウント」は、「GuidTeam」に所属しているメンバーたちが誰でも確認できるように、そして管理できるようになりました。
「Spark」の画面を確認してみる
それでは、「Spark」を改めて起動した際の画面を確認してみましょう。
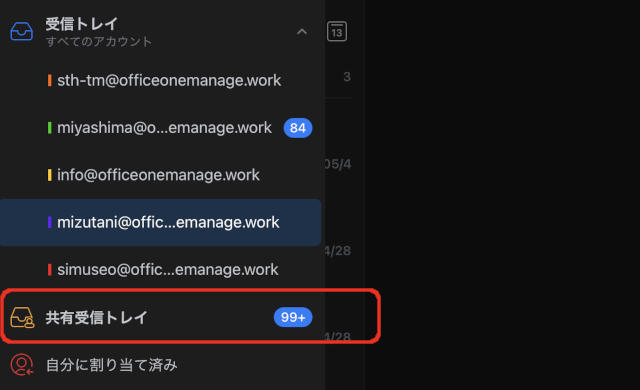
今回、「GuidTeam」チームである「info@~」と「mizutani@~」の2人が「共有メールアカウント」にアクセスできるように設定しました。
つまり、「Spark」内にこの2人のどちらか(もしくは両方)のアカウントが「個人メールアカウント」として追加されている上の画面のような環境に置いて、「共有受信トレイ」が表示されるようになります。
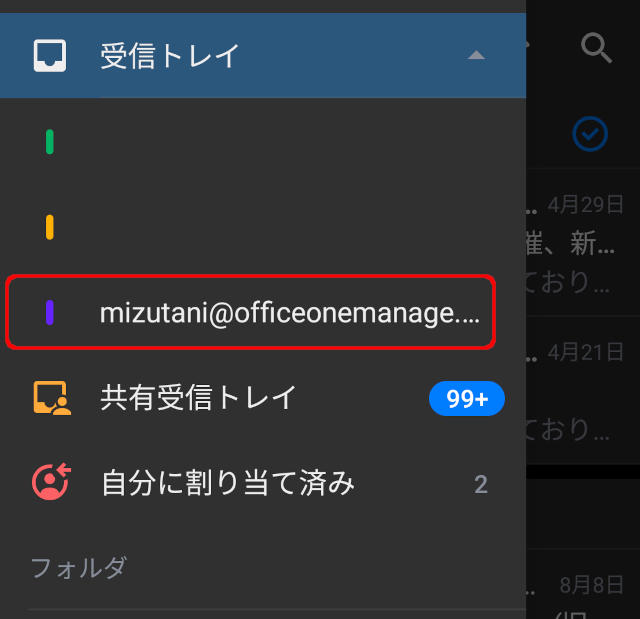
上の画面は、AndroidOSを搭載した別端末の「Spark」の画面です。
「個人メールアカウント」として、「mizutani@~」が登録されていますので、この端末の「Spark」にも「共有受信トレイ」が表示されます。
割り当てを決める
「共有受信トレイ」を使う設定にしたメールアカウント(この場合はGmailアカウント)で受信したメールは、最初の時点では誰もが対応できる状態になっています。
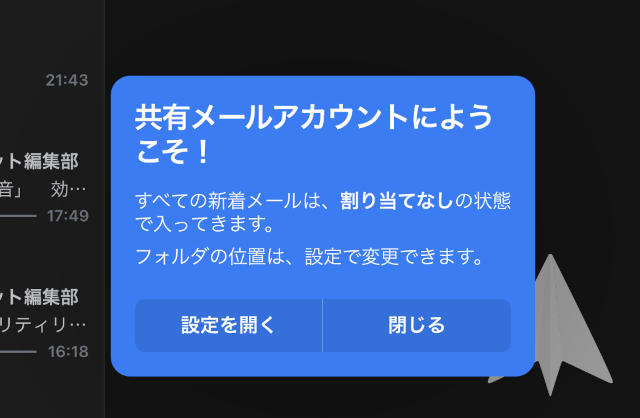
メールに担当を割り当ててみます。
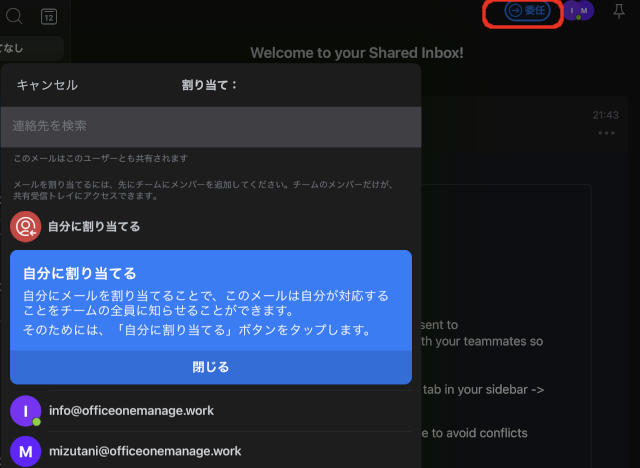
「共有受信トレイ」内のメールで担当を割り当てたいメールを開き、「委任」ボタンをタップします。
「割り当て」ウィンドウが表示されます。
自分(今回はinfo@~)に割り当てるか、mizutani@~に割り当てるかを選択します。
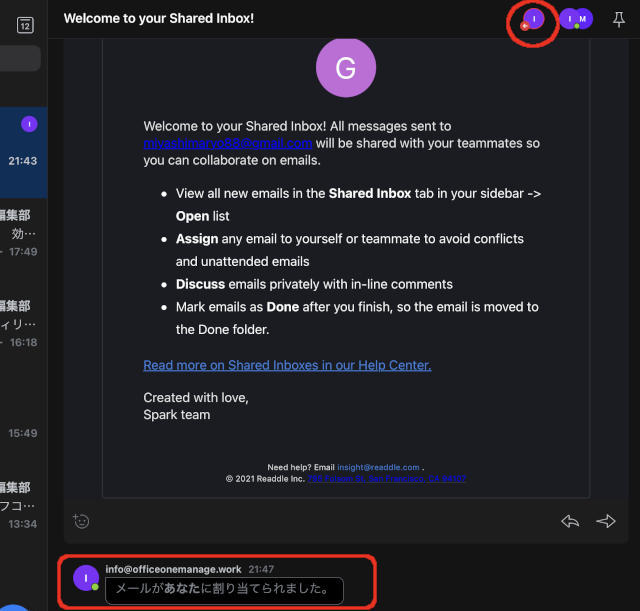
自分に割り当ててみました。
画面上の「委任ボタン」の部分に担当の頭文字がスタンプされます。
さらに、チャットエリアには、”担当が割り当てられた”というメッセージが表示されます。
自分割り当てを”解決済み”にする
自分の担当となったメールは、最終的には「解決済み」というフラグを立てて、メールのやり取りの終了を他のメンバーに報告します。
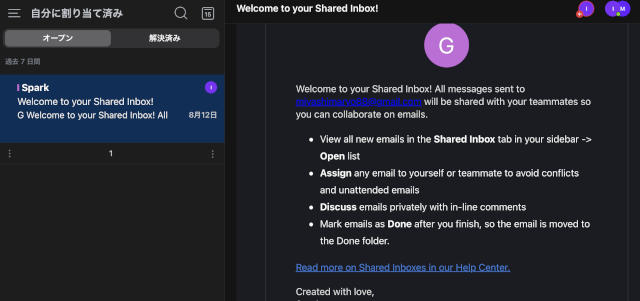
フォルダ一覧から「自分に割り当て済み」を開き、目的のメールをタップして開きます。
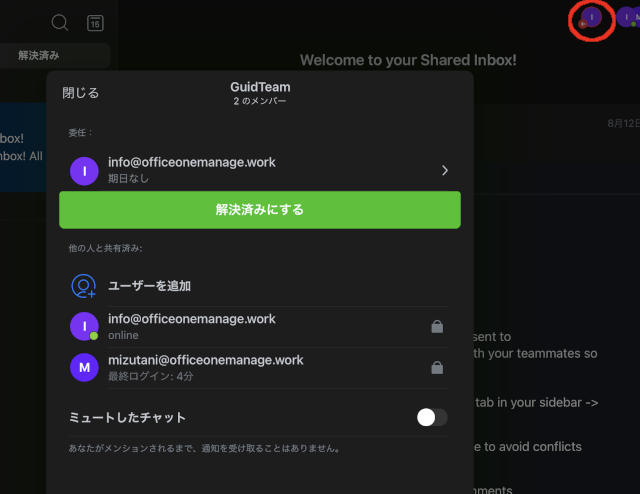
上の赤囲みのように、自分が担当となったアイコンをタップすると、ウィンドウが表示されます。
「解決済みにする」をタップします。
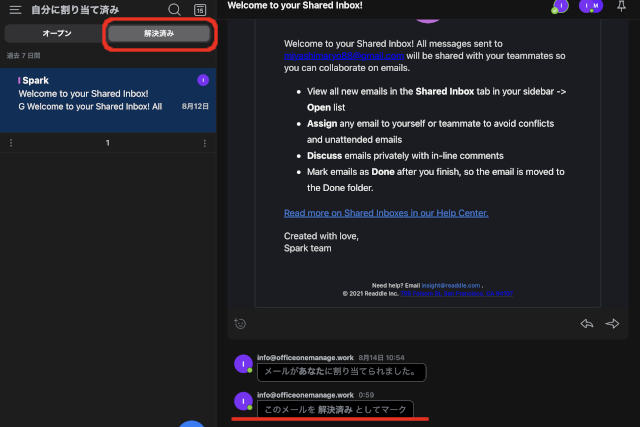
「自分に割り当て済み」フォルダ内の「解決済み」を開くと、先ほど”解決済み”に設定したメールが表示されます。
チャットルーム内に、「このメールを解決済みとしてマーク」と表示されているのが分かります。
他人割り当ての”完了”を確認する
逆に、他人に割り当てられたメールが完了(解決済み)となっているかを確認する方法もあります。
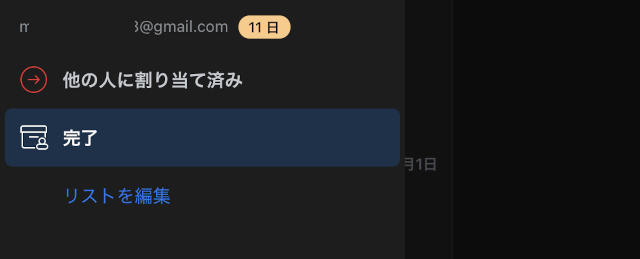
共有メールアカウント欄の下に、「他の人に割り当て済み」と「完了」というフォルダがありますので、この内の「完了」をタップします。
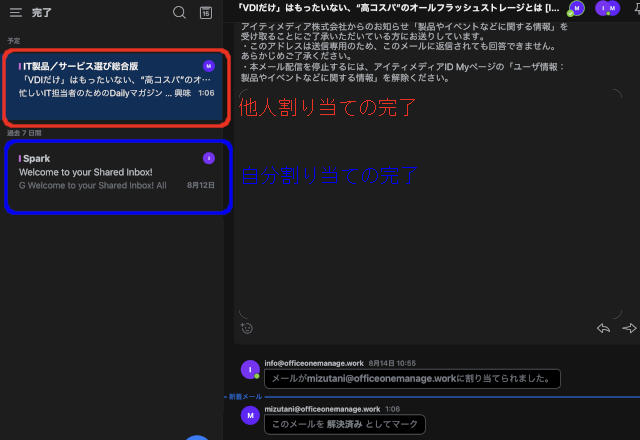
この「完了」フォルダには、「他人割り当ての完了」と「自分割り当ての完了」の両方が表示されます。
青囲みの「自分割り当ての完了」は、先ほど自分で「解決済み」としてマークしたメールとなります。
一方、赤囲みは自分である「info@~」から見ると、他人である「mizutani@~」が担当していた「他人割り当てのメール(Mというアイコンが付いています)」になるわけですが、このメールを「mizutani@~」が「解決済み」に設定したとします。
その場合、自分である「info@~」には「mizutani@~担当の完了メール」として閲覧できるのです。
メールを開いて、チャットエリアを見ても「mizutani@~」が「解決済みとしてマーク」と設定しているのが分かります。
総括
さて、「Spark」の新機能である「共有受信トレイ」について色々と操作をしてみました。
特定のメールアドレスで受信するメールを複数の人で処理できる上に、各担当のメールのやり取り、完了具合などを視覚的に確認できる機能となっています。
主に、「info」や「support」など会社の窓口的な役割を果たしているメールアドレスに対して利用できる機能となるでしょう。
ただ、現在のところこの「共有受信トレイ」を利用するために設定できるメールアカウントが「Gmailのみ」のため、実用的ではないのが残念ですが、任意のドメインメールなどでも利用できるようになれば、会社や部署単位での包括的なメールの管理を必要とする場面で威力を発揮しそうです。
正に、CC要らずの機能となるかもしれませんね。