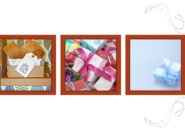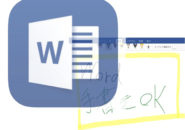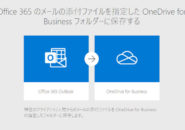Microsoftの「法人アカウント」や「教育アカウント」を持っている場合のみに使えるOfficeのWebアプリがあることをご存知でしょうか。
そのアプリとは「Microsoft Forms」という名前で、組織内やクラス内でアンケートや投票などの入力フォームを簡単に作ることができる機能となります。
そして、その入力フォームから入力されたデータを元に組み込みの分析機能を使って集計を行うこともできるのです。
「Google フォーム」だと、Googleのアカウントを持っていれば誰でも利用できるフォーム機能も、
Microsoftの場合は残念ながら「個人アカウント」では利用することができないようです。
※現在は、プレビュー版として個人アカウントでも利用できるようになっています。
ここでは、実際に「Microsoft Forms(以下、Forms)」で入力フォームを作成し、その結果をExcelに出力してみたいと思います。
Formsへのアクセス方法
Formsへアクセスするには、Web版のOffice製品へと接続する必要があります。
しつこいようですが、アカウントは法人もしくは教育になりますのでご注意ください。
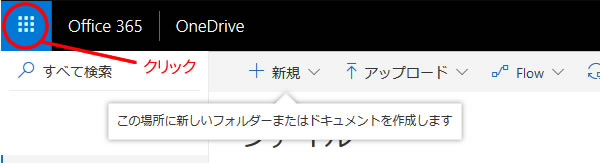
「OneDrive」や「ドキュメント」など適当なWebアプリを開きます。
上の画像は「OneDrive」を開いたところです。
赤い丸囲みをクリックします。
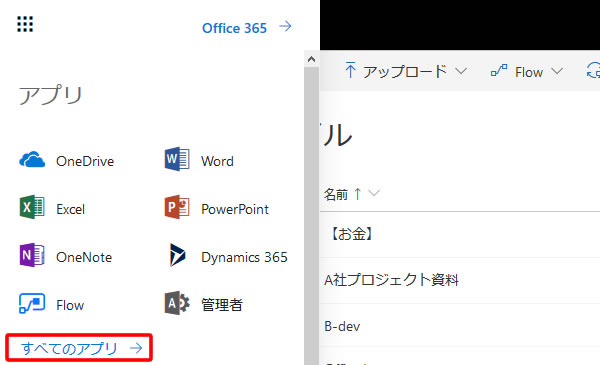
Webアプリとして使えるアプリの一覧が表示されます。
「すべてのアプリ」をクリックすると、隠れているアプリが表示されます。
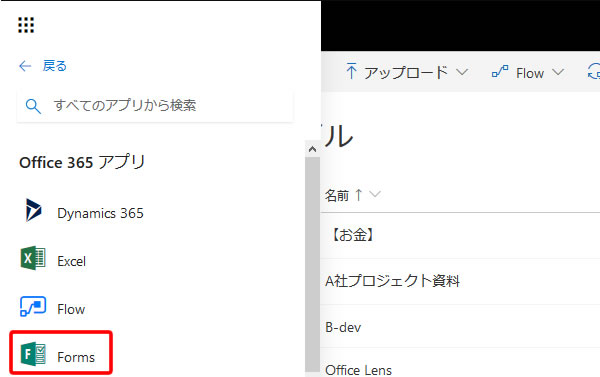
一覧に「Forms」が表示されましたので、これをクリックします。
アンケートフォームを作成する
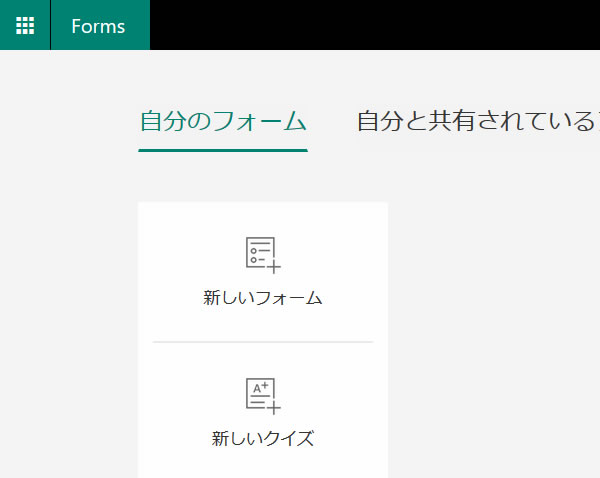
作成できる入力フォームとして、「新しいフォーム」と「新しいクイズ」があります。
ここでは、アンケートを作ることにしますので「新しいフォーム」を選択します。
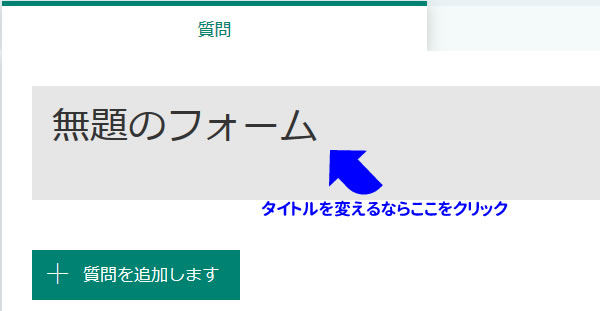
「無題のフォーム」と書かれているところが、このアンケートフォームのタイトルになります。
この部分をクリックして、任意のタイトルを入力してみます。
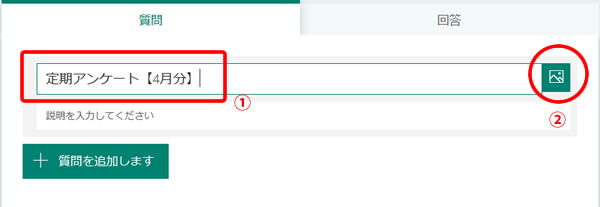
①作成しているフォームのタイトルです。
②タイトルに画像を追加することができます。
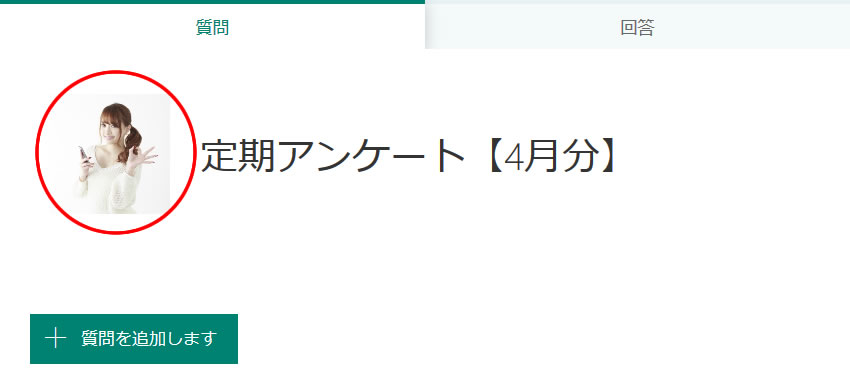
画像を追加すると上のような感じになります。
では、「+質問を追加する」をクリックして、実際に質問を追加してみましょう。

選択肢やテキストなど、アンケートフォームを作成する上で必須のツールを簡単に設置することができます。
1つめの質問として、性別を尋ねるために「選択肢」を設置してみます。
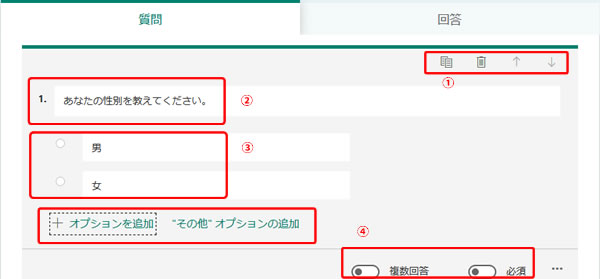
①現在の質問をそのままコピーしたり、削除したり、質問の順番を入れ替えたりするときに使います。
同じような選択肢の質問だからコピーした方が早い、と言う場合に使えますね。
②ここに質問文を入力します。選択肢から回答を選ばせるような問題文にします。
③回答となる選択肢の内容です。「オプションの追加」をクリックすると、新たに選択肢を増やすことができますし、「その他オプションの追加」をクリックすれば、選択肢にはない回答、つまり「その他」を選んでもらうようにすることもできるのです。
④「複数回答」を”オン”にすれば、選択肢から複数を選ばせることも可能です。また、「必須」を”オン”にしておくと未回答では先に進ませないようにすることもできます。
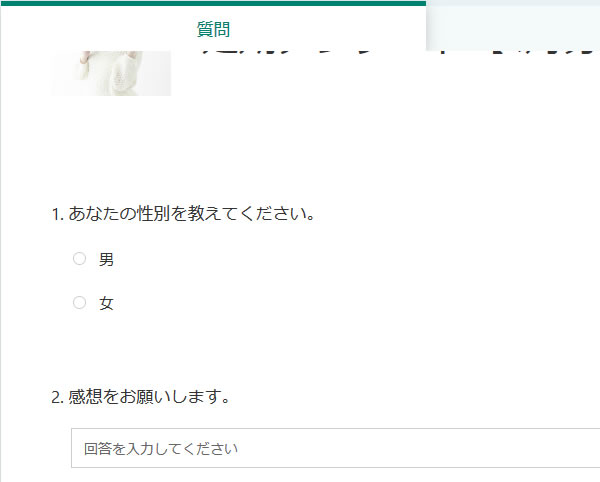
同じように「+質問を追加する」をクリックし、2番目の質問文を上の図のように作成してみました。
「テキスト形式」にして、回答者に入力してもらう形にしています。
アンケートを確認して見る
作成したアンケートがWeb上でどのように見えるかを確認しておきます。
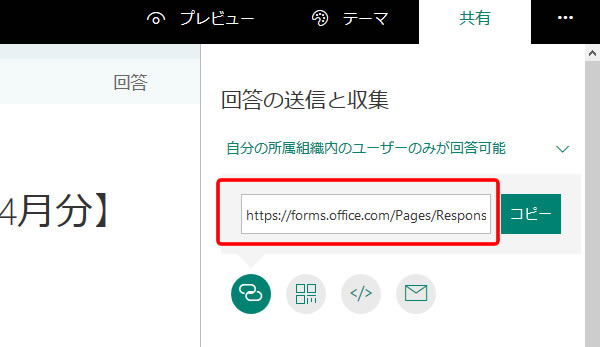
画面右上の「共有」をクリックすると、「回答の送信と収集」の欄に、アンケートフォームを開くためのURLが記載されています。
URLの右の「コピー」をクリックすると、URLがクリップボードに貼り付けられます。
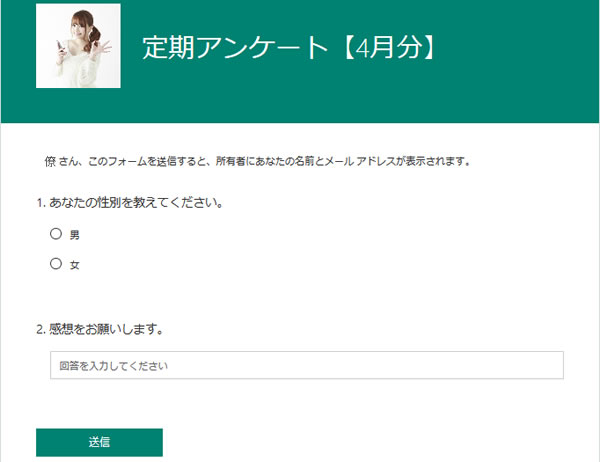
ブラウザのURL欄にコピーしたURLを貼り付けると、アンケート画面が表示されます。
回答してほしい人にURLを送る方法としては、
「メール」や「QRコード」または自分が持っているホームページに「HTMLタグを埋め込む」など、回答してもらう方法はいくらでもあります。
試しに、回答してみると「Forms」の回答にデータが貯まっていきます。
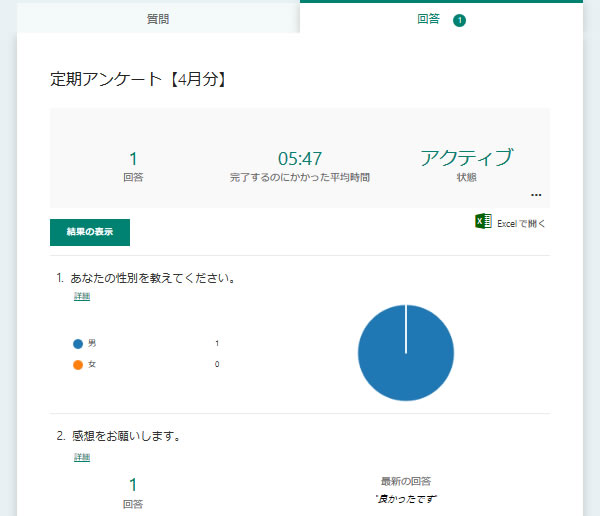
このように、アンケートフォームのURLを回答してほしい人に送り、返ってきた答えの統計を録ることができるのです。
集まった回答をエクセル形式にエクスポートする
アンケート入力をお願いして、回答が集まってきたらWeb画面上でも回答の統計を確認できますが、「Excel形式」でデータを吐き出すことも可能です。
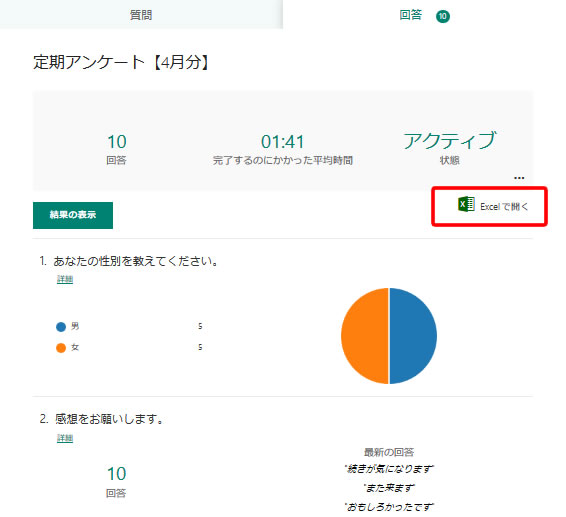
「Forms」の画面で、「回答」タブを開くと、これまで寄せられた回答の集計が表示されます。
右上に「Excelで開く」がありますので、これをクリックします。
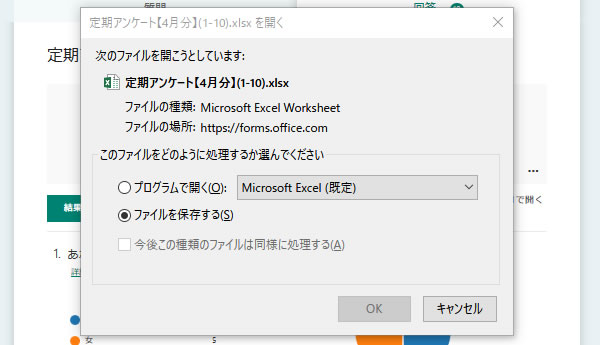
おなじみのファイルを保存するか開くかのウィンドウが表示されます。
ファイルをパソコン上に保存するなら下の選択肢をクリックして選択し、「OK」ボタンをクリックします。
回答結果の操作
集まった回答に対して、各操作ができます。
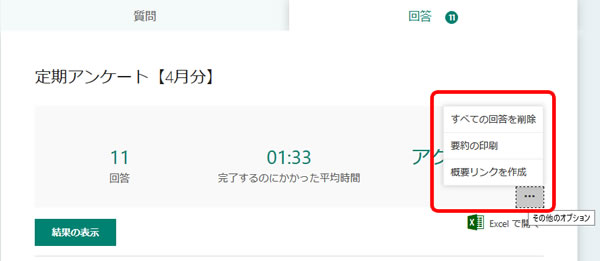
「回答」タブの「・・・(その他のオプション)」をクリックします。
もらった回答に対して3つの操作ができます。
【すべての回答を削除】
集めた回答が必要なくなれば、これをクリックしてすべて削除します。
【要約の印刷】
現在表示されている回答の内容を印刷します。
【概要リンクを作成】
現在表示されている回答へのリンクを作成し、Web上で他のユーザーに見られるようにします。
総括
「Googleフォーム」でもおなじみのアンケートフォームを、マイクロソフトのWebアプリである「Forms」でも作成できる、ということで色々と見てきました。
ただ、「Forms」を利用する上で注意するところはやはり
「チーム内(組織内)で利用することが前提にある」
ということになるでしょう。
もともと法人や教育アカウントでしか利用できないアプリですし、
次の図のように、組織内のメンバーに答えてもらうことがデフォルトとなっています。
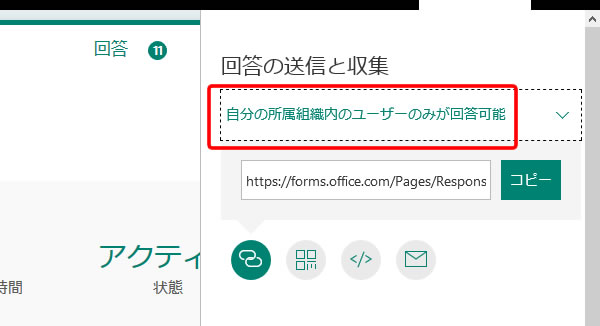
アンケートフォームのリンクにアクセスできるすべての人に回答してもらうように変更することもできます。
しかし、その場合は、以下のように回答者の名前が分からなくなります。

したがって、不特定多数に対して回答を求めるような場合は、回答項目に
「氏名」や回答者が”答えたくない”という事を想定した「ニックネーム」など、書いた人の何らかの名前を得るための項目を作成しておいた方が良いと思います。
さて、いかがでしたでしょうか。
個人アカウントで利用している場合は、あまりお目にかかれないツールではありますが、
組織内で今一度、進行中のプロジェクトに対する意思疎通を図る手段としても利用できるのではないでしょうか。
Web上で手軽に集計まで行える使い勝手の良さは、今後の御社の情報共有の一助にもなり得るかもしれませんね。