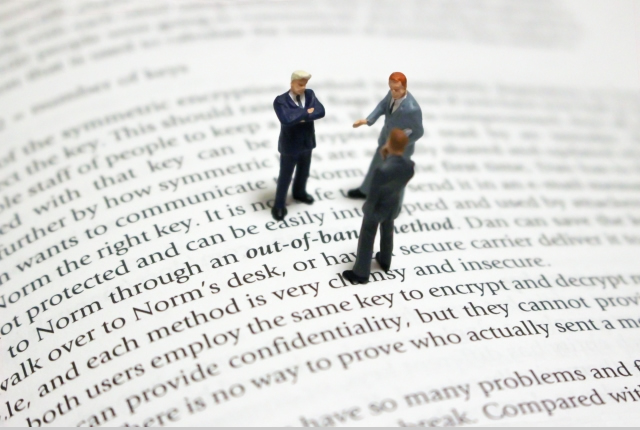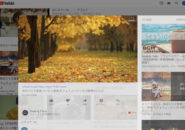「OneNote」のノートブックは、誰かと共有して使う場合にも非常に優れたツールとなっています。
前回は、自分が把握している3つの異なるアカウントからノートブックを新規作成しました。
今回は、自分が把握していないアカウントが持つノートブックを共有して利用する方法を見ていきたいと思います。
人物設定としては、以下のようになります。
志村さん:取引先の方。今回仕事の都合上、志村さんのアカウント内で「共有用」というノートブックを共有していただく。
宮嶋:志村さんの「共有用」ノートブックを閲覧・編集できるように許可してもらう弊社担当者。
志村さんも宮嶋もお互いのマイクロソフトアカウントは知らない。
目次
共有するノートブックをアクティブにする
【作業対象】志村さん
まず、共有したい「OneNote」のノートブックをアクティブにしておきましょう。
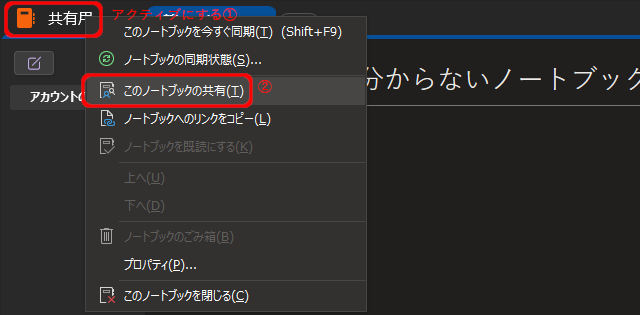
ノートブックの一覧で「共有用」ノートブックをアクティブにしておきます。(①)
「このノートブックの共有」をクリックします。(②)
共有をかける方法には別の方法もあります。
共有をかけたい「共有用」ノートブックをアクティブにしておいて、「ファイル」タブをクリックし、以下の画面を表示します。
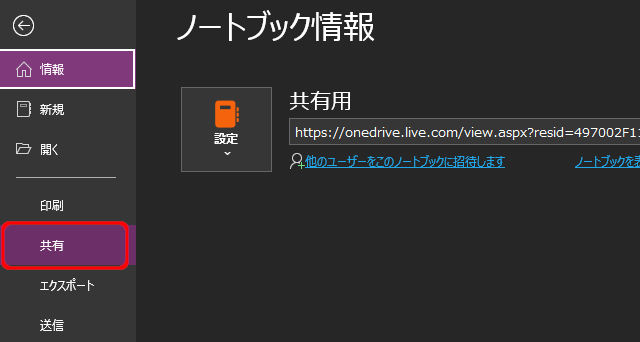
左サイドメニューの「共有」をクリックします。
ノートブックへのリンクをメール送信する
【作業対象】志村さん
共有を設定するためのウィンドウが起ち上がります。
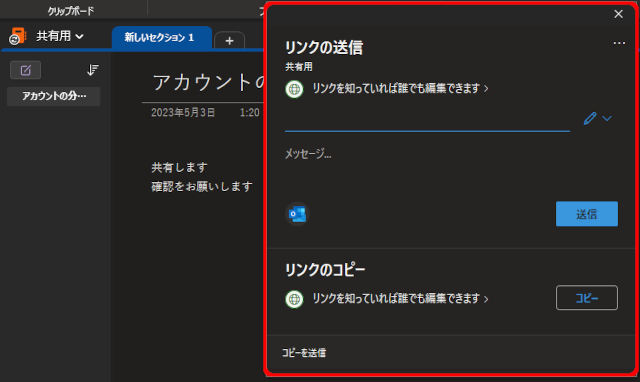
共有リンクを相手に渡す方法として、「リンクの送信」と「リンクのコピー」の2つがあります。
「リンクの送信」は、Outlookを使ってノートブックの共有リンクを送信します。
「リンクのコピー」は、ノートブックの共有リンクの文字列をコピーだけして、相手に渡す方法は任意の形を取れます。
ここでは、「Outlook」を利用して、メール送信の形式で相手(この場合の相手は「宮嶋」)に共有リンクを渡してみましょう。
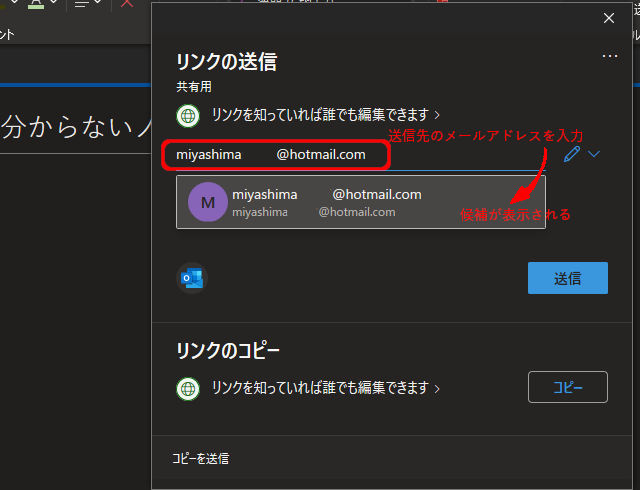
上のように、連絡先のメールアドレスを入力します。
入力後に、メールアドレスが存在していれば、候補が下に表示されます。
この候補をクリックするか、入力していたメールアドレスを最後まで入力していれば、エンターキーを押すと、送信先のメールアドレスが指定できます。
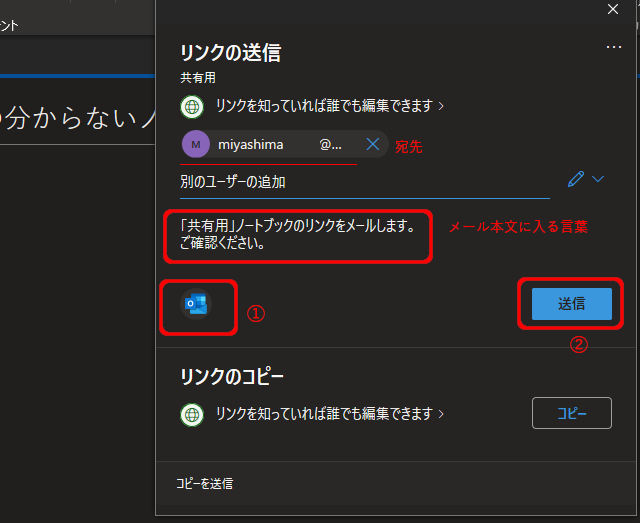
先ほどの操作で、宛先が指定されています。
その下に、メール本文に挿入する文章を入力します。
後は、メールを送信するだけですが、ここで2種類の方法を選択できます。
「Outlook」アイコンをクリックすると、現在まで指定済みの「宛先」、「メールの本文」が入力された状態の「メール新規作成ウィンドウ」が表示されます。
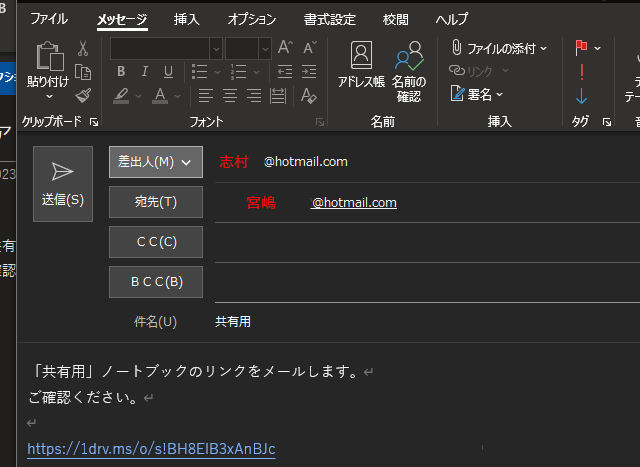
「送信」をクリックすると、指定済みの「宛先」にノートブックへのリンクが送信されます。
※こちらを選択すると「メールの本文」は相手に送られません。
共有された人がメールを確認する
【作業対象】宮嶋
さて、それでは宮嶋側の操作へと移りましょう。
「共有用」ノートブックを宮嶋に共有するために、「志村さん」が宮嶋宛にメールを送ってくれました。
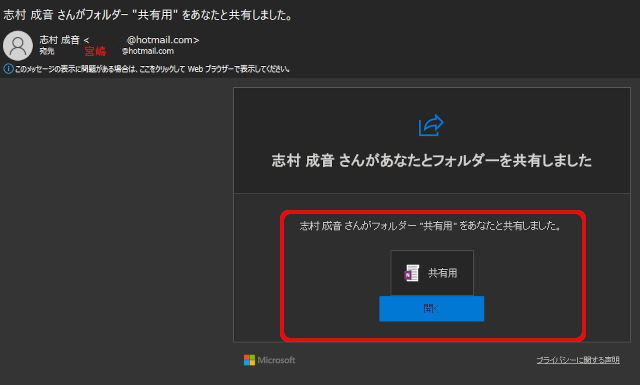
メールを確認すると、「共有用」ノートブックへのリンクが書かれたメールが届いていました。
それでは、このリンクをクリックしてみましょう。
稀に、迷惑メールへ放り込まれる事があります。
もし、受信トレイに見つからない場合は、迷惑メールも探してみてください。
Onlineからデスクトップへ
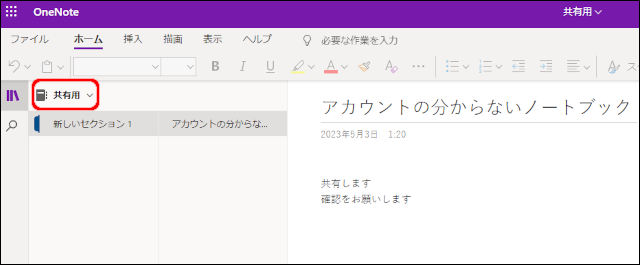
「共有用」ノートブックが開きますが、デスクトップアプリの「OneNote」で開くのではなく、「OneNote Online」でノートブックが開きます。
しかし、これまでと同様「OneNote」で開きたいと思いませんか?
それでは、この「OneNote Online」の「ファイル」タブをクリックしてみましょう。
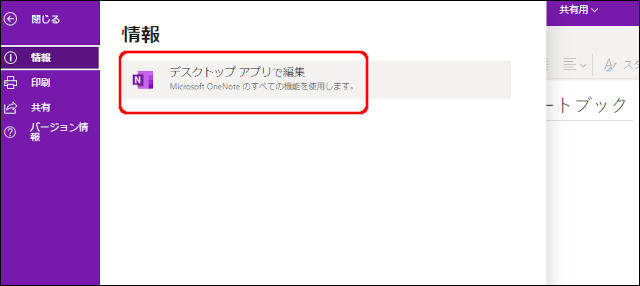
左サイドメニューで「情報」が選択されていると思います。
「デスクトップアプリで編集」とあるので、これをクリックします。
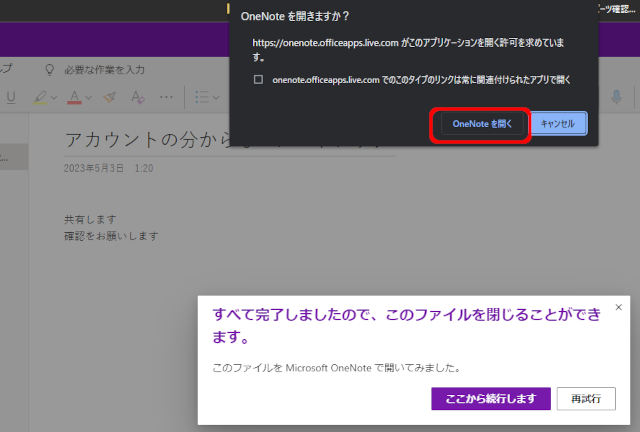
上のように、メッセージが表示されるので、「OneNoteを開く」をクリックします。
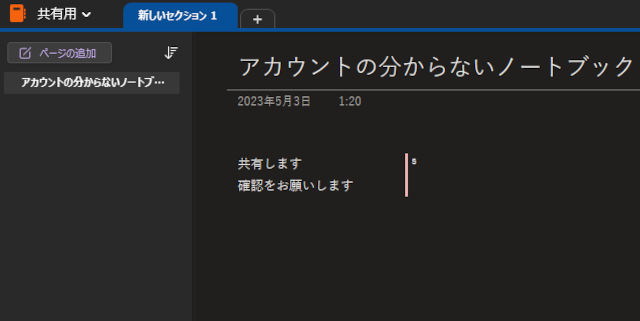
デスクトップアプリに「共有用」ノートブックが追加されました。
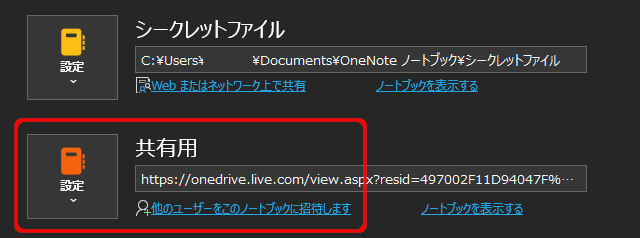
「OneNote」の「ファイル」タブから「情報」を確認すると、「共有用」ノートブックの情報が表示されます。
しかし、当然ですが、宮嶋のアカウントが持つ「OneDrive」には、「共有用」のデータは存在しません。
今後、宮嶋の「共有用」ノートブックへの追記・編集作業は、「志村さんのOneDrive」にある「共有用」のデータへの追記・編集作業という意味になります。
未読を確認する
【作業対象】宮嶋
共有に招待されたユーザーが「編集可能」であれば、「OneNote」でノートブックを開くと、その瞬間からノートを編集することができます。
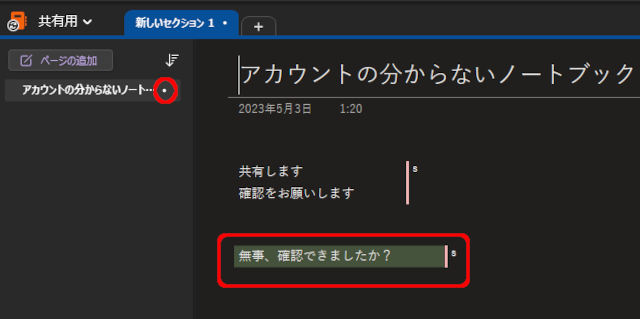
志村さんが、自分の「OneNote」のノート内に「無事確認できましたか?」と文字を新たに入力したようです。
これを受けて、宮嶋の「OneNote」の画面では、志村さんによってデータを編集された部分がハイライト表示され、ノートタイトルの横に「追記や編集が未確認」という意味の「・」が付きました。
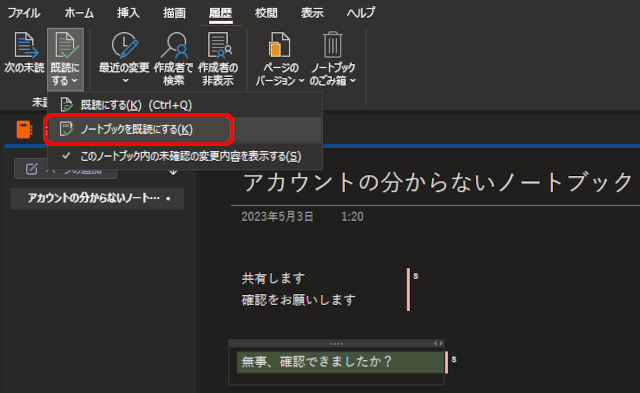
され、それではこれらの表示をなくしてみましょう。
「履歴」タブから「既読にする」をクリックして、「ノートブックを既読にする」をクリックします。
ハイライト表示やノートタイトルの横の「・」が消えたと思います。
共有を解除する
【作業対象】志村さん
共有を解除したい場合は、共有元の志村さんの「OneNote」で以下のように設定します。
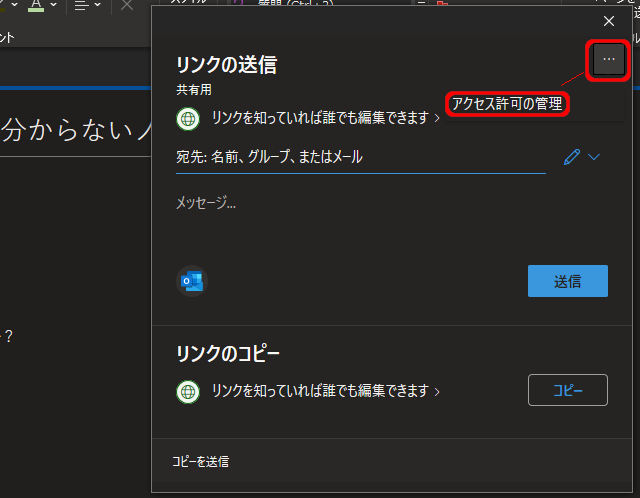
ノートブックを右クリックし、「このノートブックの共有」から上のウィンドウを表示します。
ウィンドウ右上の「・・・」をクリックし、「アクセス許可の管理」をクリックします。
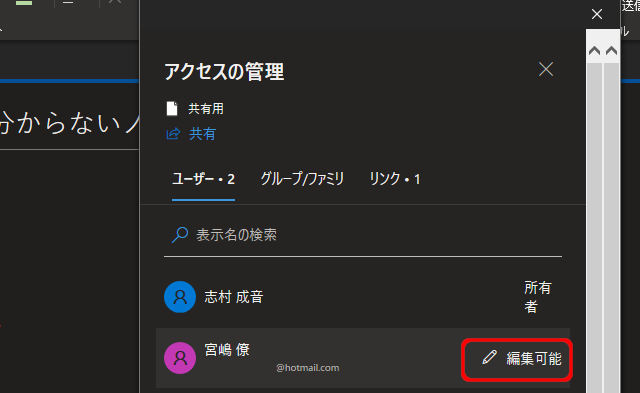
「共有用」ノートブックでアクセス許可されている宮嶋のアカウントが表示されています。
「編集可能」と表示されている部分をクリックします。
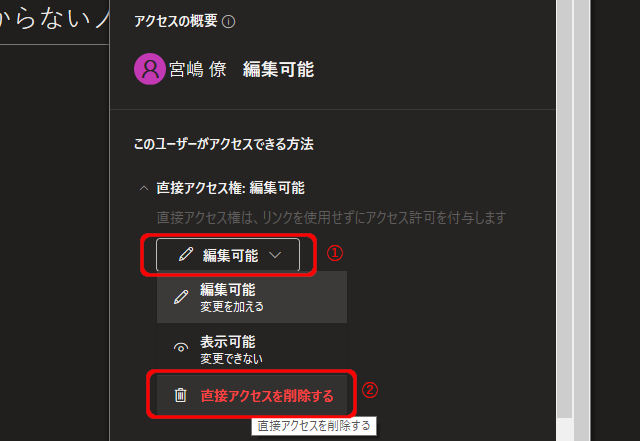
「編集可能」をクリックします。(①)
「直接アクセスを削除する」をクリックします。(②)
志村さんが共有を解除した「共有用」ノートブックは、これで誰とも共有されていない状態となりました。
共有を解除されたノートブックはどうなる?!
【作業対象】宮嶋
共有を解除されたノートブックには、編集等できなくなります。
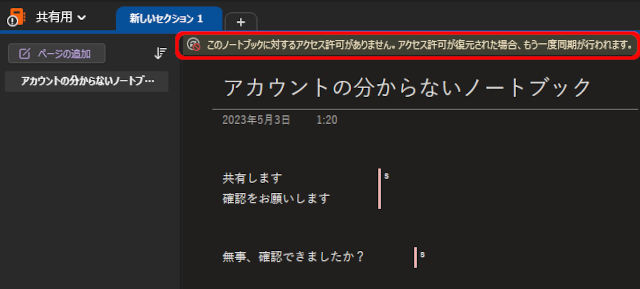
共有により「共有用」ノートブックにアクセスを許可されていた宮嶋の「OneNote」で開いてみると、「アクセス許可がなくノートの同期ができない」と表示されています。
共有の必要がなくなれば、この方法で共有元(この場合は志村さん側)において解除するようにします。
総括
今回は、仕事上でも使える「OneNote」のノートブックの共有について見てきました。
共有リンクを受け取った側は、一旦「OneNote Online」で表示されますが、すぐに「OneNote」で一元管理できるのが分かると思います。
「OneDrive」の容量が大幅に増加する個人/法人の有料アカウントでノートブックを共有すると、ノートへの「ファイル添付」なども容量を気にせずできるようになるので、ビジネス面においても非常に有効な使い方ができるでしょう。
今後のデジタルノートライフにおいて、是非「OneNote」の共有機能も活用してみてください。