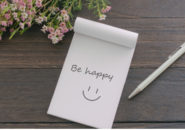「OneNote」には、ページ内にアクセントを加えてくれる「ノートシール」という機能があります。
今回は、以下の点に注意しつつ動作を確認してみたいと思います。
- 「OneNote」の背景が黒だと・・・?!
- ノートシールの使い方と検索方法について
- ノートシールの削除について
それでは、順番に見ていきましょう。
背景色の設定を一時的に変更する
これは、Windowsシステムや「OneNote」の背景色に「ダーク(黒)」を設定している場合に、見づらいノートシールがあるための一時的な処置となります。
元々明るい背景色に設定している方は、次のセクションへ読み飛ばしてください。
「ファイル」タブをクリックして、一覧から「オプション」を開きます。

左サイドの「全般」から「Officeのテーマ」で「白」を設定します。
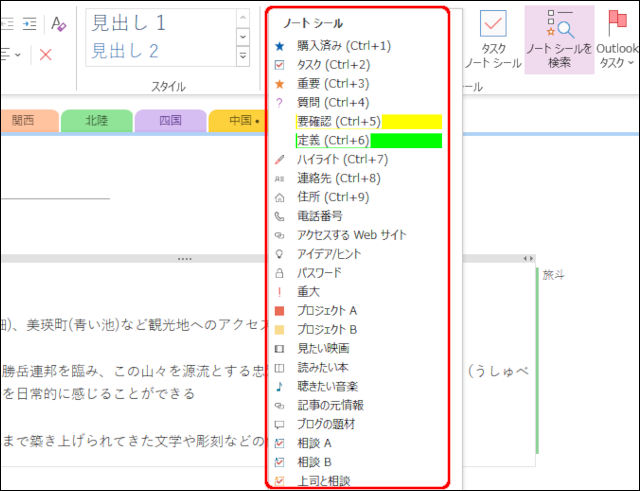
元々用意されているノートシールに黒系のシールがあるため、もし見づらい場合は「OneNote」の設定で背景色を白などの明るい色に変更してください。
ノートシールの使い方
あらかじめ用意されているノートシールは、「ホーム」タブから利用できます。
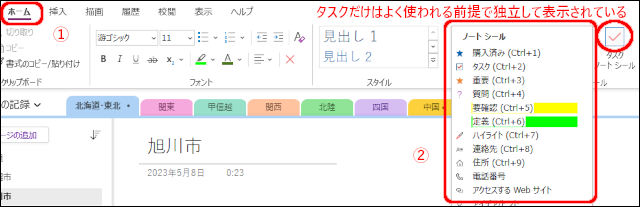
ツールバーの「ノートシール」で一覧を確認できますし、「タスク」のノートシールだけはタスク管理でよく使われる前提でツールバーに独立して表示されています。
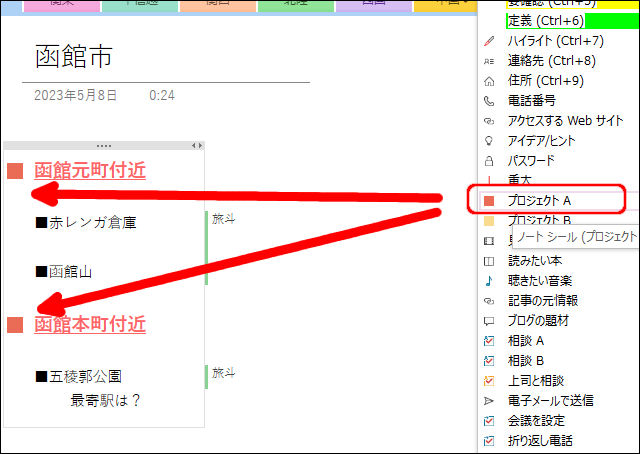
一覧から、「プロジェクトA」をページ内に落とし込んでみました。
クリック1つで、挿入したい位置へ簡単に表示できます。
ページ内から削除したい場合には、文字の削除と同じようにキーボードの「BackSpaceキー」を使います。
ノートシールの検索
配置した「ノートシール」の便利な使い方・・と言えばやはり「検索」が挙げられるでしょう。
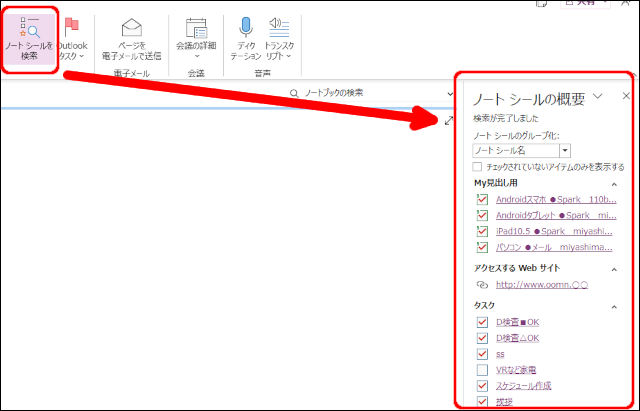
「ノートシールを検索」をクリックすると、画面右サイドに「ノートシールの概要」という縦長のウィンドウが表示されます。
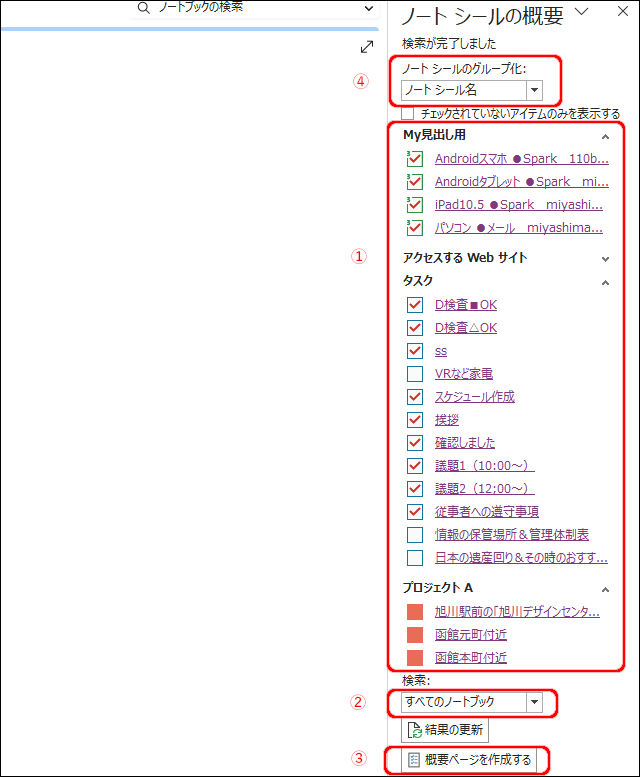
①「現在開いているノートブック」の各セクションの全ページに設置されているノートシールが、すべて表示されています。
ここに表示されたノートシールはすべて「シールを張り付けた場所へリンク」されています。
したがって、今開いているセクションのページ以外のページでも一瞬でノートシールの設置場所へと移動できます。
②「ノートシール」の検索対象を変更します。
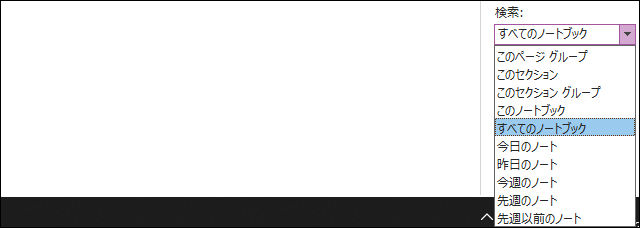
「すべてのノートブック」や「特定のセクションやページ」を対象にできるのはもちろん、「今日編集したノート」など、時間軸によるノートの検索も行えます。
③②の検索対象で表示されたノートシールの一覧を、今表示されているセクション内に新たに「概要ページ」として追加します。
④ノートシールを以下の項目でグループ化することができます。
・ノートシール名
・セクション
・メッセージタイトル
・日付
・ノートのテキスト
メッセージタイトルというのは「ページのタイトルごと」になり、日付は「ノートにシールを設置した日ごと」になります。
ノートシールの設定
ノートシールは、自分でカスタマイズもできます。
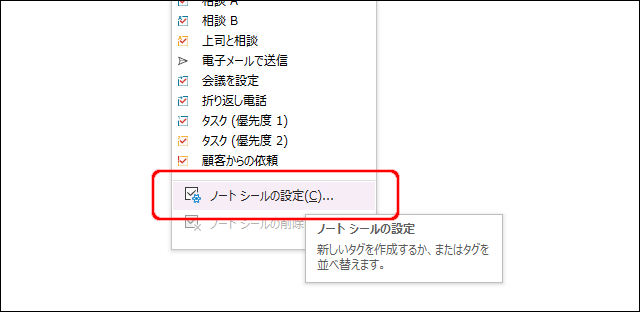
ノートシールの一覧の下の方にある「ノートシールの設定」をクリックします。
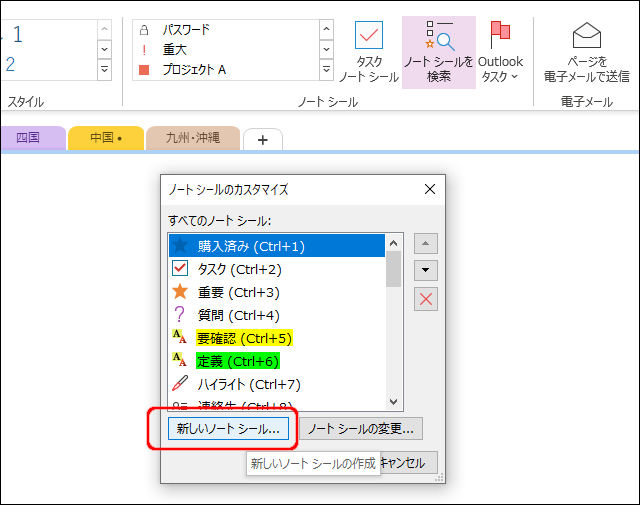
「ノートシールのカスタマイズ」ウィンドウが表示されるので、「新しいノートシール」ボタンをクリックします。
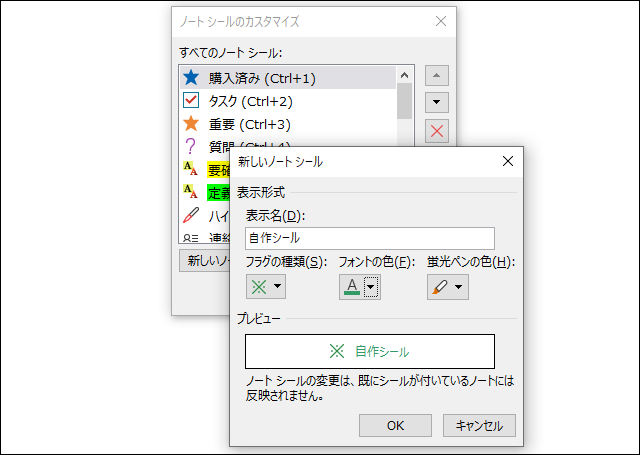
「表示名」や各色を編集して、新しく自分でシールを作成します。

また、「ノートシールの変更」ボタンは「シールや文字・色などの変更」、「×」ボタンは「シールの削除」ができます。
蛍光ペンタイプのシール削除方法
アイコンタイプのノートシールは簡単に削除できますが、蛍光ペンタイプのノートシールは少しだけ勝手が違います。
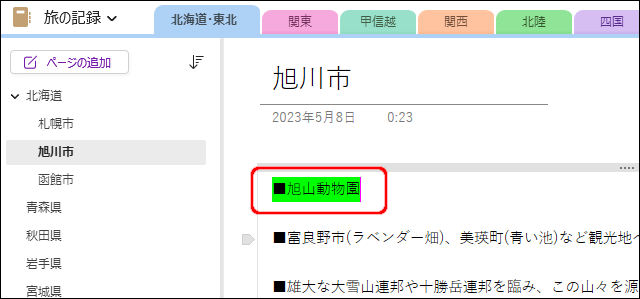
上の画面では、「旭山動物園」に蛍光ペンのノートシールが付いています。
「園」の後にカーソルを置いて「BackSpace」キーで削除してしまうと文字も一緒に削除されてしまいます。
この場合、蛍光ペンのノートシールが付いている文字を選択して、「ノートシールの削除」を使います。
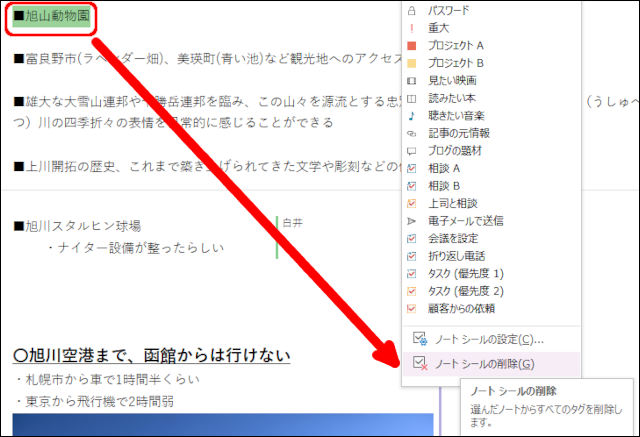
蛍光ペンシールが設定されている「旭山動物園」を選択します。
ノートシールの一覧を開いて、一番下にある「ノートシールの削除」をクリックします。
これで蛍光ペン色だけ、つまりノートシールだけが文字から外れます。
総括
「OneNote」のノートシールは、タスクやチェックボックス以外にも豊富な種類があり、自作もできるのが特長です。
「EverNote」はタスク管理マークとチェックボックスのみが用意されています
たとえ別々のノートブックで管理されているページであっても、それらのページに同じノートシールが貼ってあれば、ノートシールを軸にページを横断的に検索できるのも便利な使い方となります。
ページに加えるアクセントだけではなく、「OneNote」全体の検索手段としても「ノートシール」を有効に活用していきたいですね。