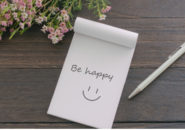「OneNote」でデータをまとめる際に、やはり「表」の配置は欠かせないものです。
同じマイクロソフトのOffice製品である「Word」で使う「表」と通ずるものがあるので、表計算ソフトウェアである「Excel」も含めたOffice製品を普段使っている方であれば、「OneNote」の表の扱いもそれほど困るわけではないでしょう。
ただし、「OneNote」のページに表を挿入して、色々と表をカスタマイズしていこうと思ったら、意外にも『あれっ?!これって、OneNoteではできないの・・?』と思わず漏らしてしまう操作がざっと挙げても5つほどあります。
どうしても必要な機能ではないかもしれませんが、”表のカスタマイズとしては、あってもいいのになぁ~”と筆者が常日頃から思っている機能ばかりだったりします。
では、『それらのない機能を埋める代替策があるのか?』・・・と言われるとこれまた特に何もありません(苦笑)
この記事を読み終えても『あっ、そう・・』で終わってしまう可能性が高いですが、とりあえず順番に書き連ねていきたいと思います。
セルの結合ができない
まずは、「セルの結合ができない」点です。
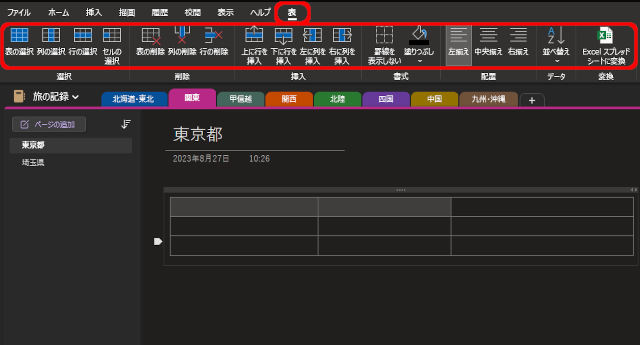
ページ内に表を挿入し、表内にカーソルがある時は、メニューに「表」タブが追加されます。
表に対する様々な処理を行えるわけですが、上のように「複数のセルを選択して1つのセルに結合する」という操作はありません。
「Excel」ではおなじみですし、「Word」でも表を作成した際に「セルの結合」ができるようになるのですが、「OneNote」では残念ながら「セルの結合」はできないようになっているのです。
セルを等間隔にできない
続いて、「セルを等間隔にできない」というこちらもセルのお話です。
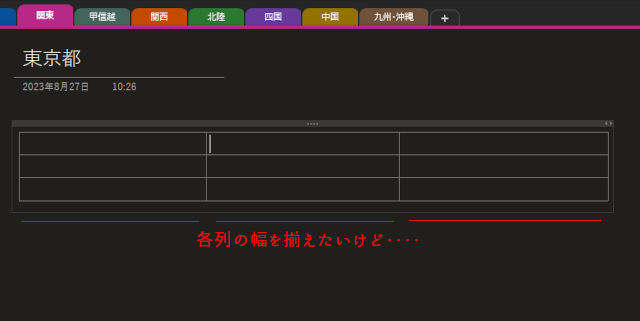
挿入した表に対して、行や列を削除したり、手動でセルの幅を変更したりという操作はできますが、「全体のセル幅を揃える」方法がありません。
これも、「Excel」は簡単にできますし、「Word」にも「高さを揃える」や「幅を揃える」という操作ができるようになっているのですが、「OneNote」にはこれらをボタン一つでできるようなツールは用意されていません。
とりあえず、ある程度までは目分量で揃えるしかないでしょうね。
複雑なセルを組めない
さて、これもセルに関するお話ですが、表の形を複雑にできない、つまり「複雑なセルを組めない」のです。
「複雑なセルを組む」というその意味は何でしょうか?
まずは「Word」でご説明したいと思います。
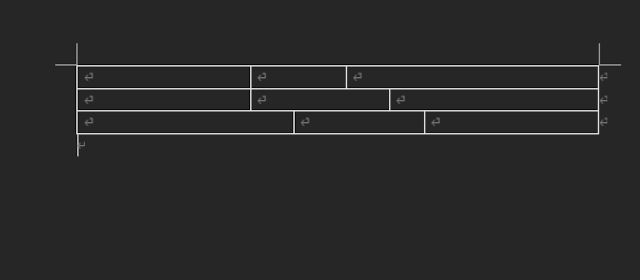
上の画面は、「Word」で「3×3」の表を挿入して、各セルの区切り位置をずらしているところです。
本来ならきれいに「縦3×横3」の9マスの表が作成されますが、それをずらして各セルの大きさを変えているわけです。
この表の形は、それほど利用場面はないかもしれませんが、例えば以下のような項目名に合わせてセル幅を変える場合などは、あったら便利な機能となります。
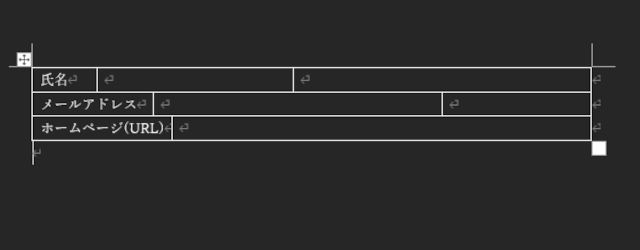
「Word」の場合は、ずらしたい罫線を含むセルだけを範囲選択すれば、簡単にずらせますが、「OneNote」にはそのような機能はないようです。
ただ、前述の「セルの結合」や「セルの等間隔揃え」よりは、このように使う頻度は圧倒的に少ないと思うので、言われてみて初めて気が付くと言ったところかもしれません。
表の分割ができない
1つの表を作成して、中身を埋めていった後に、『表をやっぱり分けておけばよかった・・』という場合に、簡単に表を分割できる機能は便利です。
例えば、以下のように男性、女性の一覧を一つの表に作っていたとしましょう。
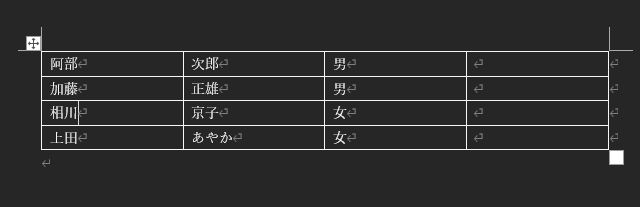
次々とデータを入力していったとして、途中で”男性/女性を分けて表にしておけばよかった・・”と悔やみましたが、この表へのデータ入力を「Word」で行っていればすぐに対応できます。
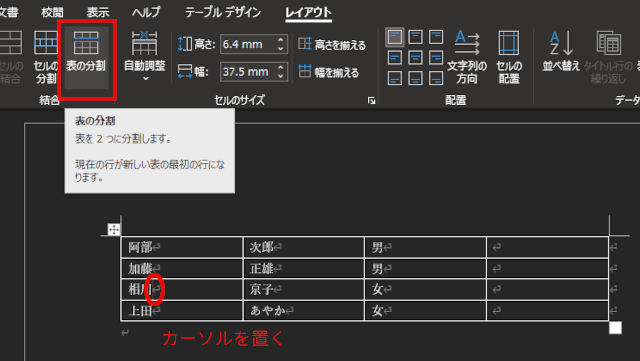
表内の分割したい行にカーソルを置いて、「表の分割」をクリックします。
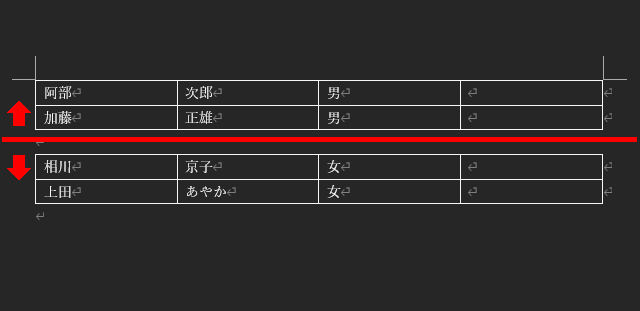
カーソルを置いた行を先頭行とした表に分離しました。
上の例はたった4行でしたが、もっと大量の入力データがあった場合、表を新たに作成してデータをカット&ペーストして・・となるとやはり面倒くさいですよね。
ボタン一つで既存の表を分割できる機能は意外と重宝するのですが、「OneNote」の場合この表の分割機能はありません。
「OneNote」で表の分割の代替策は、以下のようになります。
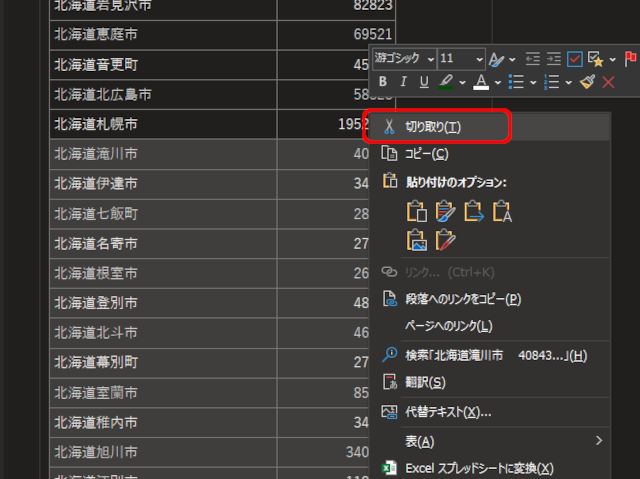
分割したい位置から下すべてを範囲選択して「切り取り」し、任意の場所に「貼り付け」します。
表のボリュームが小さければいいのですが、データ量が多いとカット&ペーストも少し大変かもしれません。
スタイルテンプレートがない
最後は、「スタイルテンプレートがない」という表の装飾のお話です。
「Word」には、表を作成後に設定できる「スタイルテンプレート」というものがあります。
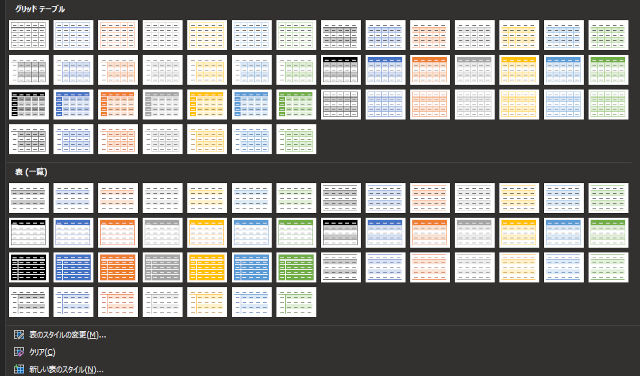
行列のタイトルを目立たせたり、表の中身を1行おきに色分けされたようなテンプレート化された表のデザインをボタン1つで簡単に適用できる機能ですが、「OneNote」には、表のデザインテンプレートがありません。
もし、表のセルに色を指定したり、タイトルの文字装飾を行う場合などは、すべて手作業で行う必要があります。
「表作成後の残念5選」まとめ
どの分野のソフトウェアにもだいたい用意されている「表」という機能ですが、「OneNote」の場合はそれほど機能が充実しているわけではありません。
もちろん、情報を整理するツールなので「表」を使う上での最低限の機能は持っていますが、「Excel」や「Word」と同じだろうと思って使ってみると、意外に”あれっ”と思う場面があるかもしれませんね。
今後のバージョンアップでどこまで進化するかに期待したいところです。