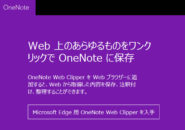このページには広告が含まれる場合があります。
会議の生の声を録音したり、インタビューの会話を録音したり、議事録や記事の作成に音声データがあると、大変重宝します。
WindowsOSの「OneNote」には、「音声データ」の取り扱いについて以下のような機能があります。
- 「OneNote」上でそのまま録音・保存(音声の録音)
- 「OneNote」上で外部の音声データを読み込んで文字起こし(トランスクリプト)
- 「OneNote」上で録音した音声データを文字起こし(トランスクリプト)
- 「OneNote」上でマイクに向かって話した言葉をテキスト化(ディクテーション)
「OneNote」上で録音した音声データでも、外部の音声ファイルを読み込んでも「文字起こし」機能が使えるのは、「WindowsOSのOneNoteだけ」となっています。
特に、ボイスレコーダー等で取得した外部の音声データも自動で文字起こしできるのは利便性が高いのではないでしょうか。
「EverNote」も、無料アカウントで音声データの記録ができますが、気になるのは「保存容量」でしょう。
無料アカウントだと、1か月の最大データ保存容量が「60MB」しかないため、元々容量の大きい音声や動画ファイルなどのアップロードは、憚られるかもしれません。
その点、「OneNote」は月間のアップロードサイズに制限がありませんので、安心して容量の大きいデータでも保存できるのです。
ちなみに、「AndroidOS」や「iOS」の「OneNote」では、「トランスクリプト」が使えません。
これらのOSでの音声データの扱いについては、以下の記事を参考にしてみてください。
それでは、順番に見ていきましょう。
目次
「OneNote」上で音声データを録音する
まずは、「OneNote」の機能で音声データを録音してみましょう。
ノートパソコンには、マイクのような音声入力機能が標準で付いているかもしれませんが、デスクトップパソコンだと、音声入力機器を接続しなければ録音できない場合もあります。
事前に、現在お使いのWindowsパソコンで音声入力ができるかを確認してみてください。
それでは、音声メモを録ってみましょう。
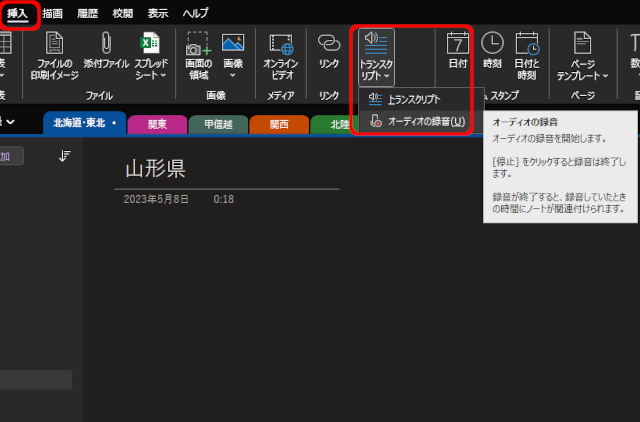
「挿入」タブから「トランスクリプト」をクリックし、一覧の「オーディオの録音」をクリックします。
これですぐに録音が始まるので、音声入力機器に向かって何か言葉を発してみてください。
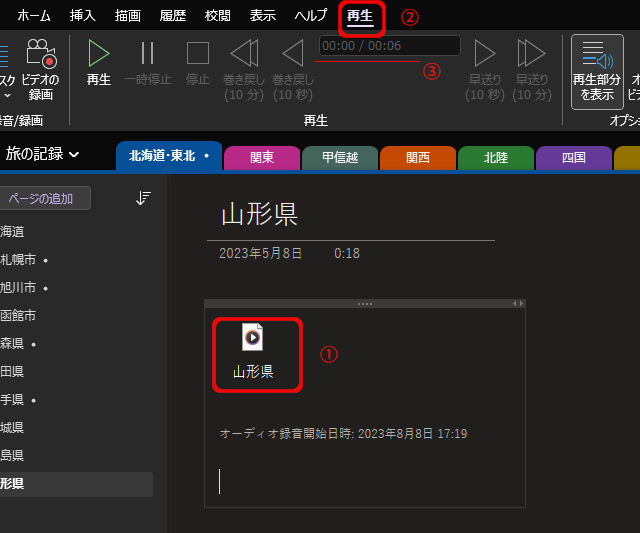
ページ内にオーディオファイルが作成され(①)、リボンには「再生」というメニューができています(②)。
その下には、今録音された音声データの長さが表示されます(上の画面で言えば6秒間の音声データとなります)。(③)
これだけで、ページ上にたった今録音した音声データが保存されました。
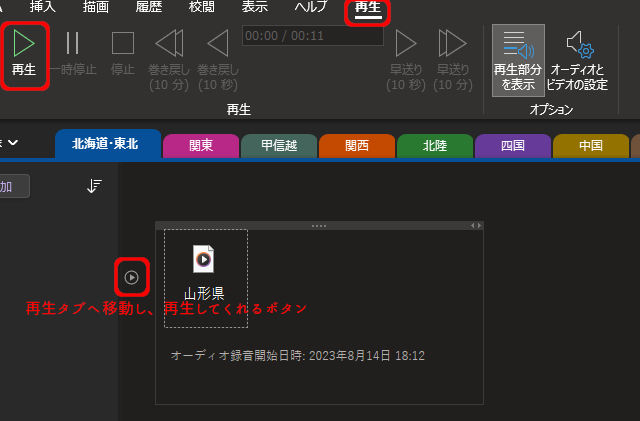
再生する場合は、以下のようになります。
■「再生」タブをクリックして「再生」ボタンをクリックする
■保存した音声ファイルの横にある「小さい再生ボタン」をクリックする
音声を再生するアプリなどは起動せず、「OneNote」上で録音した音声が再生されます。
「OneNote」上で外部の音声データを読み込んで文字起こしを作成
WindowsOSの「OneNote」では、「OneNoteに録音した音声データ」もしくは「外部に保存している音声データ」の内容をテキストにする「文字起こし」をできるようになっています。
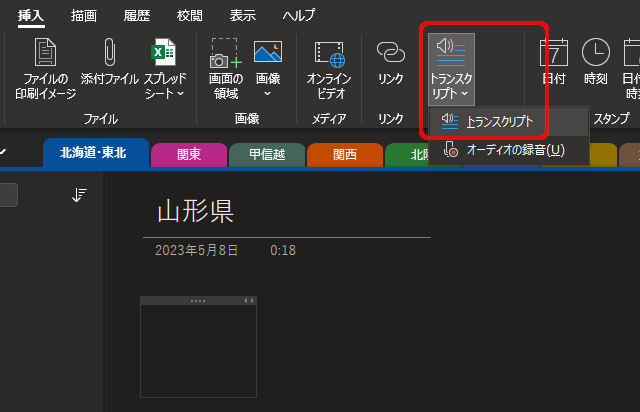
「挿入」タブから「トランスクリプト」をクリックし、一覧の「トランスクリプト」をクリックします。
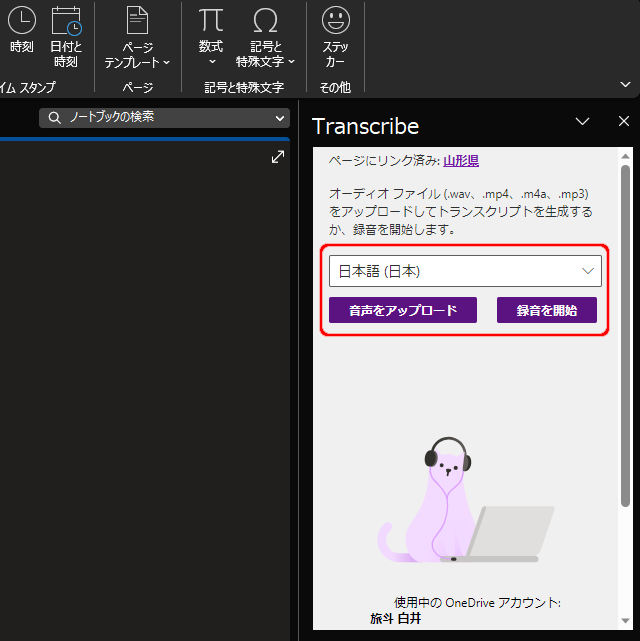
右サイドに「Transcribe」というウィンドウが表示されます。
ここで、文字起こしの対象となる音声データを選択します。
文字起こしの対象となる言語は「日本語」を選択し、今回は「ボイスレコーダー(外部)に保存している音声データ」をアップロードしてみます。
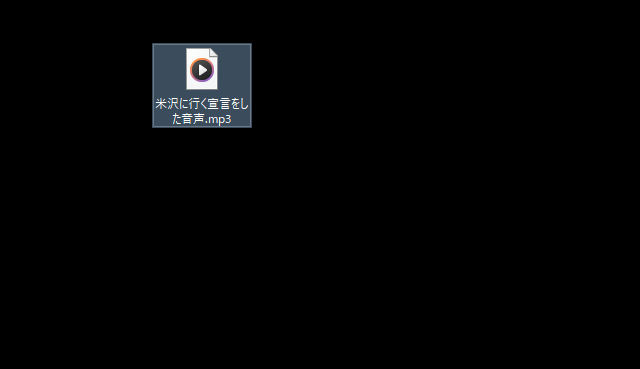
別途、上のような音声ファイル(mp3ファイル)を保存していたとします。
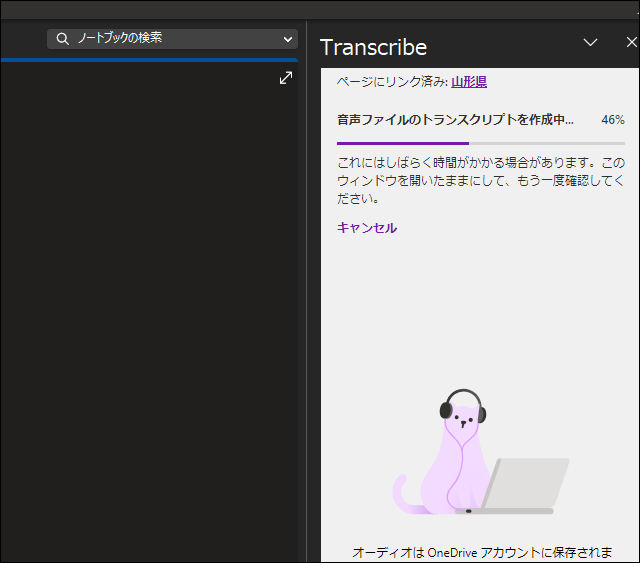
「音声をアップロード」をクリックすると、読み込みを開始します。
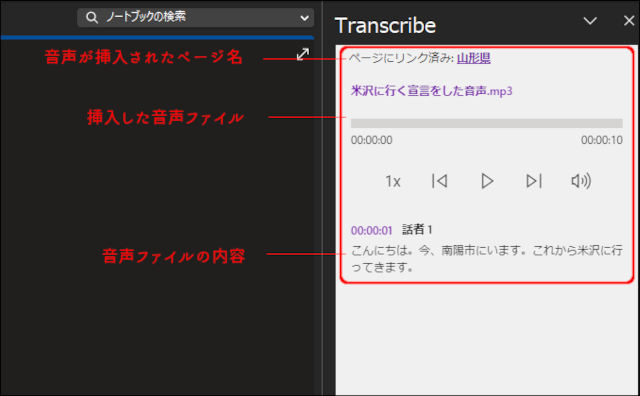
音声ファイルが読み込まれると、「Transcribe」ウィンドウには上のように、「音声ファイルが読み込まれたページ名」、「音声ファイルのファイル名や長さ」、「音声ファイルの内容」が表示されます。
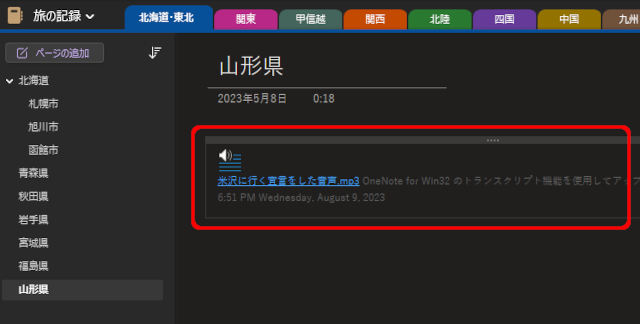
ページ内には、読み込んだ音声ファイル名が保存されています。
このファイル名はリンクになっていて、クリックすると音声ファイルをアップロードした先である「OneDrive」へと接続します。
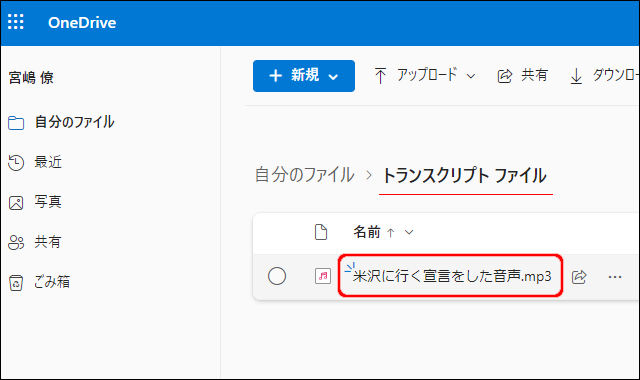
「トランスクリプトファイル」フォルダが自動的に作成され、その中に音声ファイルがアップロードされています。
では、「OneNote」に戻って、音声ファイルの内容をページに書き込んでみましょう。
テキストを追加する
「OneNote」の「Transcribe」ウィンドウが表示されているのを確認し、ウィンドウ内下の「ページに追加」をクリックします。
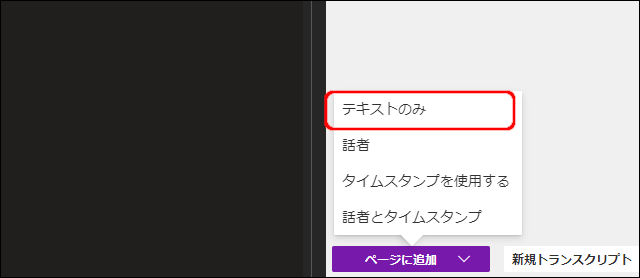
一覧から「テキストのみ」をクリックします。
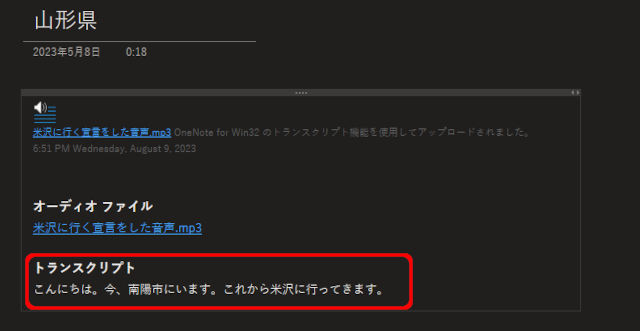
ページ内に、音声ファイルの内容をテキスト化した、いわゆる「文字起こし」が入力されます。
話者とタイムスタンプを追加する
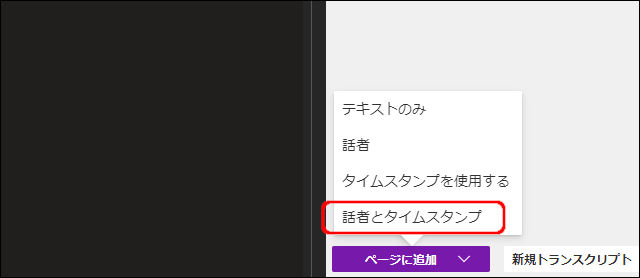
今度は、一覧から「話者とタイムスタンプ」を追加します。
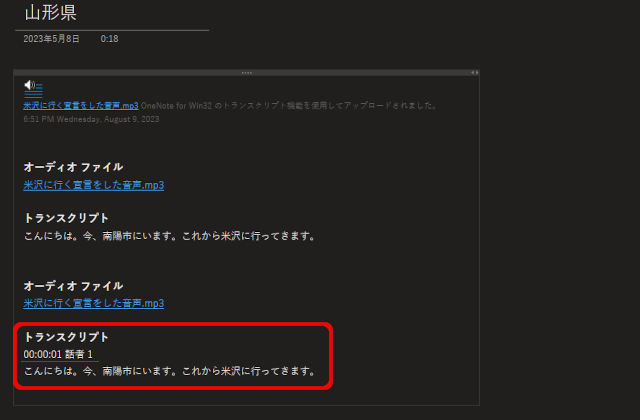
文字起こしの直前に、「話し始めた時間」と「話した人」が合わせて入力されました。
話者を編集する
話している人が「話者」では分からないので、編集してみます。
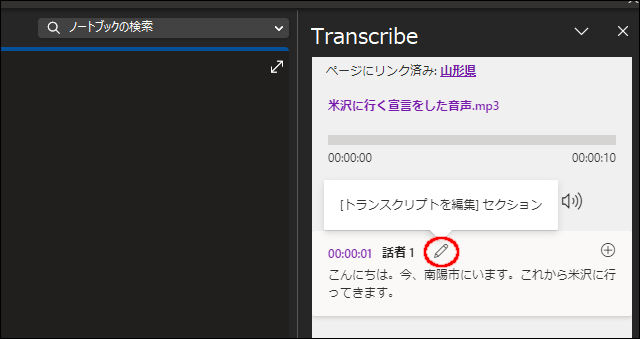
「Transcribe」ウィンドウ内の「話している内容」や「時間」、「話者」の近くにある「鉛筆マーク」をクリックします。
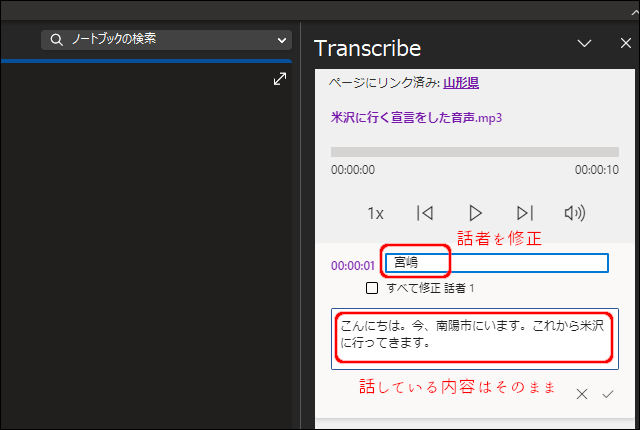
ここでの修正は、ページ上には反映されません。話者や内容を修正した場合は、もう一度「テキスト追加」などの操作を行う必要があります。
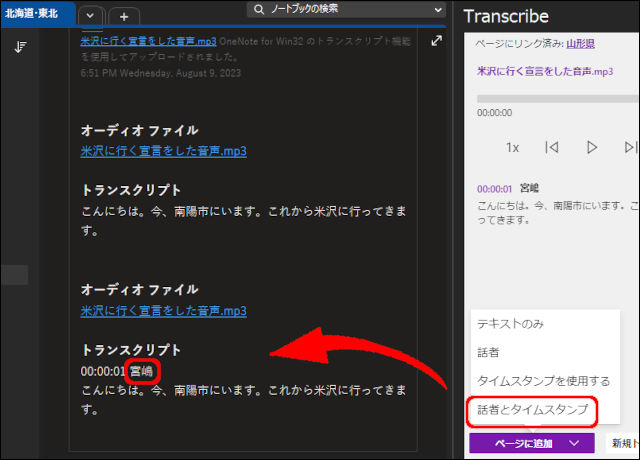
話者や内容を修正したら、もう一度ページに文字起こしデータを貼り付けます。
先ほどページ内に「話者1」で文字起こしが保存されましたが、この部分を削除しました。
話者を「宮嶋」に修正後に、新たに上のように「話者とタイムスタンプ」をページに追加します。
ページ内に文字起こしデータが書き込まれましたが、話者の部分が「宮嶋」となっているのが分かります。
ページ内にトランスクリプトは1つだけ
1つのページに「トランスクリプト」は1つしか保存できません。
そのため、違う音声データを文字起こししたい場合には、新たにトランスクリプトファイルを読み込む必要があります。
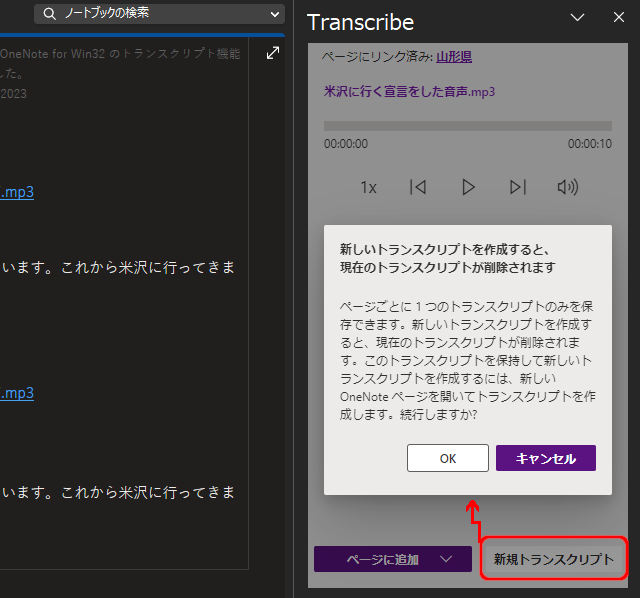
読み込んだ音声ファイルがある状態で「新規トランスクリプト」をクリックすると、上のようにメッセージが表示されます。
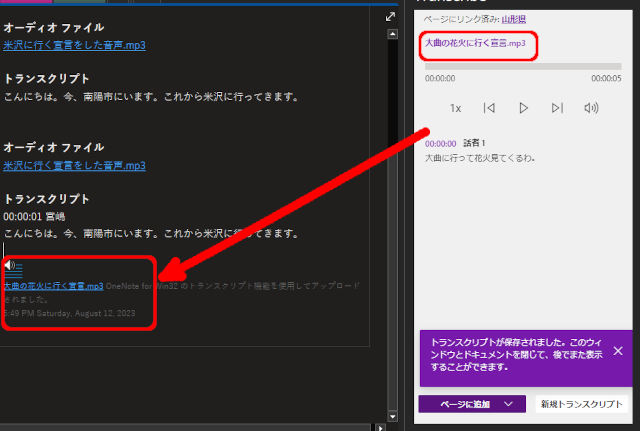
「大曲の花火に行く宣言.mp3」という新たな音声ファイルを読み込んでみました。
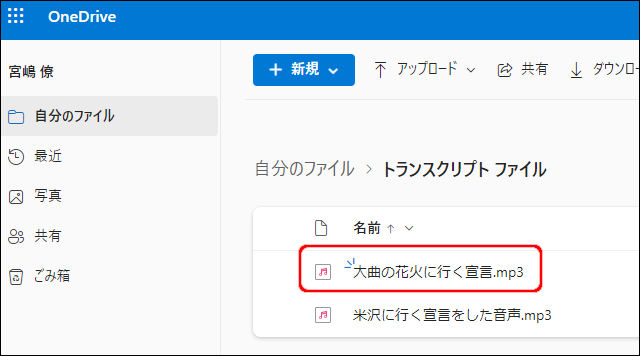
「OneDrive」を確認してみると、最初に読み込んだ音声ファイルとは別に、今回新たに読み込んだ音声ファイル(大曲の花火に行く宣言.mp3)が作成されました。
今後、この「山形県」ページで文字起こしをできるファイルは、「大曲の花火に行く宣言.mp3」となってしまいました。
しかし、ファイル名や音声内容(「大曲に行って花火見てくるわ。」)を見る限り、やはり「秋田県」ページで文字起こしを作成したいですよね。
なぜなら大曲は現在の「秋田県大仙市」になるからです。
そこで、「秋田県」ページを開いて、トランスクリプトを設定してみます。
別のページにトランスクリプトを設定する方法
現在、トランスクリプトファイルを設定しているページは、「山形県」ページになります。
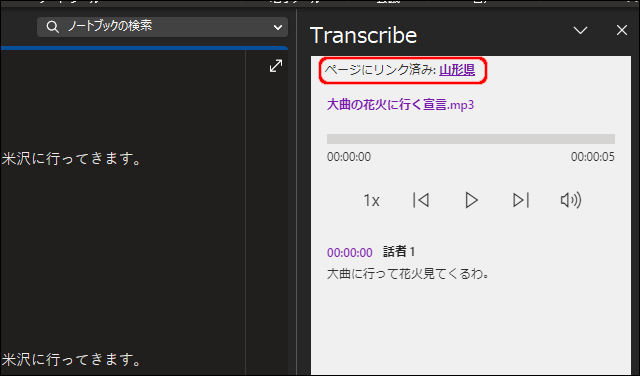
「ページにリンク済み:山形県」と表示されています。
別のページ、今回の場合「秋田県」ページに新たにトランスクリプトファイルを設定する場合は、一度「Transcribe」ウィンドウを閉じます。
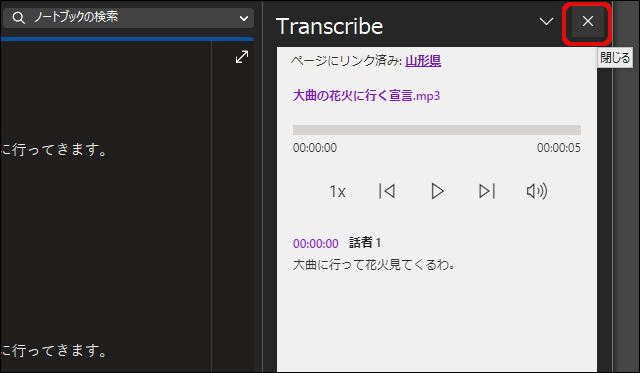
「×ボタン」をクリックすると、「Transcribe」ウィンドウが閉じます。
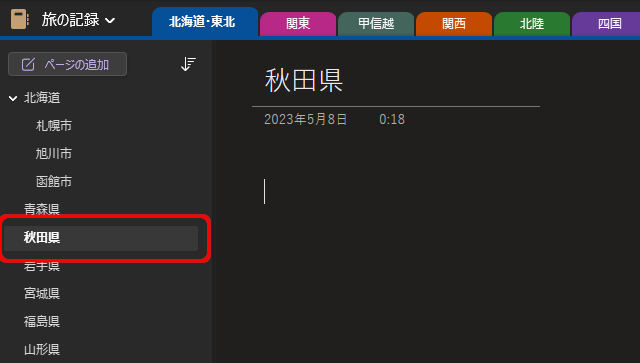
その後で、「秋田県」ページをクリックします。
トランスクリプトファイルを設定したいページをアクティブにしておくわけですね。
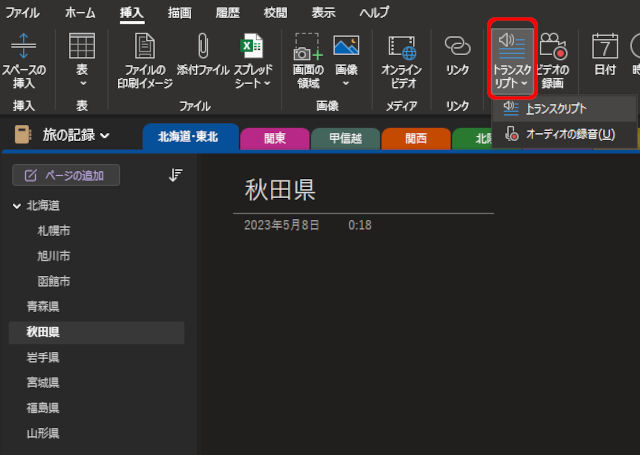
再度、「トランスクリプト」をクリックします。
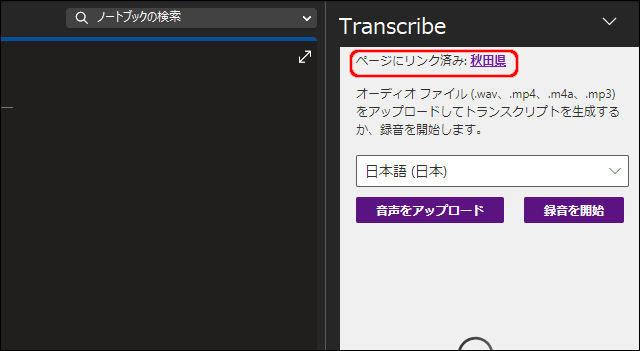
「ページにリンク済み:秋田県」とトランスクリプトの対象となるページ名の表記が変わりました。
先ほどの「大曲の花火に行く宣言.mp3」をアップロードしてみましょう。
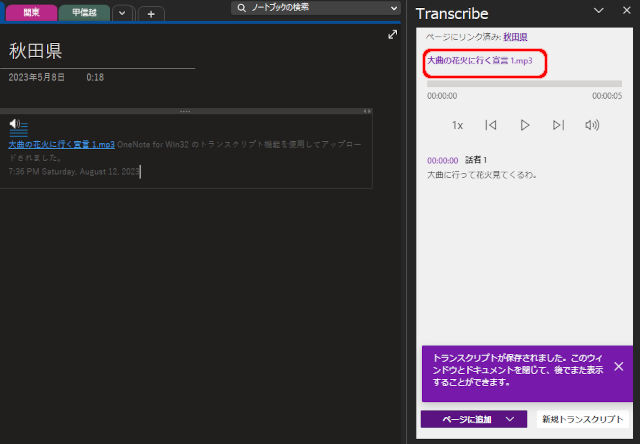
同じように、音声ファイルをページに読み込みました。
読み込んだファイル名を確認してみると「大曲の花火に行く宣言1.mp3」と「1」が付いています。
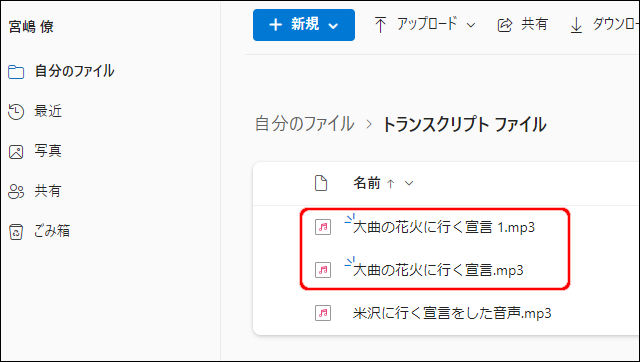
実際に音声ファイルが保存されている「OneDrive」を確認してみると、先ほどまで「山形県」ページで読み込んでいた「大曲の花火に行く宣言.mp3」が存在しています。
「OneNote」のページを「秋田県」に変えてアップロードした音声ファイル名も、「大曲の花火に行く宣言.mp3」と同じ名前になってしまったため、「OneDrive」上では今回の音声ファイル名に「1」が付与されたわけです。
もし、今回のように「山形県ページ」と「秋田県ページ」で同じ音声ファイルを読み込ませた後で、「山形県ページ」の音声ファイルを削除したい場合は、「OneDrive」の「トランスクリプトファイル」フォルダを確認してみましょう。
「山形県ページ」のトランスクリプトの設定を削除しても、アップロードした音声ファイル(大曲の花火に行く宣言.mp3)は「OneDrive」上に残ってしまいます。
「大曲の花火に行く宣言.mp3」と「大曲の花火に行く宣言1.mp3」のようにファイル名は別々になるものの、「OneDrive」の容量を圧迫しそうであれば、手動で音声ファイルを削除するなど整理する必要があります。
「OneNote」の「A」というページに「トランスクリプト」を設定している場合、「OneNote」を閉じたりパソコンの電源を落としても、再度「A」ページを開くとトランスクリプトの音声ファイルを自動で読み込みます。「A」ページで「Transcribe」ウィンドウが閉じてしまっている場合は、「Transcribe」ウィンドウを再度開くと現在のトランスクリプト設定を確認できます。
トランスクリプトで描画も記録する
ここまでで、トランスクリプトによる外部音声ファイルの読み込みで文字起こしや文字起こしに際しての話し手や会話内容の編集方法などを見てきました。
トランスクリプトでは、外部音声ファイルの文字起こし以外にも、「音声の録音」からの文字起こしなどにも対応しています。
トランスクリプトの「音声の録音」を実施すると、文字起こしだけでなく「描画による手書き入力」の内容も書いた順番通りに再現してくれます。
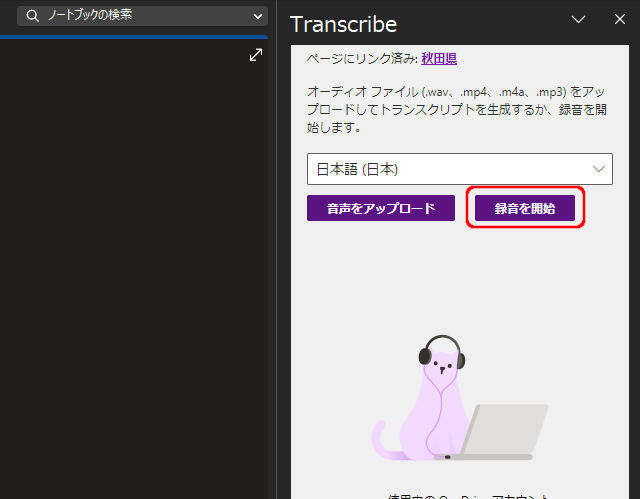
挿入タブの「トランスクリプト」から「トランスクリプト」をクリックして、上のように「Transcribe」ウィンドウを表示します。
「録音を開始」をクリックします。
もし、「音声をアップロード」「録音を開始」というボタンが見当たらない場合は、すでにそのページに音声が読み込まれている状態なので、「Transcribe」ウィンドウの下にある「新規トランスクリプト」をクリックして新しく音声を登録する画面にしてください。その後、上のような画面になります。
■以下のアニメーションは、「音声の録音」で、音声とともに手書き入力した内容を再生している場面です。
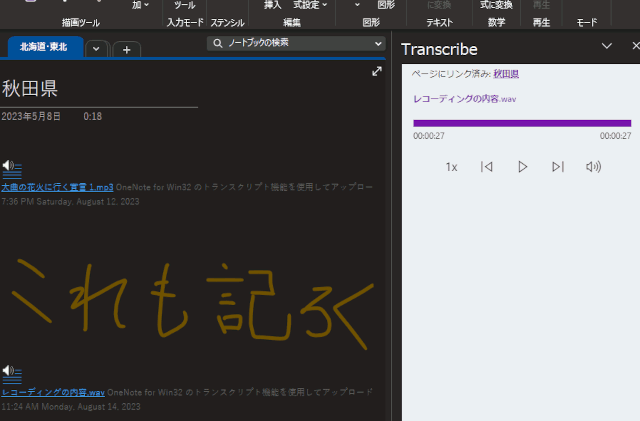
ディクテーション
「ディクテーション」とは「口述」という意味で、「OneNote」では話した内容をそのまま文字として保存してくれます。
「録音」や「音声ファイルのアップロード」との違いは、『音声データとしては保存されない』という点になります。
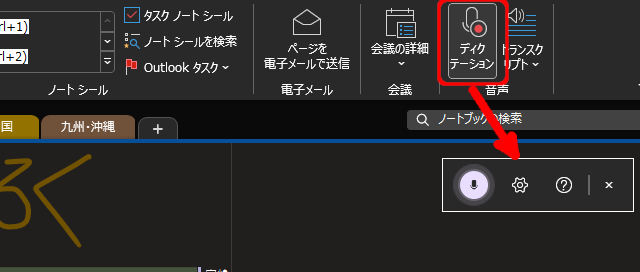
「ホーム」タブの「ディクテーション」をクリックすると、上のようにツールバーが表示されます。
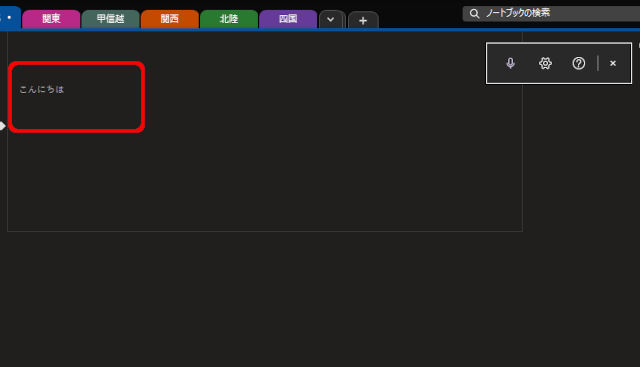
これまでとは違い、元となる音声データは存在しません。
「ディクテーション」で話した言葉は、文字としてページ上に保存されるだけとなります。
「音声の録音」と「文字起こし」のまとめ
今回は、WindowsOSで「OneNote」を使う場合に、音声関連の保存や編集などについて確認してみました。
音声データの管理方法をまとめると以下のようになります。
- 音声データのみ(音声の録音)
- テキスト保存のみ(ディクテーション)
- トランスクリプト①(外部音声ファイルの読み込み/音声&文字起こし)
- トランスクリプト②(音声の録音/音声&文字起こし)
「1」の「音声の録音」は、『録音データを手動でテキスト化する』という流れは可能なので、そういう意味では「1」「3」「4」は、音声もテキストも両方保存が可能です。
「2」の「ディクテーション」は、発した言葉がテキスト化されるだけなので、テキストだけの保存となります。
「AndroidOS」や「iOS」の「OneNote」とは違い、トランスクリプトによる「文字起こし」が使用できるのは「WindowsOS」だけとなります。
Windows(パソコン)―音声データと文字起こし(テキスト化)を使って、腰を落ち着けて文章を作成する
スマホ(Android,iOS)―音声録音の保存に特化する
使い分けとしては、このような感じになるかもしれません。
■「AndroidOS」と「iOS」での音声データの扱いについては、以下の記事を参考にしてください。