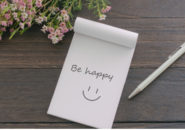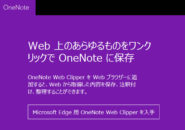これまで、このシリーズではWindowsパソコンで「OneNote」のデータを印刷する方法をお伝えしていました。
今回は、外部のデータを「OneNote」に取り込む方法、つまり仮想プリンタである「OneNote」に印刷する方法について、WindowsOS搭載のパソコンで見ていきたいと思います。
紙ベースの印刷と比較すると、「OneNote」への印刷メリットは以下の2つです。
- プリンタで紙印刷の際によくある”印刷範囲や部数の間違い”、”裏紙に印刷してしまった”などの凡ミスを気にする必要がない
- 「OneNote」に印刷された(出力された)後でも、「OneNote」上の「元に戻す」で出力した作業を取り消せる
紙として出力する必要がなければ、直接デジタルノートアプリに保存・管理できるのは非常に便利です。
一方、デメリットを挙げるとすると、「すべて画像で出力される」ので、エクセルの表などを「OneNote」に表形式で保存したい時などは、今回の方法は使えません。
以上を踏まえながら、操作方法を見ていきましょう。
目次
仮想プリンタ
外部のアプリケーションが印刷を行う際に、実物デバイスのプリンタと同じように「OneNote」に対して印刷指令を行えるようになっています。
この場合の「OneNote」は仮想プリンタの役割を果たします。
「OneNote」が仮想プリンタとして使えるようになっているかを確認してみます。
仮想プリンタOneNoteの確認
コントロールパネルを開きます。
Windows10でコントロールパネルを開く方法は、以下をご参考ください。
・「Winキー」+「Rキー」を押して「ファイル名を指定して実行」で「control」と入力
・「スタートメニュー」をクリックして「Windowsシステムツール」の「コントロールパネル」を開く
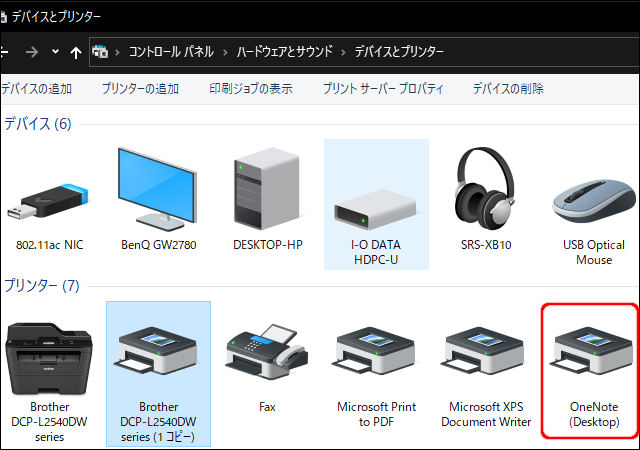
「デバイスとプリンター」の一覧に、「OneNote(Desktop)」が表示されていれば、仮想プリンタとして登録されています。
PDFファイルをOneNoteへ印刷する
手持ちのPDFファイルを「OneNote(Desktop)」へ印刷してみたいと思います。
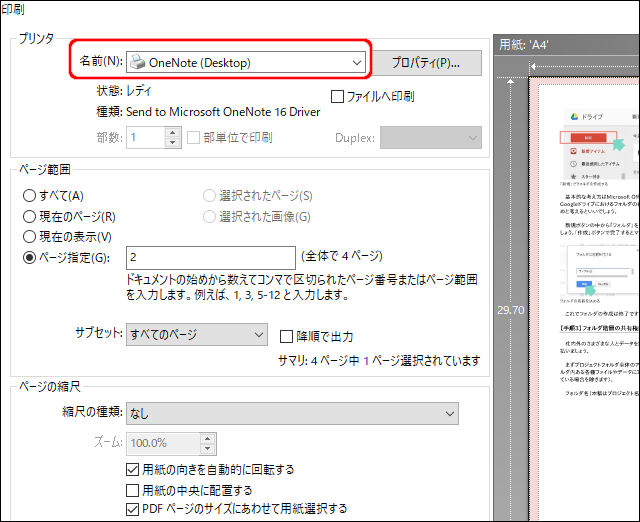
PDFファイルの印刷画面で、使用するプリンタに「OneNote(Desktop)」を指定します。
「どのページを印刷する」か、「~部印刷する」かなどは通常のプリンタと同じように指定します。
それでは、実際に印刷してみましょう。
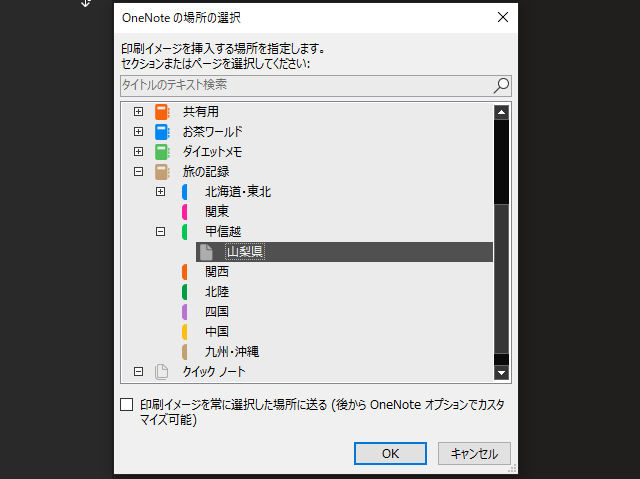
「OneNote」が起動していない場合は自動的に起動します。
”印刷先”となるノートブックやセクション、ページを選択するウィンドウが表示されるので、印刷イメージを挿入したい場所を選択し「OK」ボタンをクリックします。
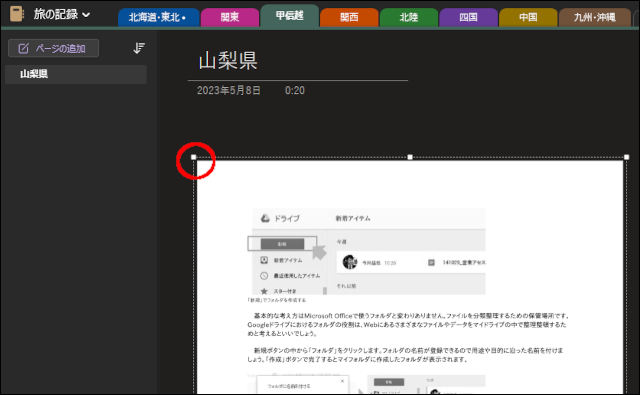
選択したページに印刷イメージ(画像)が挿入されます。
画像を選択すると、周辺にサイズ調整ハンドルが表示されます。
「OneNote」へ出力後に、自由に画像の大きさを変更できるようになっています。
出力先を常に同じページに設定する
プリンタに「OneNote(Desktop)」を指定した場合、その出力先となるページは毎回同じ場所になるように設定を変更できます。
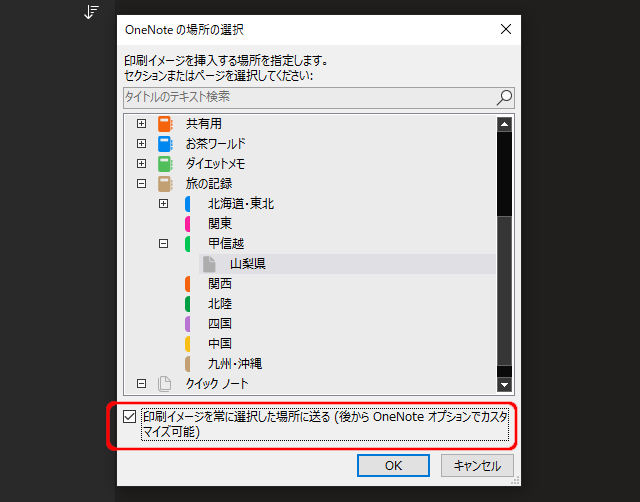
出力先のセクションやページを選ぶウィンドウの一番下にある「印刷イメージを常に選択した場所に送る」にチェックを入れます。
このウィンドウで選択したページ(「旅の記録ノートブック」の「甲信越セクション」の「山梨県」ページ)が、今後の出力先のデフォルトとなります。
出力先のページを変更する
「OneNote」の各設定を変更できる「オプション」画面で、先ほど指定した「デフォルトの出力先ページ」を違うページに変更できます。
それでは、「オプション」を開いてみましょう。
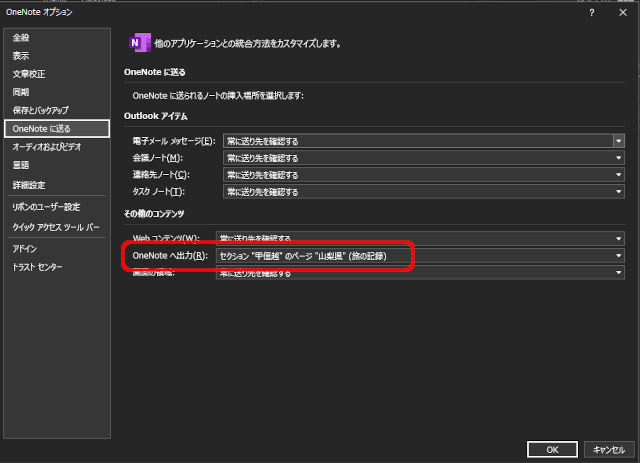
リボンの「ファイル」タブをクリックして、左サイドの一番下にある「オプション」をクリックすると、上のようなウィンドウが表示されます。
左サイドの「OneNoteに送る」をクリックすると、外部アプリケーションなどから「OneNote」に送られるデータをどこに保存するかを指定できる画面になります。
仮想プリンタの「OneNote(Desktop)」の設定は、上の画面の赤囲みの部分(OneNoteへ出力)となります。
ここに新しい保存先を指定すると、今後の出力先ページの設定が変更されます。
「仮想プリンタOneNote」のまとめ
今回は、『「OneNote」のデータを出力する作業』とは真逆の『「OneNote」へデータを出力する作業』についてのお話でした。
出力先となるセクションやページは、以下のように対応可能です。
- 毎回、出力先を選択するためのウィンドウを表示する
- 常に出力先を固定する
- 固定した出力先はいつでも違う出力先に変更できる
『保存したい内容を画像データにして、「OneNote」へ挿入する』という作業の内、「画像データにして」の部分を省略できるのが、今回の印刷(出力)のお話でした。
目的のデータや外部ファイルを画像保存する場合の時短作業になるので、ぜひ活用してみてください。