このページには広告が含まれる場合があります。
2023年4月にサービスが開始された「SeaArt」という画像生成AIが、初心者にも使いやすいと非常に好評なので、特徴や使い方を分かりやすく説明していきたいと思います。
「SeaArt」は、大きく分けると以下のような特徴があります。
- モデルにChilloutMixが使える
- LoRAから画像の作成ができる
- コントロールネットが使える
- 日本語プロンプトが利用できる
- 画像サイズを指定できる
- オンラインサービスである
- 無料で利用できる(期間限定)
とりあえず、『なんでもいいから画像を作成してみたい!』という方は、「1章」から「4章」までで結構ですので順番に操作してみてください。
プロンプトやモデル指定などを行って、自分の思うような画像を作成できるはずです。
以下はすべてWindowsパソコンでの操作方法となります。それでは、実際に動かしてみたいと思います。
目次
SeaArtへログイン
アカウント作成がまだの場合、右上のログインをクリックします。
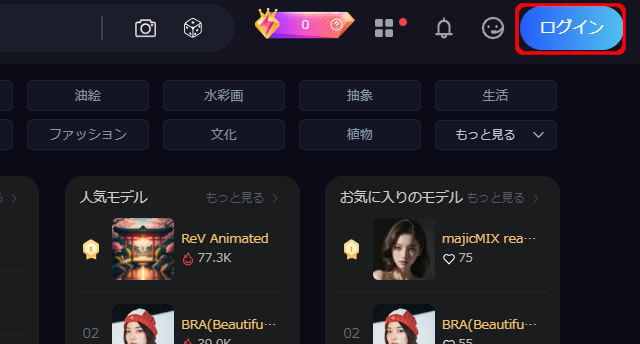
以下の方法で登録ができます。
- Discode
- メールアドレス
- 電話番号
既に持っているアカウントがあれば、簡単にアカウントが作成できます。
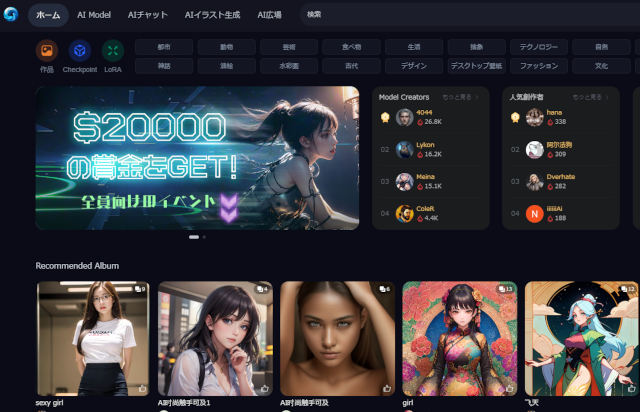
アカウントを作成後にログインすると、上のようなホーム画面が表示されます。
[1章]プロンプト入力の法則を覚える
最初に、画像生成するための「プロンプト」について法則を覚えましょう。
”法則”と言っても、数は多くないですから心配はいりません。
これから「SeaArt」でどのように画像を生成するにしても、プロンプトの指定は重要となります。
・順番や位置について
・強調構文について
この2点を以下で説明します。
順番や位置について
プロンプトを指定する際に、並べる順番や特定のプロンプトを置く位置などは、以下のような特徴があります。
- 前方に書いているプロンプトが優先されやすい
- 「8k」、「最高品質」、「傑作」などを先頭に入れると画像の品質が上がりやすい
- 単語の間は「、」で区切る
強調したいプロンプトはなるべく前の方に持っていきましょう。
例えば、2人の人間を生成したい時に、メインとなる人物の特徴を前方に記述し、もう一人を最後の方に記述すると、人物の優先度が画像に反映されやすくなります。
前方に持ってくるプロンプトにおいて、「傑作」や「最高品質」、「8k」などの指定を先頭に置いておくと画質が上がりやすくなります。
プロンプトの間は「、」で区切って問題ありません。
日本語でプロンプトを入力できるのは「SeaArt」の使い勝手の良さの1つですが、内部的には日本語が自動で英語に変換されています。
その際に、プロンプトの間の区切りも「,」に変換されています。
強調構文について
指定したプロンプトをさらに強調させる構文があります。
- 『()で囲む』と1.1倍強調される。(())は1.1×1.1=1.21倍
- 『{}で囲む』と1.05倍強調される。{{}}は1.05×1.05=1.1025倍
- 『[]で囲む』と1.1倍弱める。[[]]は1.1×1.1=1.21倍
- 『単語:1.3』で1.3倍強める。
例えば、以下のように指定したとします。
傑作、最高品質:1.2、((若い女性))、{笑顔}、(可愛い)、[道路]
この場合、最高品質を1.2倍強調し、若い女性を1.21倍強調しています。
順番も若い女性をメインにするために、「傑作、最高品質」の次に配置しました。
ただ、期待した通りに効果が表れるか・・というと必ずしも数値通りとは行きません。
プロンプトの指定は、色々と試行錯誤しながらになるでしょう。
この後、改めて説明しますが、他のユーザーが作ったプロンプトを閲覧できるようになっているので、参考にしながら自分のプロンプトに取り入れてみてください。
[2章]プロンプトの入力
さて、それでは実際にプロンプトを入力してみたいと思います。
プロンプトに入力する方法は以下の2つがあります。
- 自分で入力する
- 他のユーザーのプロンプトを呼び出す
文書作成に例えるなら、前者は「ファイルの新規作成」、後者は「ファイルの編集」と言ったところでしょうか。
この2つの入力方法と合わせて、入力したプロンプトを元にお勧めのプロンプトを自動で補完してくれる「マジックワンド」の機能も含めた3つの操作方法を見ていきたいと思います。
AIイラスト生成でプロンプトを新規作成
ホーム画面の上部にある「AIイラスト生成」をクリックして、左サイドで「創作」→「プライベートチャンネル」が選択されているかを確認します。
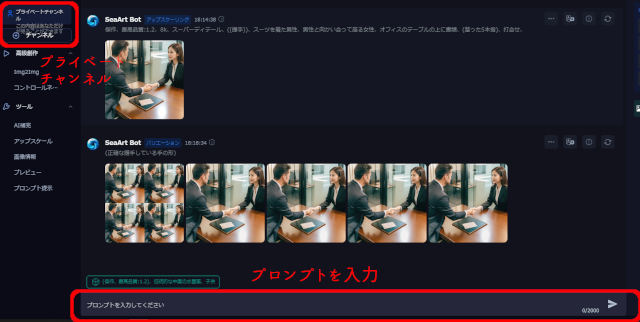
一番下に、「プロンプト」を入力する欄があり、右端の「紙飛行機のアイコン」をクリックします。
自分で一から入力する場合は、この欄に直接入力します。
今は何も入力せず、先に他ユーザーのプロンプトを参照する方法を見てみます。
AI広場で他ユーザーのプロンプトを使う
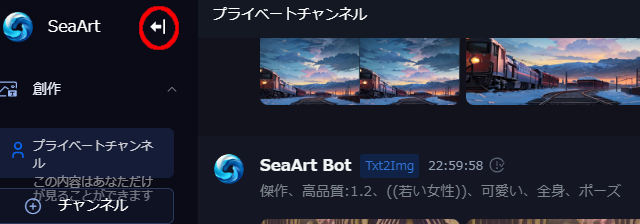
上の画面の矢印をクリックすると、ホーム画面に戻ります。
上段の「AI広場」をクリックして移動してみると、他のユーザーが投稿したたくさんの画像を参照できるようになっています。
これらの画像に設定されたプロンプトも参照できるようになっているのです。
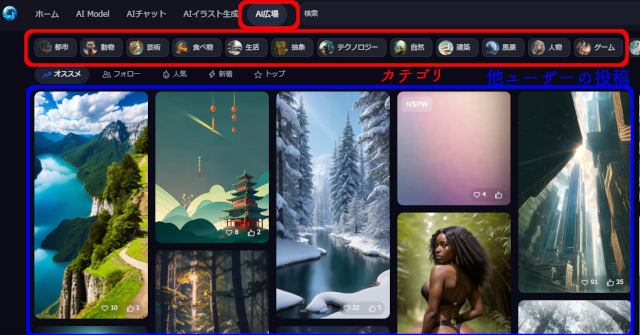
「カテゴリ」で、ある程度目的の画像が分類できます。
画像一覧には、ユーザーが投稿した様々な画像を閲覧できるようになっています。
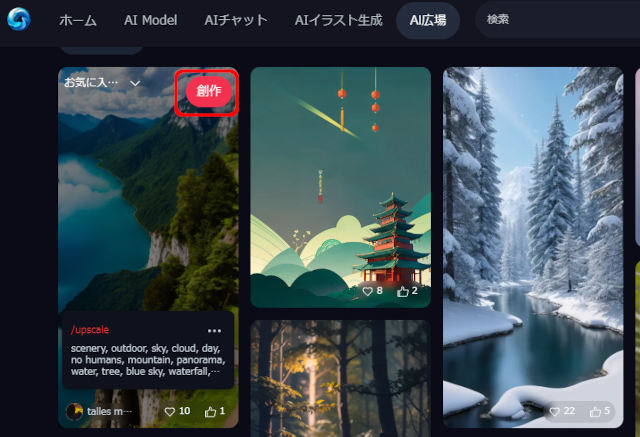
画像にマウスを合わせると、右上に「創作」が表示されるので、これをクリックします。

先ほどの画像のプロンプトが、プロンプトの入力欄に自動で入ります。
これに少し手を加えるか、またはこのままのプロンプトを使用してもOKです。
後ほど説明する各設定の違いもあって、他のユーザーとまったく同じプロンプトであっても、生成される画像が同じになるとは限らないのです。
ここでも、自動で入力されたプロンプトは「BackSpaceキー」などですべて消しましょう。
マジックワンド
入力したプロンプトの質を上げてくれる「マジックワンド」という機能があります。
新規にプロンプトを入力しながら、この「マジックワンド」について確認してみましょう。
先ほど自動入力されたプロンプトを消しているので、「プロンプトの新規入力待ち」の状態となっていると思います。
一度ホーム画面に戻ってしまった場合は、「AIイラスト生成」をクリックしてプロンプトの新規入力画面へ戻ってください。
では、プロンプトを新規で入力してみましょう。

ここで初めて自分の命令で画像を生成してみます。
プロンプトに「お座りする犬」と入力して、「紙飛行機」のアイコンをクリックしてみましょう。

皆さんのイメージ通りかどうかは分かりませんが、「お座りをしている犬の画像」が作成されたと思います。
それでは、「マジックワンド」を使ってみます。

「マジックワンド」をクリックすると、先ほどの「お座りする犬」という短いプロンプトが以下のように書き直されました。

お座りする犬の愛らしいイラスト。明るいカラーパレット、柔らかいタッチで描かれた犬、かわいい表情、自然光の下での風景。
それでは、もう一度「紙飛行機」アイコンをクリックして、生成された画像を確認してみましょう。

普通にお座りしただけの犬より少し、背景や犬の表情などにふくらみが出ました。
入力するプロンプトが中々思い浮かばない場合は、短めのプロンプトを入力して、後はマジックワンドにお任せしてしまうのも”アリ”ですね。
もう一つ、今度は少し長めのプロンプトを入力して画像を生成してみましょう。

(傑作)、最高品質:1.2、4K+解像度、(スーツを着た笑顔の日本人男性1人)、(男性と向かい合って見つめ合っている)、打合せ、ペンを持っている、整った5本指、インタビュー、(白と黒を基調とした日本のオフィスシーン)、紙の書類をテーブルに載せた
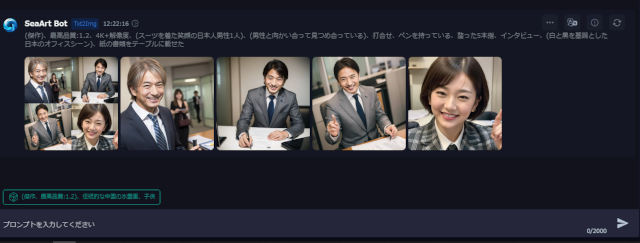
「紙飛行機」アイコンをクリックしてください。生成された画像が上のようになりました。
手の指が若干おかしい画像もありますが、ぱっと見はオフィスで仕事中のビジネスマンのイメージができあがりました。
[3章]自分が生成した画像を確認する
自分が生成した画像は、ホーム画面の「AIイラスト生成」をクリックすると確認できます。
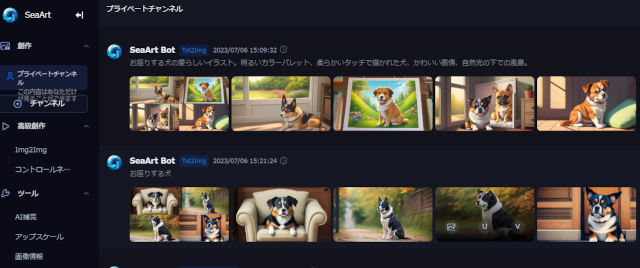
先ほどの「マジックワンド」を使う前と使った後で生成した画像も上の画面のように確認できています。
1回の生成で4枚の画像とこの4枚を1つにした画像の計5枚が確認できます。
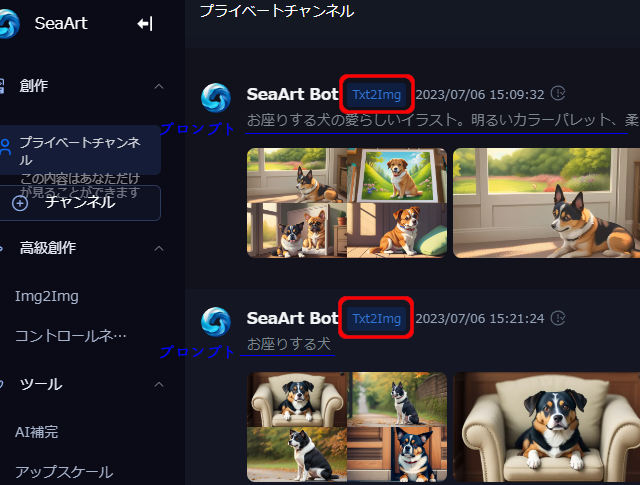
プロンプトから画像を生成した場合は、自分が生成した画像一覧で上のように「Txt2Img」と表示されます。
「Txt2Img」は、『テキストから画像を生成した(Text to Image)』という意味になります。
また、画像のすぐ上にはこの画像を生成したプロンプトも表示されています。
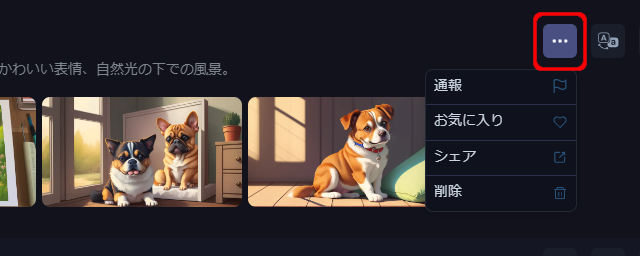
画像一覧の右側にある「・・・」をクリックすると、上のようにメニューが表示されます。
生成した画像を削除したい場合は、ここから削除してください。
それでは、実際に自分が作成した画像をダウンロードしてみたいと思います。
どれか1つ画像をクリックしてください。
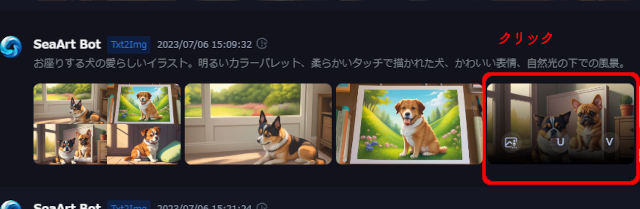
クリックして選択すると、画像が大きく表示されます。
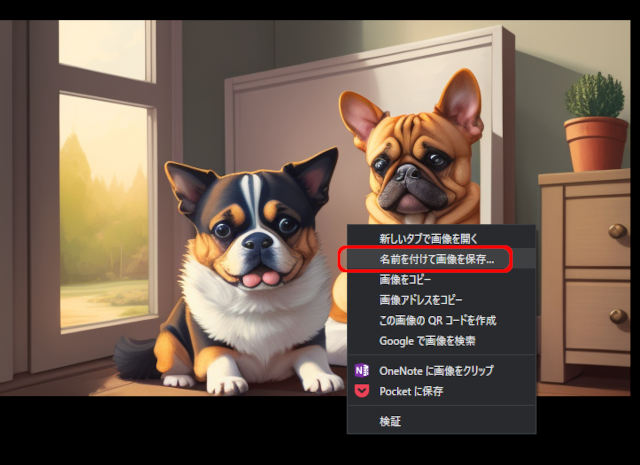
画像の上で右クリックして表示されるメニューから「名前を付けて画像を保存」をクリックし、パソコンの任意の場所にダウンロードします。
ダウンロードした画像を確認してみてください。
[4章]モデル・LoRA・基本・応用の各設定を行う
ここまで、「プロンプトの入力」から「画像の生成」、「自分が作った画像の確認」と順番に操作してみました。
ここからは、プロンプトの指定だけではなく、モデルや画像サイズ、ネガティブプロンプトにサンプリングなどの各設定も行っていきます。
まずは、プロンプトの新規作成画面へと移動するために、ホーム画面の「AIイラスト生成」をクリックします。
前章の続きでそのまま操作をしていれば、「AIイラスト生成」にいるので移動の必要はありません。
プロンプトの入力と合わせて、以下の4分類を設定できます。
- モデル
- LoRA
- 基本設定
- 高級設定
それぞれ順番に見ていきましょう。
モデル
モデルとは、生成する画像の特定のスタイルをAIが持つ大量のデータから決められる機能を言います。
モデルには、以下のようなスタイルがあります。
- 日本人などのアジア人の女性の描写
- リアルな人物描写
- 高品質な実写
- 漫画やアニメ調の描写
- 絵画の描写
- メカ・ロボットの描写
- SF系の描写
- 水墨画の描写
これらのモデルを使用すると、入力したプロンプトに合わせてよりリアルな人物を描くのか、アニメ風に描くのかなどを指定できるようになります。
画面の右側を見てみましょう。
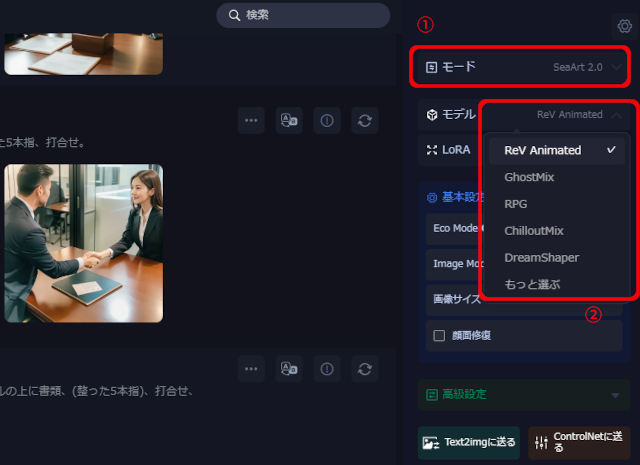
「モード」を「オート」にすると、「モデル」を選択できないので、「SeaArt2.0」か「デフォルト」を選択します。ここでは、「SeaArt2.0」を選択しています。(①)
オートの場合は、モデルが自動で選択されます。
「モデル」をクリックすると、一覧が表示されます。
「Stable Diffusion」でも人気の「ChilloutMix」やアニメ調の「Rev Animated」など数多くあるモデルから1つを選択します。
「ChilloutMix」は、リアルな日本人を含むアジア人女性の画像生成が得意なモデルです。
一覧に設定したいモデルがない場合は、「もっと選ぶ」をクリックします。(②)
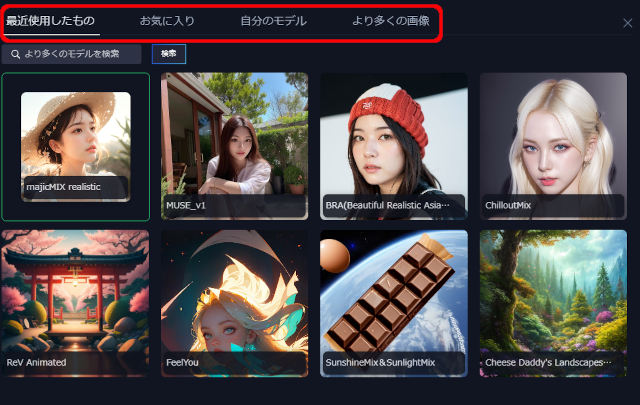
「最近使用したもの」には、自分が各モデルを使って画像生成を完了させた場合に、そのモデルが表示されます。
「より多くの画像」には、様々なモデルがあるので、作成したい画像のイメージと合うモデルを探す際に利用してください。
LoRA
「モデル」と違って、「LoRA」は、必ず指定しなければならない機能ではありません。
最近「SeaArt」を触り始めた、という方は次の基本設定に進んでも大丈夫です。
「LoRA」は、既存のモデルに追加で新しい画像を学習させる機能です。
特定の人物やアニメキャラクターに似せたモデルなど、自分の好きなモデルを作成できるようになるので、画像生成をさらに楽しみたい方は「LoRA」も指定してみてください。
「モデル」と同様に、「モード」を「オート」にすると、「LoRA」を選択できないので、「モード」には「SeaArt2.0」か「デフォルト」を選択します。
「LoRA」をクリックします。
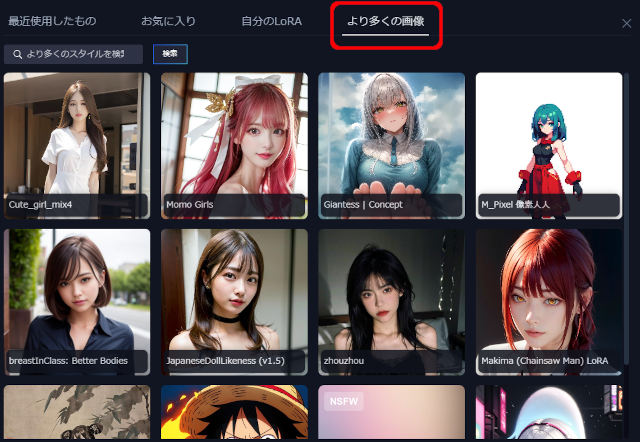
「LoRA」の一覧が表示されます。
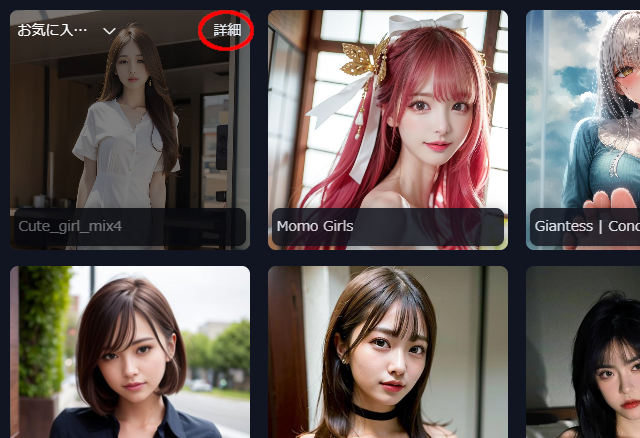
画像にマウスを合わせて表示される「詳細」をクリックすると、この「LoRA」の詳細が表示されます。
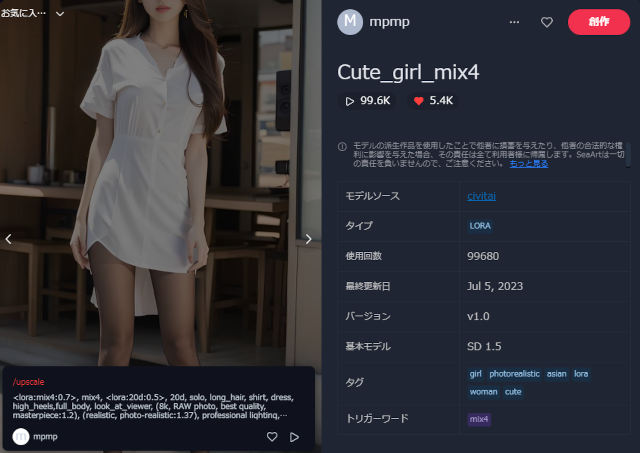
「詳細」は別ウィンドウで開いていますので、これは閉じてください。
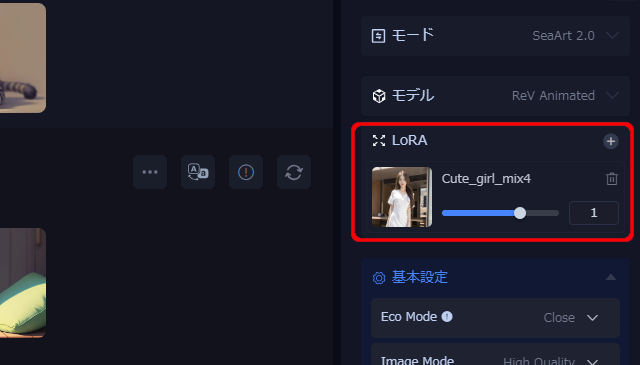
画像をクリックすると「LoRA」に設定されます。
「1」と表示されているバーは、これから生成する画像に「LoRA」を割り当てる重み(Weight)になります。
[-1~2]の範囲で設定できますが、2が生成する画像への「LoRA」の割り当てが最も大きくなります(影響を受けやすくなります)。
それでは、「プロンプト」、「モデル」、「LoRA」の3つを設定してみます。
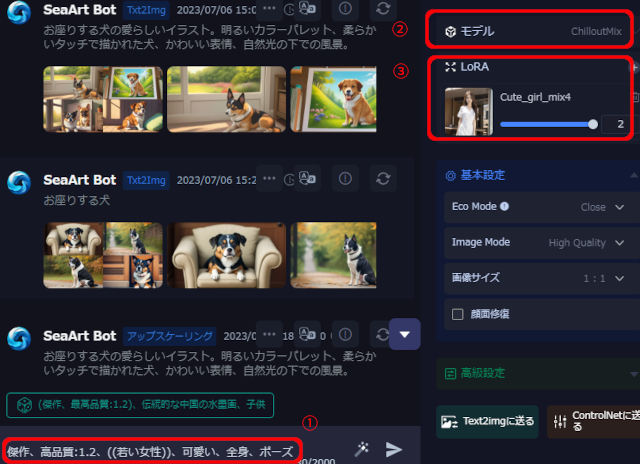
プロンプトは以下のように入力しました。
傑作、高品質:1.2、((若い女性))、可愛い、全身、ポーズ(①)
「モデル」は、「ChilloutMix」(②)。
「LoRA」は、上のように設定しました。(③)。
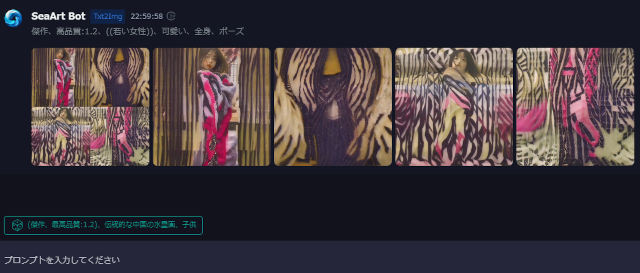
「LoRA」のWeightをMaxの2に設定すると、画像が完全に崩れます。
ちょっと怖い画像になってますね~
「LoRA」のWeightを「0.7」と変更しただけの画像を生成してみました。
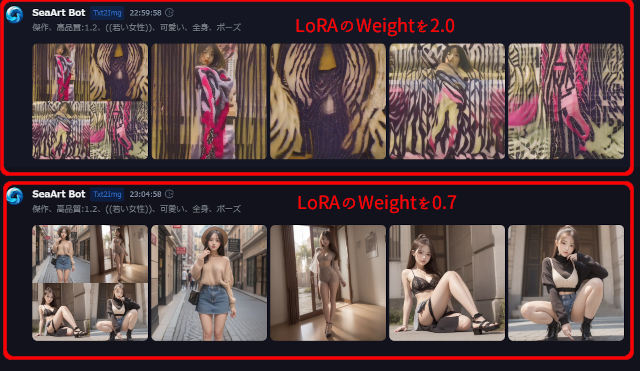
「LoRA」のWeightはデフォルトかもしくは少し弱めに設定するのがいいかもしれませんね。
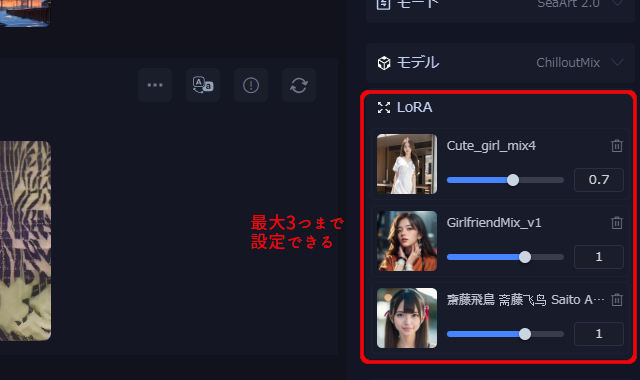
「LoRA」は最大3つまで設定できます。
上の画面では、似たような若い女性の「LoRA」ばかりを指定していますが、三者三様で設定するとそれぞれの特徴が融合された画像が生成されます。
基本設定
「Eco Mode」や「Image Mode」、「顔面修復=オフ」はデフォルトで構いません。
この「基本設定」では、画像サイズ(アスペクト比)を適宜変更してください。
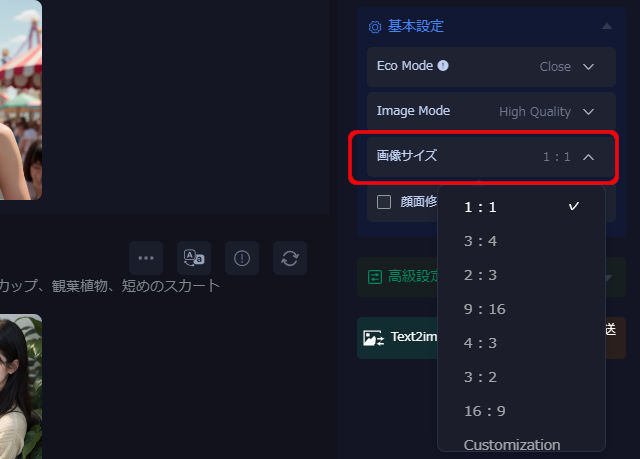
様々な画像サイズを選択できるのも「SeaArt」の特徴です。
一番下の「Customization」をクリックすると、画像サイズを自分でカスタマイズできます。
高級設定
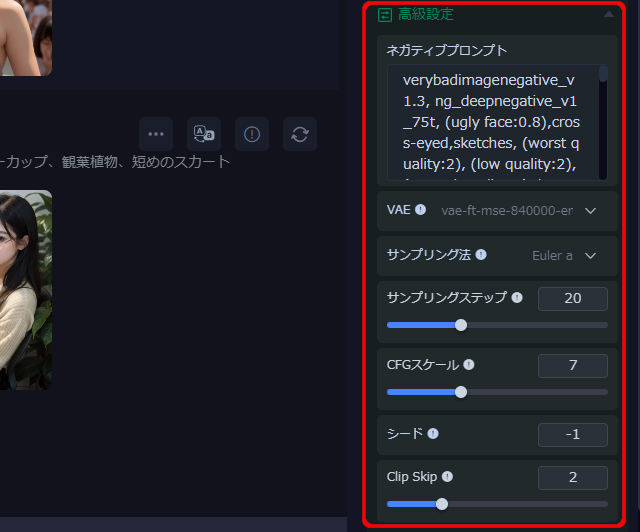
「高級設定」では、画像生成時に含めたくない「ネガティブプロンプト」を設定できますが、デフォルトで入力されている「ネガティブプロンプト」をそのまま利用できます。
さらには、ノイズを除去する「サンプリング」の設定や「CFGスケール」、「シード値」などの設定ができます。
SeaArtでは、「シード値」をデフォルトの「-1」で設定しておくと画像生成の際にランダムな「シード値」が割り当てられます。
「ネガティブプロンプト」の文字列や各数値をいじってみるのもいいですが、「高級設定」はデフォルトの値のままでも問題ありません。
順番に読んでいただいてありがとうございました。
ここまでで、
プロンプトの法則を理解し
その法則のもとプロンプトを入力し
モデルの指定方法も分かり
生成した画像の確認ができて
パソコン内に保存できる
ようになっているはずです。
ここまで覚えたら後は画像を生成しまくっても大丈夫です。
高解像度の変換やコントロールネットなどのお話は、次の5章から順番にお読みください。
[5章]他ユーザーの公開画像からモデルを参照する
さて、ホーム画面に戻ってもう一度「AI広場」をクリックしましょう。
『[2章]プロンプトの入力』でも少し触れましたが、「AI広場」には他ユーザーが公開している画像を閲覧できるようになっています。
画像の「創作」ボタンをクリックすると、「プロンプト入力欄」にその画像のプロンプトが自動的に入力されるところまでを確認しました。
それ以外にも、『[4章]モデル・基本・応用の各設定を行う』で操作した「モデル」や「LoRA」、「画像サイズ」などの設定も確認できるようになっています。
ここでは、他ユーザーの画像から各詳細情報を確認していきたいと思います。
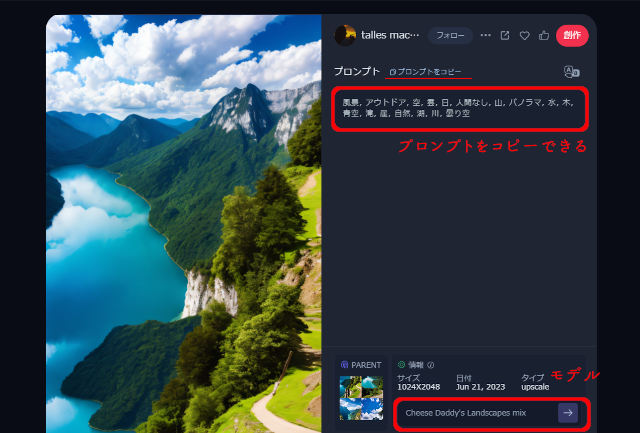
画像をクリックすると、上のような詳細画面が表示されます。
『[2章]プロンプトの入力』で操作した「創作」ボタンのクリック以外でも、ここから「プロンプト」の確認やコピーができるようになっています。
また、この画像で使われているモデルの確認や画像サイズも確認できるようになっています。
モデルには「Cheese Daddy’s Landscapes mix」が使用されているようなので、モデル名をドラッグしてコピーしてみましょう
モデル名の横の「→」をクリックします。
現在、モデル名の「→」をクリックした先のモデル詳細情報内の「創作」ボタンをクリックしても、プロンプトは入力されますが、そのモデルが選択された状態になりません。
そのため、上のようにモデル名をドラッグする方法を取っています。
現在は解消されています。上の本文中に記載の『モデル名の横の「→」をクリック』という操作で問題ありません。
(続きに行く場合はこの枠外へとお進みください。)
念のため、モデル名をドラッグしてコピーした時の方法を以下に載せておきます。
ここから
「創作」ボタンをクリックします。
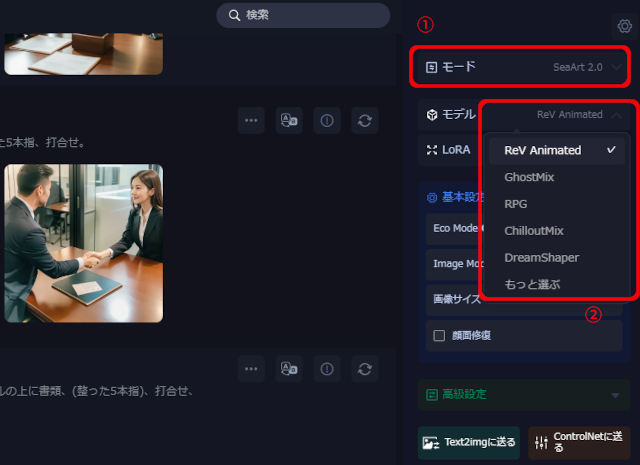
「モード」を「SeaArt2.0」に変え(①)、「モデル」から「もっと選ぶ」をクリックします(②)。
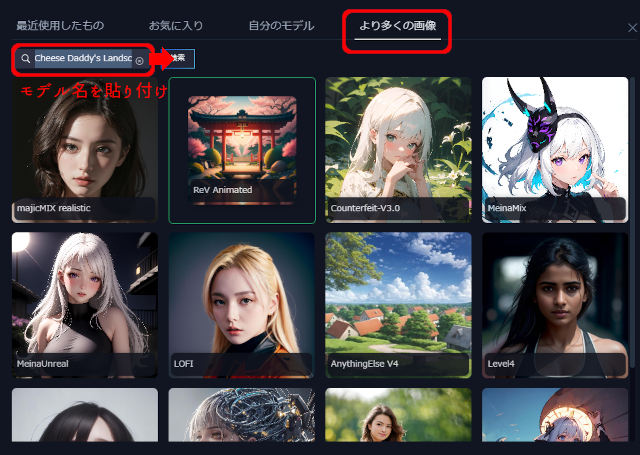
表示されたウィンドウで、「より多くの画像」をクリックし、検索窓に先ほどコピーしたモデル名を貼り付け、検索ボタンをクリックします。
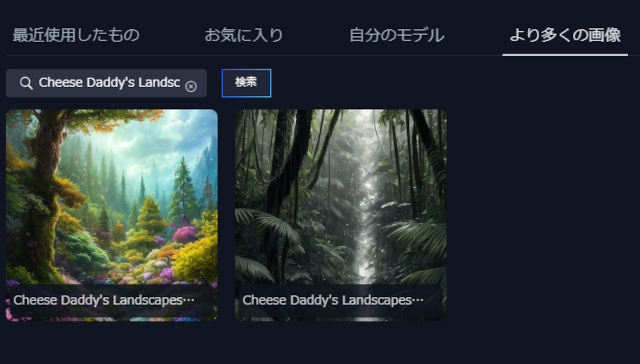
該当のモデル名が抽出されます。
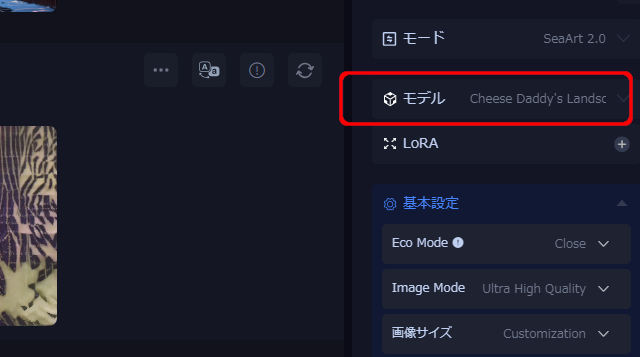
抽出されたモデルをクリックすると、元の画面に戻り、「モデル」に選択したモデル名が入ります。
ここまで
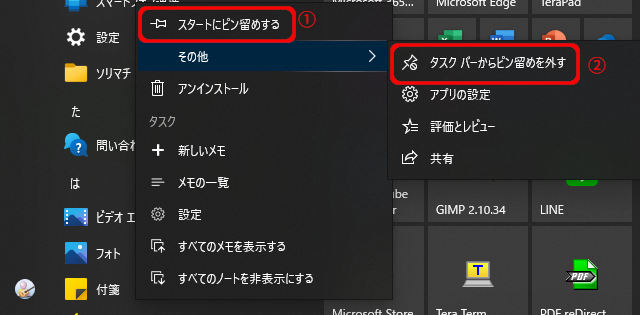
「創作」ボタンをクリックすると、上のような画面となります。
クリックした画像で採用されていた「Cheese Daddy’s Landscapes mix」モデルが自動で設定されます。
ここでもう一度、「モデル」をクリックし、一覧から「もっと選ぶ」をクリックします。
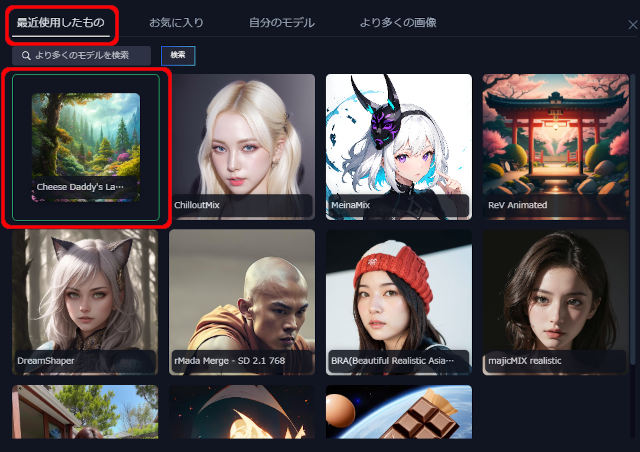
今度は、開いたウィンドウの「最近使用したもの」の一覧に先ほどクリックして選択した「Cheese Daddy’s Landscapes mix」が先頭に表示されるようになりました。
ウィンドウを×で閉じましょう。
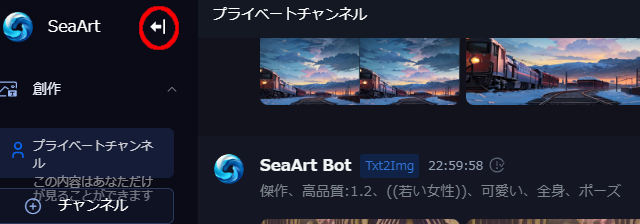
矢印をクリックして元の画面に戻ります。
この画像を気に入ったとしてパソコン内に保存したくなったとします。
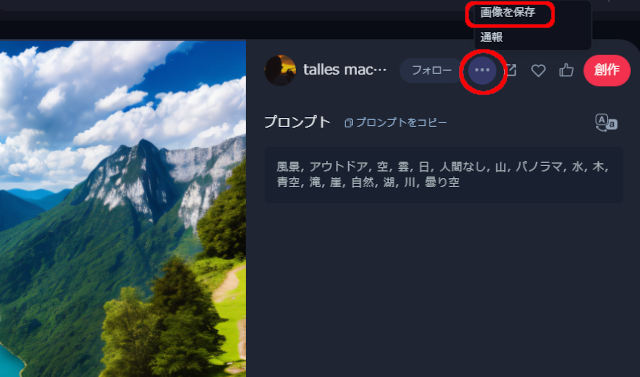
画像右上にある「・・・」をクリックして、「画像を保存」をクリックします。
[6章]高解像度の画像生成
これまで自分が作った画像をさらに高解像度で生成する方法を見ていきたいと思います。
一度「ホーム画面」に戻ります。
「AIイラスト生成」をクリックすると、自分が作った画像の一覧が表示されます。
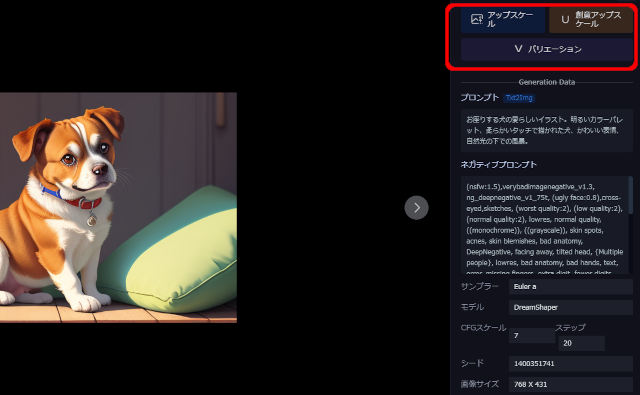
どれか一枚をクリックして選択すると、上のような画面になります。
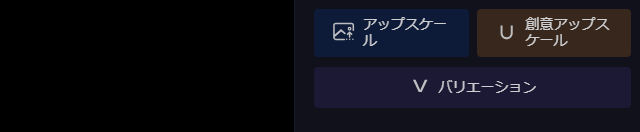
「アップスケール」、「創意アップスケール」、「バリエーション」の3つがあります。
以下3つの説明は、選択した画像をクリックして、各ボタンをクリックしたところからすべて始まります。
では、順番に見ていきましょう。
アップスケール
「アップスケール」は、より高解像度の画像を生成できます。
マウスを合わせると以下のようなメッセージがポップアップします。
より詳細な高解像度画像を生成し、効果はより安定しています。出力制限は4096×4096です
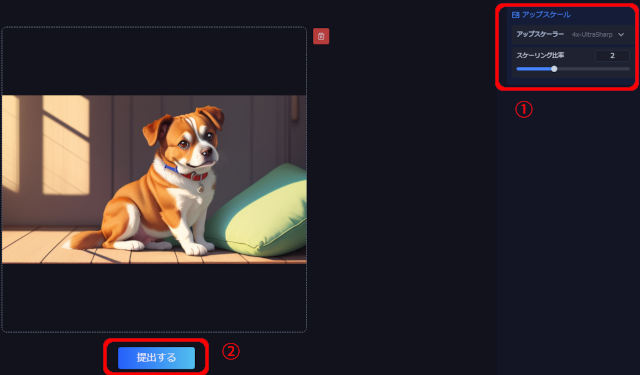
高解像度化のアルゴリズムである「アップスケーラー」や「スケーリング比率」を選択できます。
「SeaAtr」のデフォルトである「4x-UltraSharp(スケーリング比率:2)」のままで大丈夫です。(①)
「提出する」をクリックします。(②)
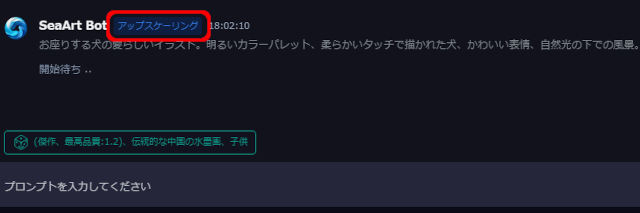
プロンプト入力画面に移動し、「アップスケーリング」と表示され画像生成が自動で開始されます。

アップスケーリング前は、「768×431」だった画像サイズが「1536×848」となりました。
創意アップスケール
「創意アップスケール」もより高解像度でクリエイティブ効果のある画像を生成できます。
マウスを合わせると以下のようなメッセージがポップアップします。
より精細な高解像度画像を生成し、よりクリエイティブな効果を生み出します。出力制限は2048×2048です
「創意アップスケール」をクリックすると、ただの「アップスケール」とは違いすぐにアップスケールが自動で開始されます。
背景削除
「アップスケール」、「創意アップスケール」で高解像度化した画像に限り、さらに「背景削除」を設定できます。
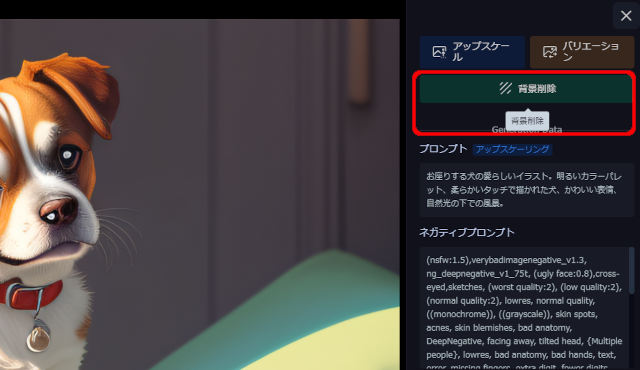
「背景削除」をクリックします。
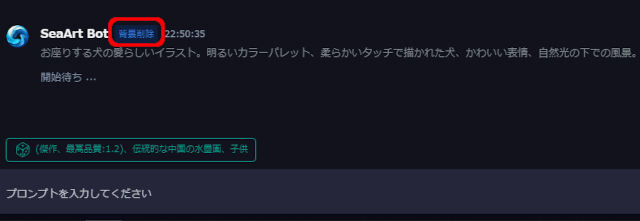
プロンプト入力画面へと移動し、「背景削除」と表記されすぐに画像生成が開始されます。
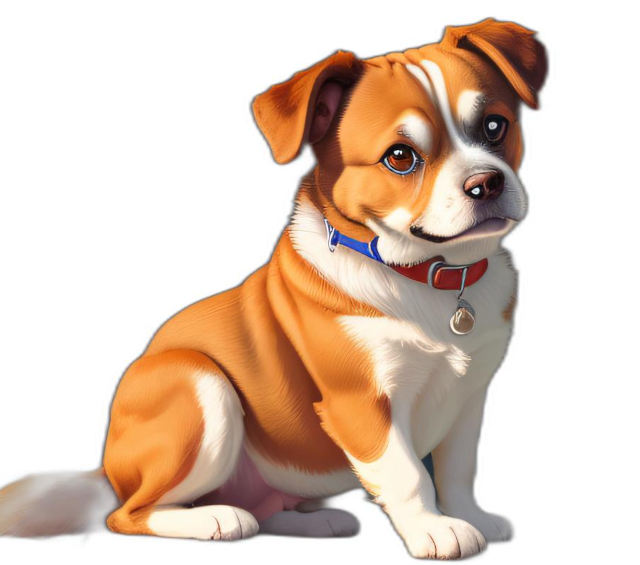
背景が白くなった画像が生成されました。
透明ではなく白い背景となります。
背景を削除する画像によっては、背景部分をうまく認識しない場合もあるので注意が必要です。
バリエーション
「バリエーション」は、生成した画像のプロンプトや設定値をさらに変えて再描画できる機能です。
マウスを合わせると以下のようなメッセージがポップアップします。
この画像のディテールを再描画して再生成します
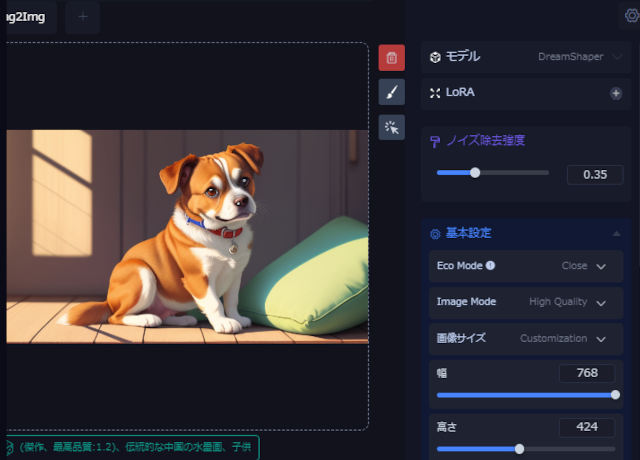
ここで覚えておきたい設定内容は、簡単に書くと以下の5つです。
- モード、モデル、LoRA、”基本設定”、”高級設定”の各設定
- ノイズ除去強度
- 部分的に再描画(手動の範囲選択)
- 部分的に再描画(クリックで範囲選択)
- Intelligent Analysis
「1.」は割愛します(もう一度見直したい場合は、「[4章]モデル・LoRA・基本・応用の各設定を行う」へ戻ってみてください。)
ノイズ除去強度
「ノイズ除去強度」は、数値が小さければ元の画像と同じような画像になり、数値が1に近づくほど元の画像と比較すると大きく変化した画像になります。
デフォルトは「0.35」となっています。
部分的に再描画(手動の範囲選択)
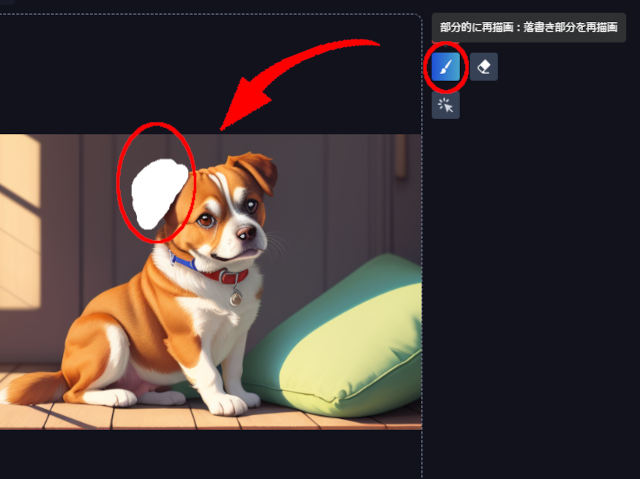
赤丸で囲んだ筆のアイコンをクリックすると、手動で再描画を行う範囲を選択できます。
上の画面では、耳を選択しています。プロンプトに「ピンと立っている耳」などのように指定すると、耳だけが再描画されるようになります。
部分的に再描画(クリックで範囲選択)
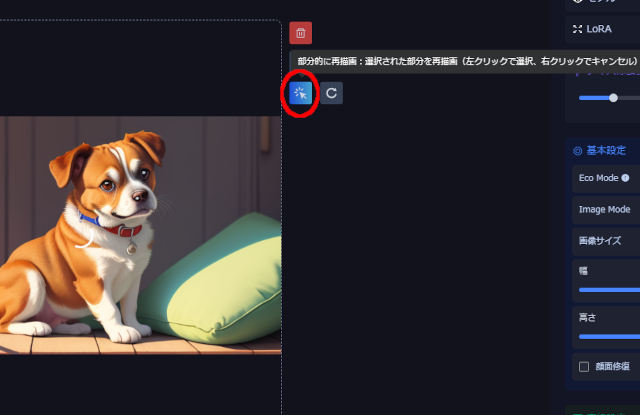
赤丸で囲んだ矢印のアイコンをクリックすると、マウスのクリックで再描画を行う範囲を選択できます。
ただし、この方法の場合、クリックすると自分の想定範囲外まで選択される可能性があるので、「手動の範囲選択」の方が自分の想定範囲を指定しやすいかもしれません。
Intelligent Analysis
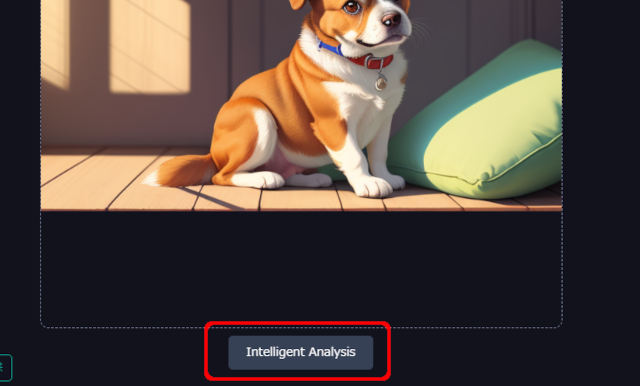
「Intelligent Analysis」は、AIが画像を分析した上でプロンプトを自動生成してくれます。
[7章]コントロールネット
「コントロールネット」とは、与えた画像の情報を抽出して生成する画像に反映させる手法です。
「コントロールネット」も「LoRA」と同じように、画像生成に必要な機能ではありません。
難しく感じたら避けていただいて結構です。
それでは、「SeaArt」での「コントロールネット」の使い方を見ていきます。
「ホーム画面」から「AIイラスト生成」をクリックします。
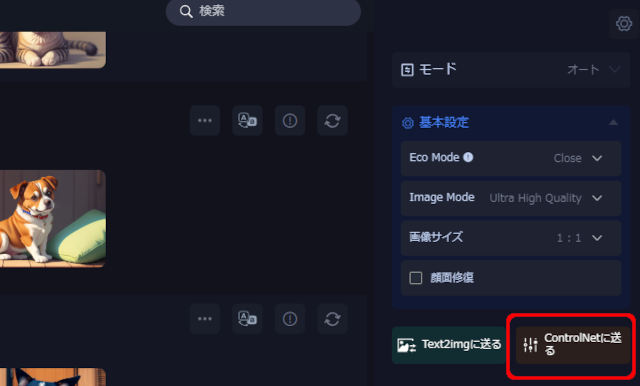
画面右サイドの下の方に、「ControlNetに送る」というボタンがあるのでこれをクリックします。
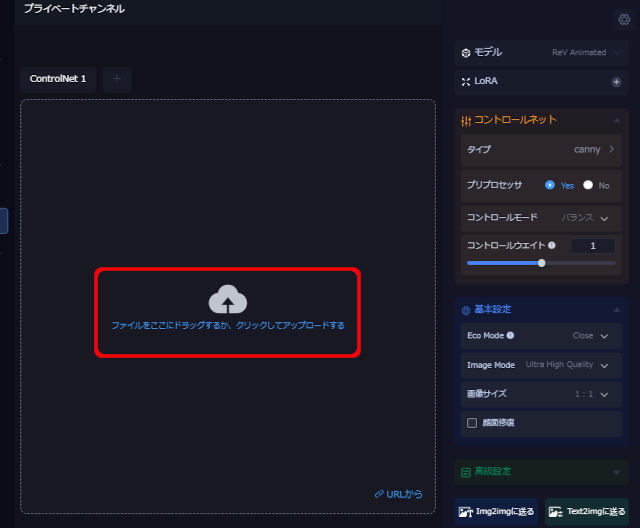
ローカル環境からファイルをアップロードします。
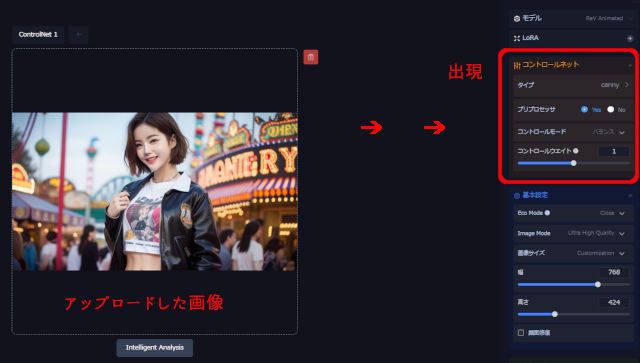
右サイドに「コントロールネット」の設定エリアが表示されました。
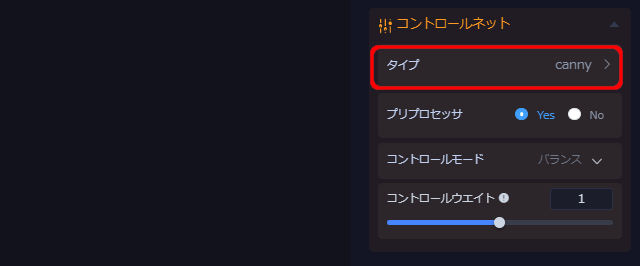
「タイプ」をクリックします。
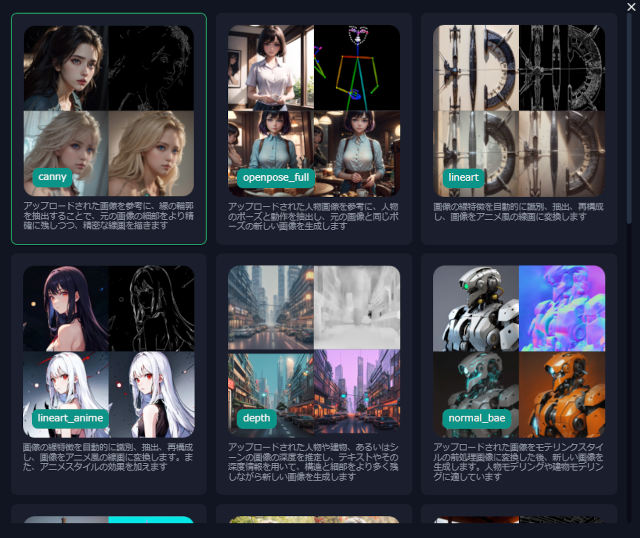
「タイプモデル」の一覧が表示されます。
ここでは、「Canny」を選択しています。
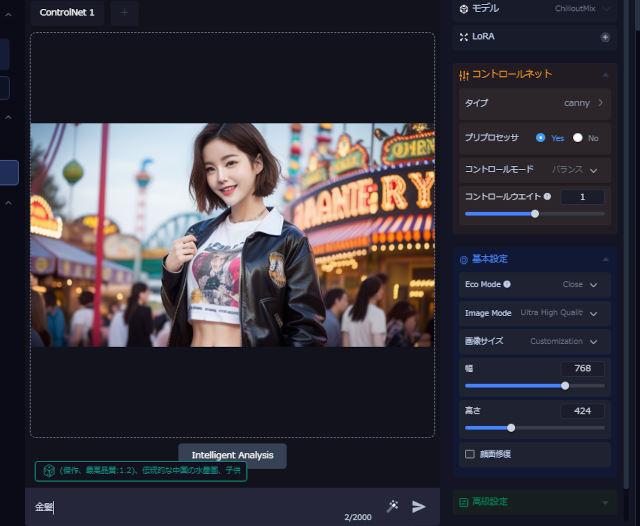
プロンプトに「金髪」と入力してみました。
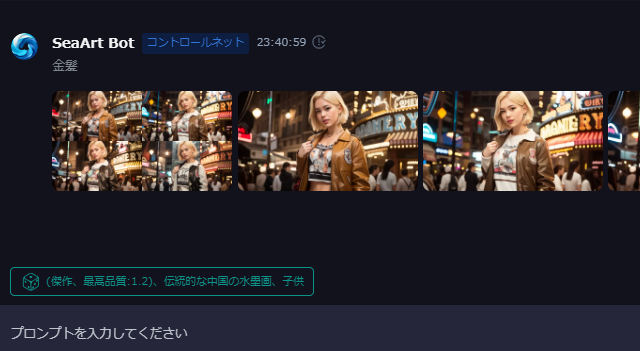
画像の構図はほぼ同じで、プロンプトに入力した金髪の女性が生成されました。
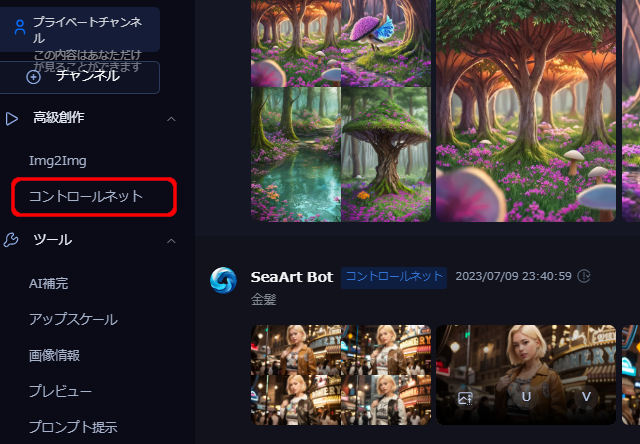
もう一度、今度は左サイドにある「コントロールネット」をクリックします。
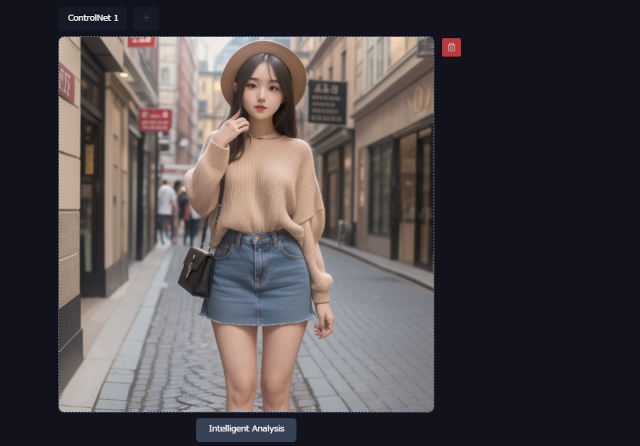
上のような立っている女性の画像を「コントロールネット」にアップロードしました。
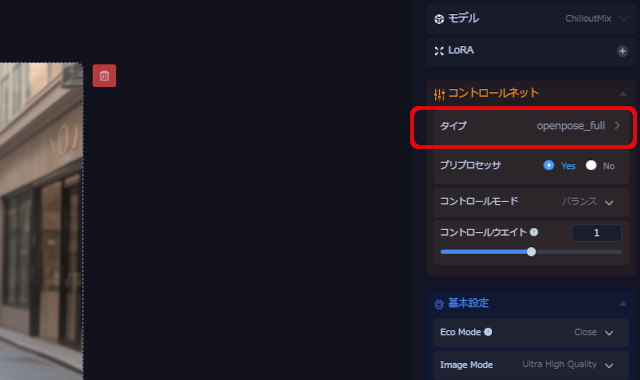
「タイプ」は、「openpause_full」を選択しています。
「openpause_full」は、元画像の姿を再現しながら、全く別の画像へと変えてくれます。
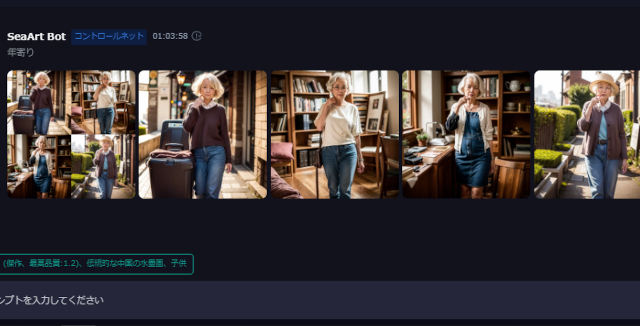
元画像と同じような姿ですが、プロンプトに老人(勝手に年寄りとなってしまいましたが・・)と入力したので、生成された画像は同じ姿をした老人となりました。
複数のコントロールネットを割り当てる
「コントロールネット」は複数割り当てられ、それぞれの「タイプ」を融合した画像を生成できます。
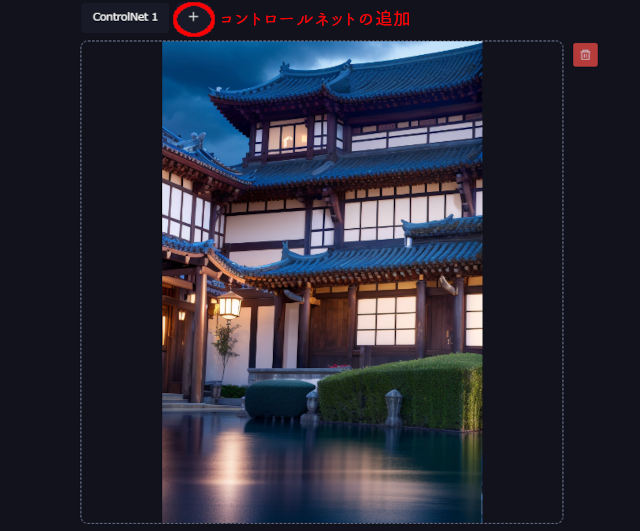
既に、画像をアップロードしている「ControlNet1」と合わせて「+マーク」をクリックして画像をアップロードできます。
それぞれアップロードした画像へ「タイプ」を設定しても、うまい具合に融合された画像を生成するのは難しかったりします。
慣れるまでは上で操作したように、1つの「コントロールネット」で画像をリメイクするやり方で利用する方がいいかもしれません。
[8章]NSFW
画像生成AIを使えば様々な画像を簡単に作成できます。
しかし、指定したプロンプトによっては、生成された画像が必ずしも表現するのに適切な画像かどうかが疑わしい場合もあるでしょう。
例を挙げると以下のような画像になります。
- アダルト系
- グロテスク系
- 暴力・殺人系
これらのような画像が生成された際には、「SeaArt」で表示しないように自動的に「NSFW」という処置が取られる場合があります。
「NSWF」とは、「Not Safe for Work」の略で、「仕事中に見るのは危ない」という意味になります。
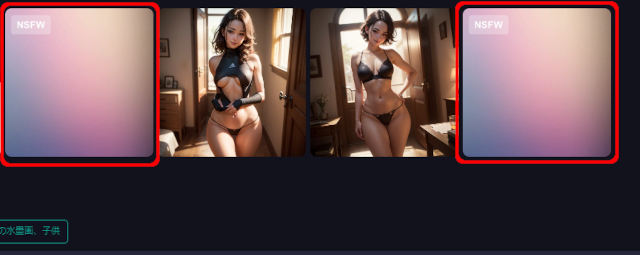
上の画面は、あるプロンプトを指定して生成された画像になりますが、2枚ほど「NSFW」が表示されているのが分かります。
もし、NSFWとなり画像が参照できない場合は、不適切な画像が生成されてしまったんだと思ってください。
SeaArtのまとめ
パソコンに環境構築しなければならない画像生成AIでは、「ChilloutMix」などの人気モデルを利用できるように自分で構築する必要がありますが、「SeaArt」であれば構築の必要がなく、指定するだけで簡単に使えるのは非常にありがたいですね。
プロンプト入力とモデルの選択、つまりこの記事の1章から4章までの操作だけで何かしらの画像は生成できます。
「画像生成AI」自体をまだ使い慣れていない方も含め、「SeaArt」にまだ触れていない方を前提に操作性記事を書いてみました。
現在無料で画像を生成できる「SeaArt」で、個人の方も法人の方もぜひたくさんの画像生成にチャレンジしてほしいですね。
















































































