現在、iPad Proで利用しているOSは「iPadOS13.3」です。
今回は、iPadで絶対に使いたい時短技3つをご紹介します。
ファイルにタグをつける
「ファイル」アプリで参照できる各ファイルは、フォルダ管理とは別に
「タグをつけて管理」できます。
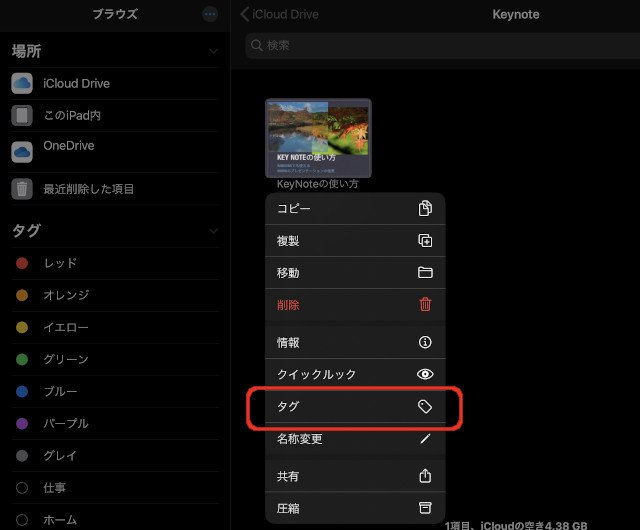
「ファイル」アプリを開いて、フォルダ内のファイルを参照します。
ファイルをロングタップすると、メニューが表示されますので一覧から「タグ」をタップします。
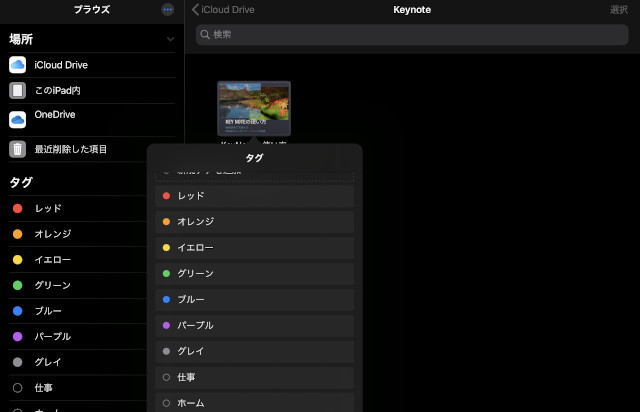
初期状態は、各タグ名に色の名前が付いていて、タグカラーも同じとなっています。
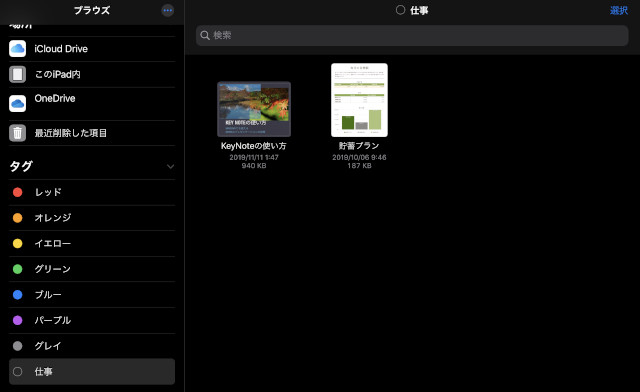
別々のフォルダで管理されているファイルに「仕事」という同じタグをつけてみました。
フォルダは別管理でも、タグを同じにしておくだけで同じ属性のものとして管理できるようになります。
今度は、タグそのものを編集してみます。
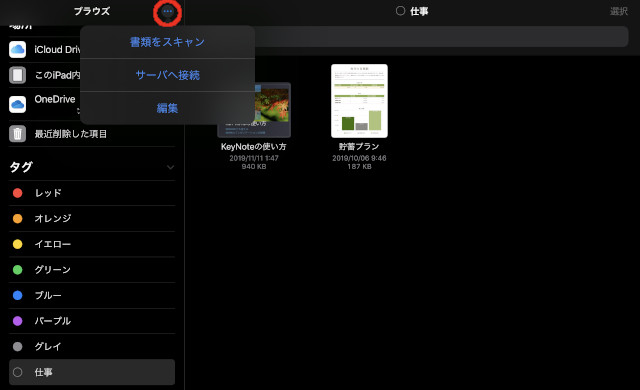
画面左上にある「・・・」をタップします。
表示されたメニューから「編集」をタップします。
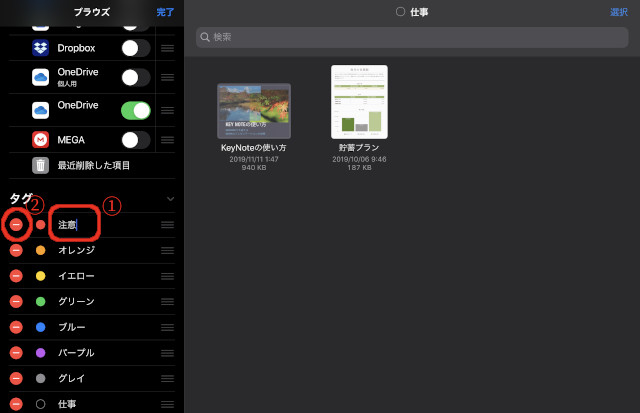
タグ名をタップすると、カーソルが表示されて名前を編集できます。
元々「レッド」という名前でしたが、「注意」という名前に変更してみました。(①)
もし、既存のタグを削除するのであれば、左側にある「-」をタップします(②)。
タグ名の右側に「削除」が表示されますので、これをタップします。
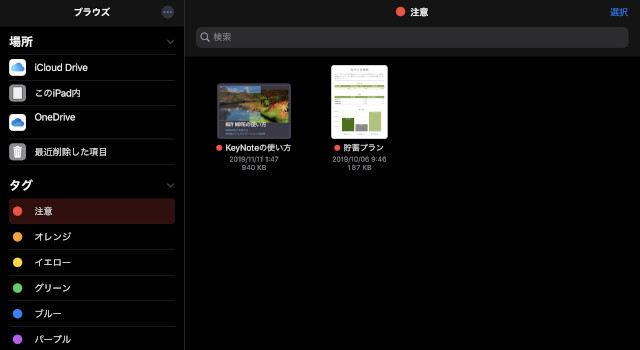
自作したタグを付けてみました。
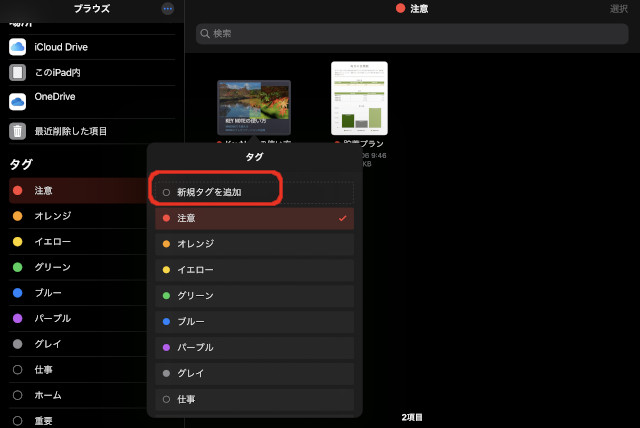
もし、タグを新規に作成するなら、ファイルをロングタップして表示されたメニューの「タグ」をタップした後で可能となります。
既存のタグ一覧の一番上に、「新規タグを追加」がありますので、これをタップします。
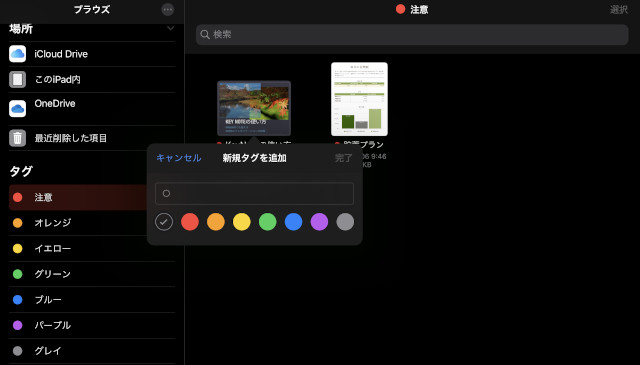
タグ名とカラーを決めたら「完了」をタップします。
ショートカットアプリを使う
iPadを使っていてもやはり、
「もうちょっとこの動作を短縮できないかなぁ~」
と時短を考えてしまう場面はよくありますよね。
そんな時は、「ショートカット」アプリを使ってみましょう。
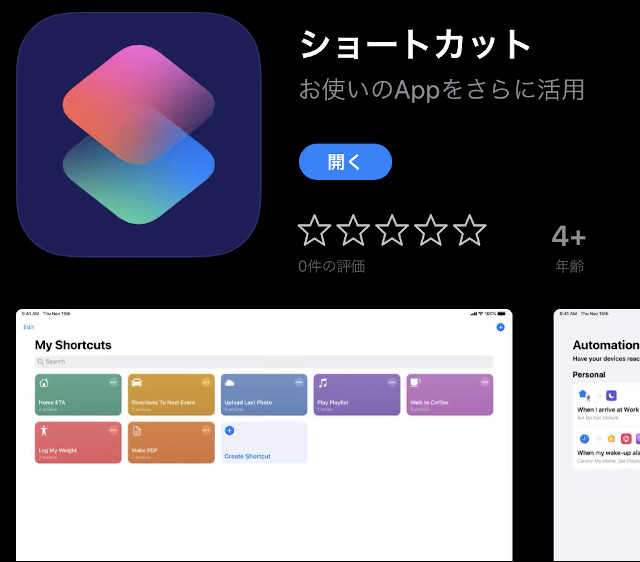
「ショートカット」アプリを開き、マイショートカットの画面から「ショートカットを作成」をタップします。
「新規ショートカット」に含めるアクションを設定していきます。
今回は、現在のiPadOSのバージョン(システムバージョン)を「メモ」アプリの新規メモに作成してみます。
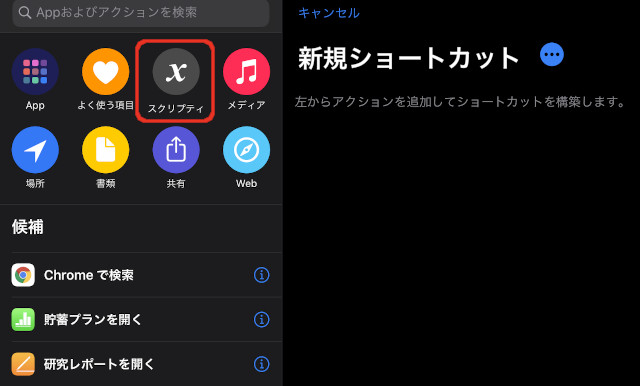
左側から「スクリプティ」をタップします。
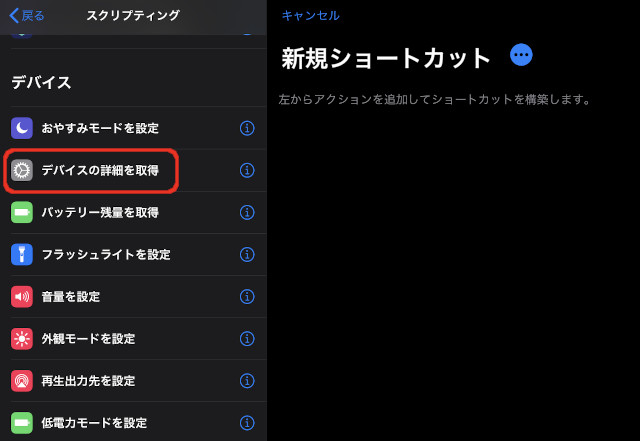
「デバイスの詳細を取得」をタップします。
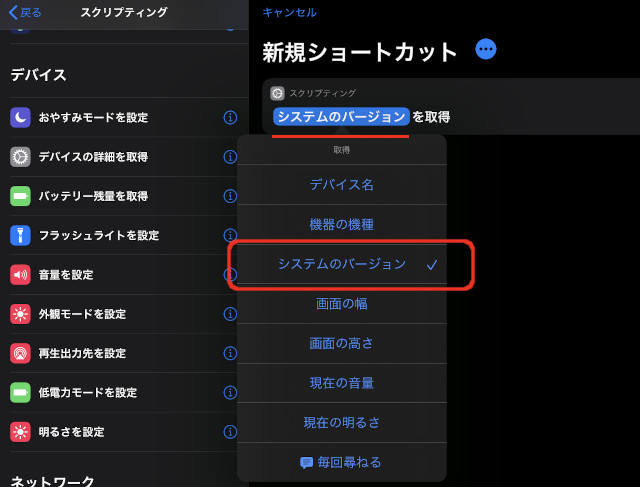
「スクリプティング」の欄に初期状態では、
「デバイス名」を取得
と表示されています。
この「デバイス名」をタップすると、取得できる候補の一覧が表示されます。
一覧から「システムのバージョン」をタップします。
「スクリプティング」に「システムのバージョン」を取得と表示されます。
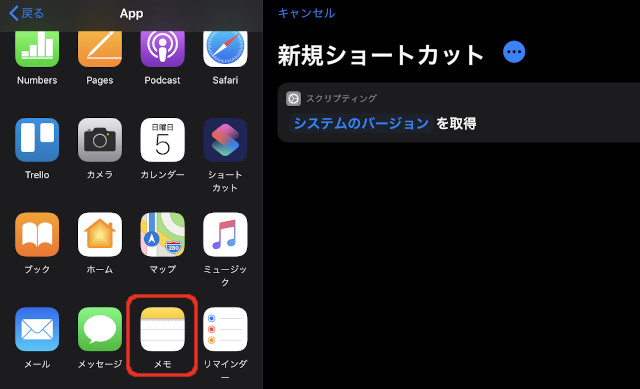
左側で「戻る」をタップして、今度は「App」をタップします。
上のようにアプリの一覧が表示されますので、「メモ」をタップします。
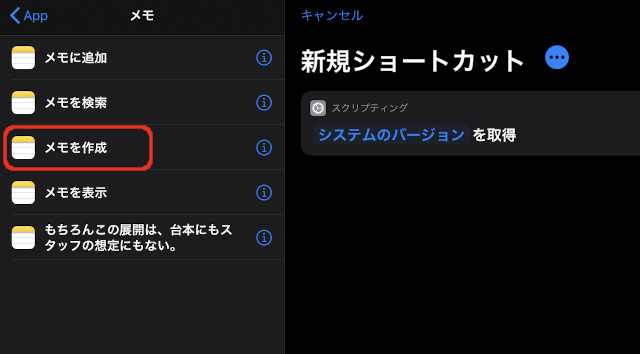
一覧から「メモを作成」をタップします。
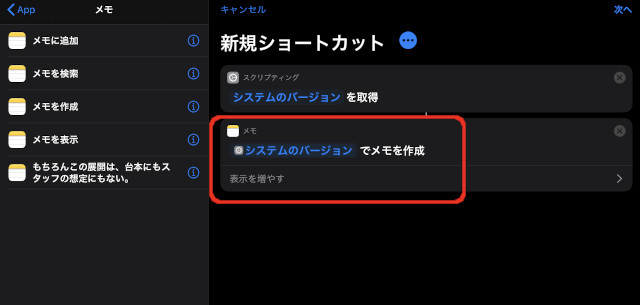
右側には、「システムのバージョンでメモを作成」が新たに作成されます。
既に作成してあったスクリプティングで「システムのバージョン」を取得していますので、それを新規メモに表示させるという流れになります。
ショートカットの詳細を決めるので、「新規ショートカット」の右隣にある「・・・」をタップします。
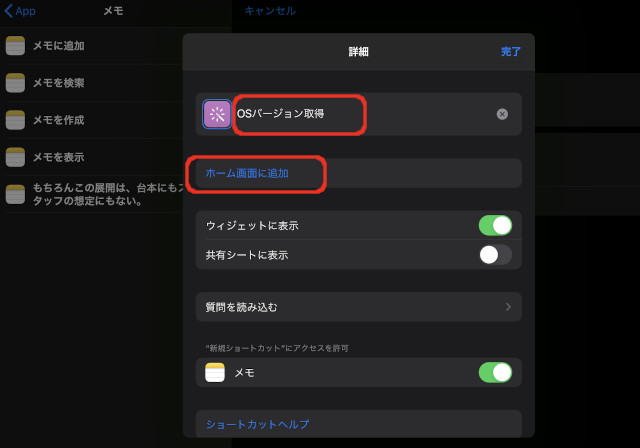
ショートカット名を変更します。
ここえは「OSバージョン取得」としてみました。
ホーム画面にアイコンを表示するなら、「ホーム画面に追加」をタップします。
設定できたら、「完了」をタップします。
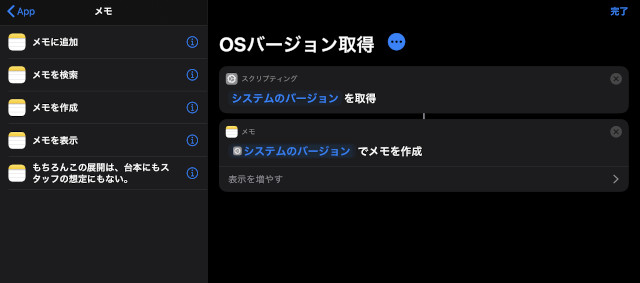
元の画面に戻ったら、右上の「完了」をタップします。
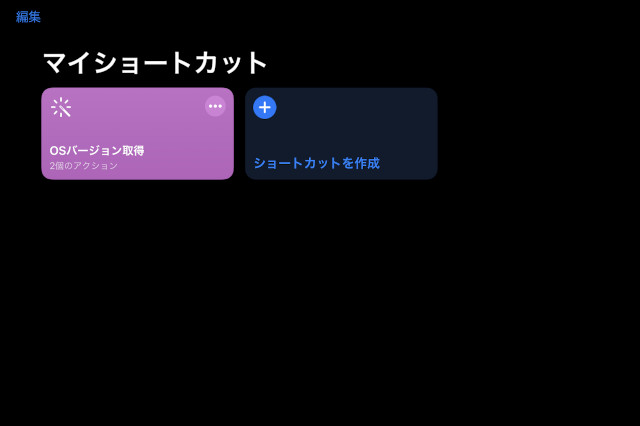
ショートカットの一覧に今作成した「OSバージョン取得」が表示されました。
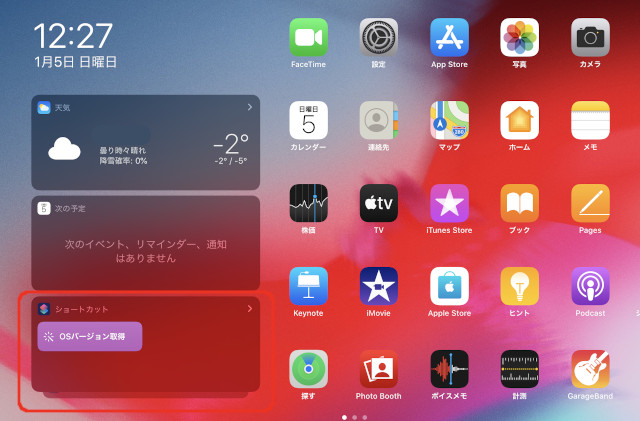
ホーム画面を開いてみます。
上の画面は、ホーム画面のトップに「今日の表示」が表示されている場面になります。
「今日の表示」に、作成済みの「ショートカット」を表示させるように設定しているので、先程作成した「OSバージョン取得」も表示されていますね。
このアイコンをタップします。
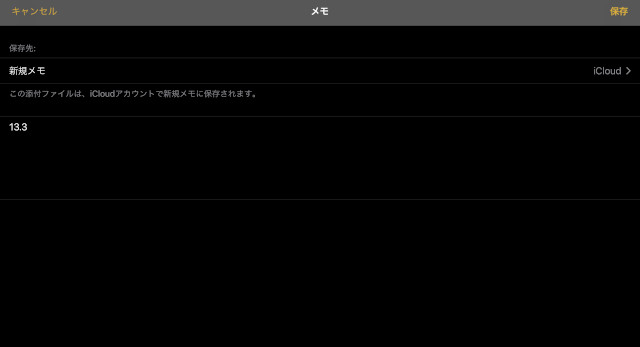
「メモ」アプリが起動して、新規メモに「13.3」と表示されています。
保存先をそのまま「iCloud」にして、右上の「保存」をタップします。
現在のiPadOSのバージョンである「13.3」が新規メモに記載されました。
新規メモが起動しOSのバージョンが記載されるまでは、「ショートカット」アプリで行われたわけです。
そのメモを「iCloud」に保存したのはユーザー側の手動での処理となります。
Assissive Touchでワンタッチ起動
「アクセシビリティ」を利用すると、iPadでの動作環境をもっと便利にしてくれます。
例えば、入力したテキストを音声で読み上げたり、画面を見やすくするズーム機能など設定できるものは数多くありますが、ここではiPhoneでもよく見る「Assistive Touch」を使って、よく使う動作を登録してみたいと思います。
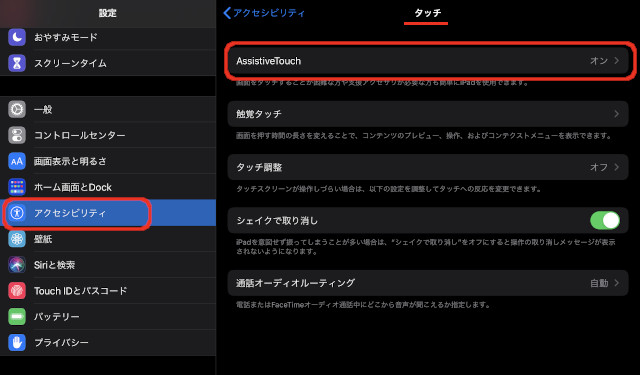
「設定」の「アクセシビリティ」をタップして、右側から「タッチ」をタップします。
「AssistiveTouch」がオフになっていればタップして「オン」に変更します。
画面上に、ボタンが表示されます。
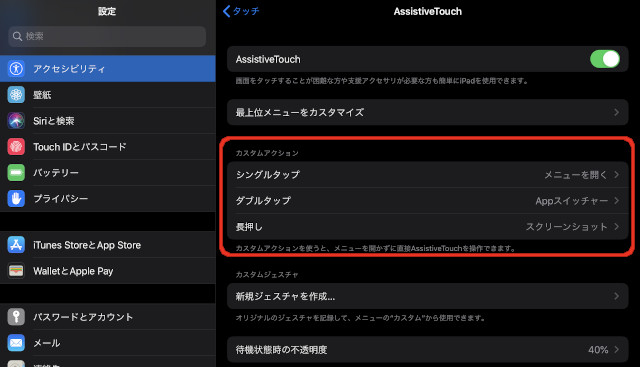
「AssistiveTouch」をオンにすると、「カスタムアクション」を設定できます。
それぞれ、「シングルタップ」、「ダブルタップ」、「長押し」に動作を割り当てられます。
ボタンを「シングルタップ」したときに、メニューを表示するように設定してみました。
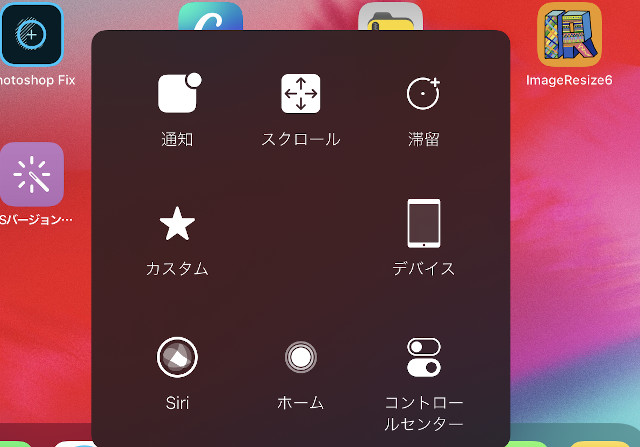
画面上の「AssistiveTouch」のボタンを「シングルタップ」すると、上のようなメニューが表示されます。
このメニューから「通知センター」を開いたり、デバイスに対する操作を行ったり、カスタムジェスチャーを実行したりできます。
ちなみに、上の画面のスクリーンショットを取得した方法は、「AssistiveTouch」のボタンを「長押し」です。
「長押し」の設定に「スクリーンショット」を登録しているからですね。
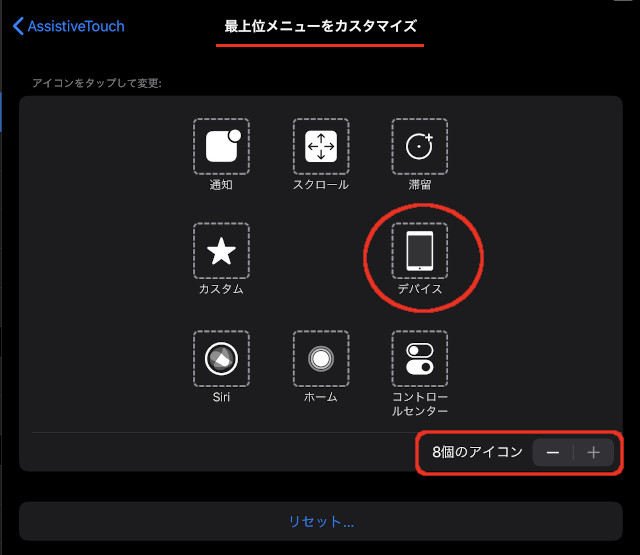
メニューに表示するアイコンなどは、「AssistiveTouch」内の「最上位メニューをカスタマイズ」から変更できます。
変更したいアイコンをタップすると、他のメニューが表示されますのでタップして入れ替えます。
メニュー項目(アイコン)は最大で8つ表示できますが、利用状況によってアイコン数を少なく調整もできます。
総括
さて、ファイル単位の管理方法についての時短技1つと、
デバイスの操作についての時短技2つを見てきました。
ファイルへのタグや、ショートカットは日頃からよく使っている方も多いかもしれませんが、「アクセシビリティ」には、今回の「AssistiveTouch」以外にも多くのiPadカスタマイズ項目があります。
障害者向けのメニューでもあるので、意外にスルーしてしまいそうですが、
iPadを便利に使う上では見逃せない機能も多いですよね。
また、ショートカットで言えば、「オートメーション」なんかを使うと、もっと高度に一連の作業を自動化できます。
この「オートメーション」については、また改めて記事にしてみたいと思っています。



















































































