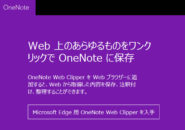前回、OneNoteの実ファイルの保存場所を確認したり削除するなら、「OneDriveのWeb版にアクセスすればいい」という部分について確認してきました。
今回は、OneNoteの実ファイルを保存できるもう一つの場所である「ローカルストレージ」について見ていきたいと思います。
目次
ローカルストレージに保存するメリット
「OneNote」はもちろん、どのデジタルノートアプリケーションでも基本は「Web上に保存されたデータを好きな場所で、好きなデバイスからいつでも閲覧できる」のが最大の特徴ですよね。
つまり、「クラウド」に保存された常に最新のノートデータをパソコンやスマホなどからいつでも確認できるのが最大のメリットなわけです。
これは、デジタルノートに限らず、文書や画像などのファイルも同じようにWeb上で一か所に集約するのが現在のデータ保存の主流となっています。
とすると、今回のお話のように「OneNote」のデータをローカルストレージに保存するメリットとは一体どういったものがあるのでしょうか。
以下に少し挙げてみました。
- オフラインでも作業ができる
- 「OneNoteファイル」として他の文書ファイルなどと同じようにファイルを扱える
少し掘り下げてみたいと思います。
オフライン作業ができる
例えば、誰にも見せる必要のない個人的に管理しているデータがある場合、「OneNote」のローカルストレージへの保存環境が役に立つでしょう。
ノートの作成方法はWeb上に作成する方法と同じです。
「OneNote」を起動して、「ファイル」タブを開きます。
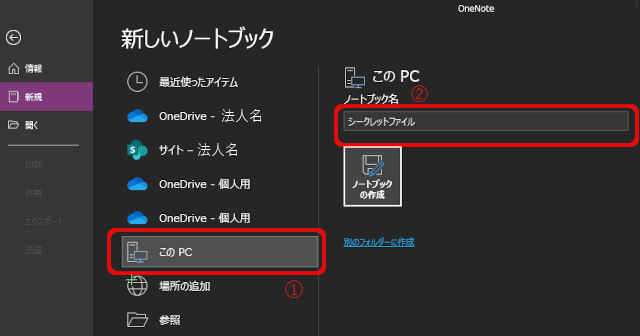
左サイドで「新規」をクリックすると、新しいノートブックをどこに作成するかを選択できます。
一覧で言えば、「このPC」と「参照」がローカル環境にノートブックを作成できる選択肢となります。
ここでは、「このPC」をクリックしてみましょう。(①)
作成するノートブック名を決めます。ここでは、「シークレットファイル」にしてみました。(②)
「ノートブックの作成」ボタンをクリックすると、新規のノートブックがローカルストレージ内に作成されます。
それでは、このノートブックがどこに作成されているのかを確認してみましょう。
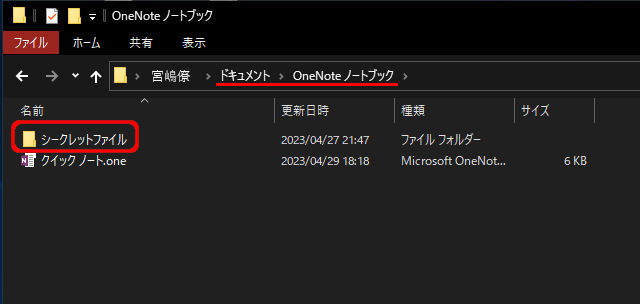
Windows10以降の環境では、ログインしたユーザーの直下に「ドキュメント」フォルダが存在しています。
このフォルダ内に、「OneNoteノートブック」というフォルダがあります。
ローカル環境に作成されたノートブックのデフォルトの保存先は、この「OneNoteノートブック」内となります。
保存先の変更とファイル処理
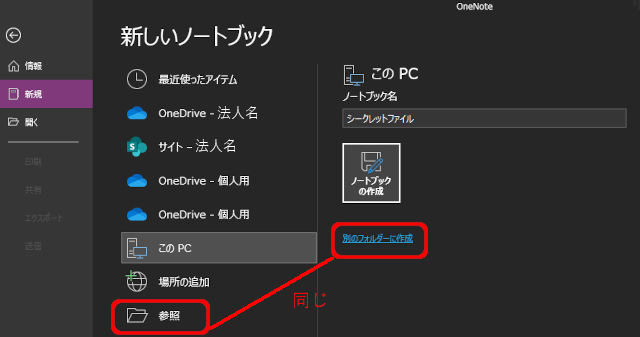
デフォルトの保存先を変更して、ノートブックを新規作成したい場合は、上の赤囲み部分から保存先を変更します。
- 「このPC」からデフォルトの保存先ではなく、「別のフォルダーに作成」をクリックして設定する
- 「参照」からノートブックの保存先を設定する
いずれにしても、「ローカルストレージ」にノートブックを作成すると、インターネットに接続していない環境であっても、ノートデータの編集や追記ができます。
さらに、バックアップが必要な時でも、保存したファイルをコピーアンドペーストで任意の場所にバックアップしておけるので、他の文書ファイルなどと同じようなファイル操作ができるのです。
さて、ローカルストレージにノートブックを保存するメリットとは別に、以下のようなWeb上の保存と変わらなくなる仕様もあります。
- 同期の必要性
- ローカルのノートブックに対する共有とは
同期と共有はローカルストレージのノートブックではどのようになるのでしょうか。
ノートブックの同期はどうなる?!
複数のデバイスでの利用とはならない「ローカル環境のノートブック」では、当然ですが「ノートブックの同期」はありません。
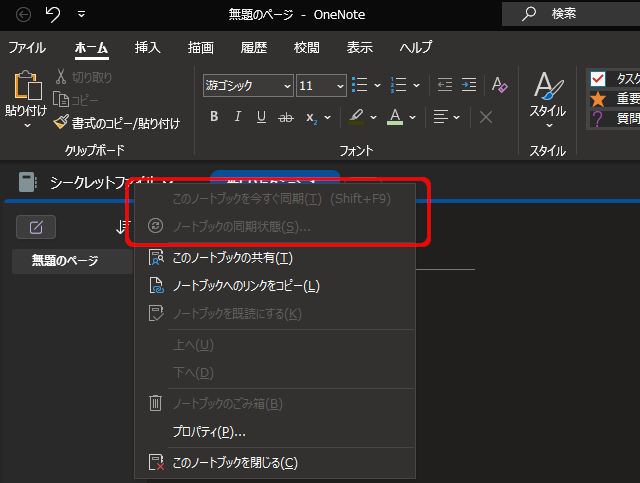
上の画面のように、ノートブック名を右クリックして表示されるメニューの上2つ、「同期に関するメニュー」がグレー表示となっています。
複数のデバイス間で同じデータを見ても常に最新となるように調整する機能を言います。
一方のデバイスで変更した内容が、別のデバイスでは”まだ最新に反映されていない”などの場合に利用します。
「OneNote」で言えば、改めて「OneNote」のアプリそのものを開き直しても最新のデータが反映されるようになります。
ローカル環境に作成したノートブックは、その作成したデバイスからしか参照されないため、同期の必要性がないのです。
しかし、実はある操作をするとWeb上に保存しているノートブックと同様に同期をとれるようになります。
それが、ノートブックの共有となります。
任意のユーザーと共有できる
ローカル環境に作成されたノートブックは、同じデバイスで一人だけで利用するようなイメージがありますが、複数のデバイスで利用する前提のWeb上に保存する場合と同様、他のユーザーとの共有も可能となっています。
ノートブックの共有方法は以下の記事に書いています。
組織内、つまり法人アカウントに所属しているユーザーはもちろん、組織外のユーザーやマイクロソフトの無料アカウントを利用しているユーザーにもノートブックを公開できます。
ただし、ローカル環境のノートブックを共有する際に注意したい点があります。
それは、無料アカウント・有料アカウントと一度共有すると、「ノートブックをそのアカウントのWeb上(OneDrive上)にアップロードする」という仕様になるのです。
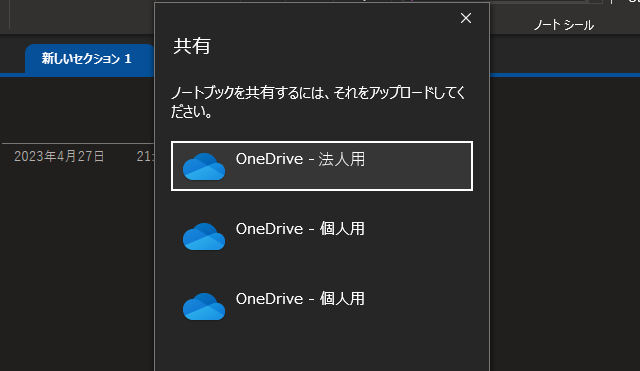
共有後は、Web上のノートブックを参照するようになります。
そのため、後述する「ノートブックを削除する」のようにローカル環境で作成したノートブックを削除しても、共有先のWeb上にノートブックがそのまま残り、引き続き参照や編集が可能となるのです。
つまり、ローカルのノートブックを共有した時点で、各デバイスで同期をとりながら最新のデータを参照できる「Web上での保存」と同じ扱いとなってしまうわけですね。
ノートブックを削除する
共有をかけていないローカルストレージ内のノートブックを削除するにはどのようにしたらよいのでしょうか。
この場合、保存されているOneNoteファイルを直接削除します。
デフォルトの保存先である
「Windowsにログインしているユーザー」フォルダ
↓
「ドキュメント」フォルダ
↓
「OneNoteノートブック」フォルダ
の中にある「ノートブック名」フォルダを削除します。
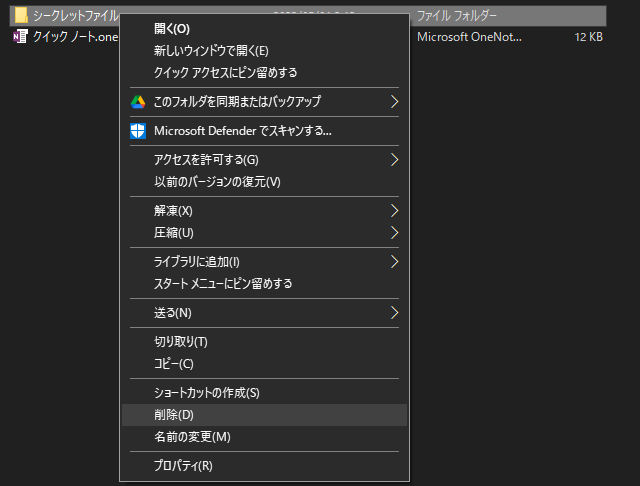
今回は、ローカル環境に「シークレットファイル」というノートブックを作成しましたので、「シークレットファイル」フォルダが作成されています。
このフォルダを削除すると、ノートブックが削除されます。
「OneNote」内にノートブックが残っている場合は、一度「OneNote」を閉じた後、再度開き直してください。
ローカル環境に保存したノートブックを共有している場合は、ローカルのノートブックを削除しても共有先のノートブックは削除されません。
ローカルストレージのノートブックの削除は、共有をかけていなければ通常のファイル操作と同じとなります。
総括
今回は、ローカルストレージへのノートブックの保存、共有、削除について見ていきました。
一口に「ローカルストレージ」と言っても、共有をかける前と後ではだいぶその仕様が変わってしまうのがお分かりいただけたかと思います。
ローカル環境でノートブックを使用するのであれば、OneDriveでの共有をかけない方がいいでしょう。
あくまでも、個人のみで利用する場合を大前提に、今回のローカルストレージへのノートブック作成を利用していただきたいと思います。