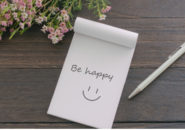このページには広告が含まれる場合があります。
「OneNote」には、素早くメモができる「クイックノート」という機能があります。
クイックノートの特徴は以下の3点になります。
- ステータスバーに常駐する
- ローカルストレージに保存される
- iOS/iPadOSのクイックノートとは仕様が違う
ここでは、Windowsのパソコン環境での「クイックノート」の使い方を見ていきたいと思います。
なお、iOS/iPadOSのクイックノートの使い方については、以下の記事をご覧ください。
常駐アイコンから何ができる?!
まずは、「クイックノート」を開いてみましょう。
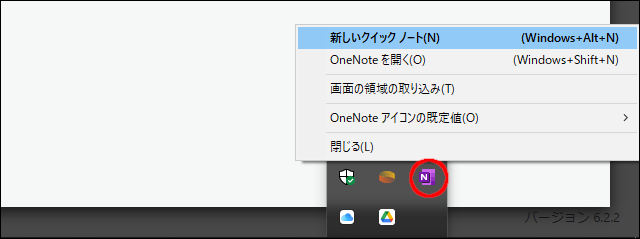
上の画面のように、「OneNote」の常駐アイコンを右クリックすると、メニューが表示されます。
「新しいクイックノート」をクリックします。
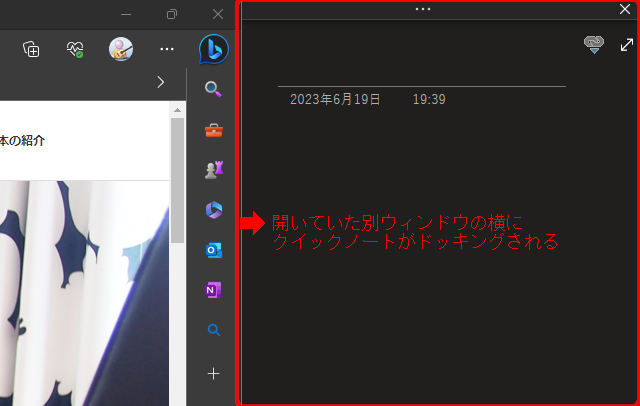
画面の右端にいつもの「OneNote」のページが表示され、タイトルと中身を入力できる状態になります。

タイトルに「クイックノートの使い方」、本文に「保存場所は、ローカルストレージになります」とメモ書きしてみました。
書き終わったら、クイックノートのウィンドウの×ボタンをクリックして閉じます。
右上の標準表示(矢印の向きが両方向に向いているマーク)をクリックすると、そのまま「OneNote」のクイックノートが開きます。
クイックノートはどこにある?!
さて、先ほどメモ書きしたクイックノートの内容を改めて「OneNote」を起動して確認してみたいと思います。

「OneNote」を起動して、現在開いているノートブック名をクリックすると、管理しているノートブックの一覧が表示されます。
一覧の一番下に、「クイックノート」と表示されているので、クリックしてみましょう。
これが、先ほど入力したクイックノートのデータを確認できる場所となっているのです。
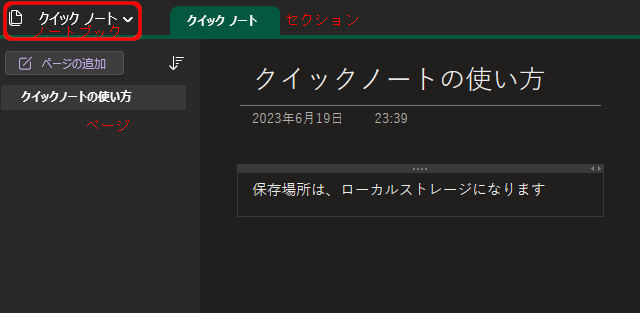
セクションやページなどの「OneNote」内の見え方は、他のノートブックと同じになります。
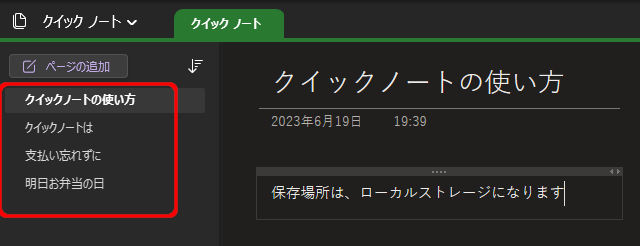
新しいクイックノートにメモ書きしていくと、上の画面のように「クイックノート」内のページとしてどんどん溜まっていきます。
クイックノートの実際の保存場所
「クイックノート」は、ローカルストレージ内に保存されています。
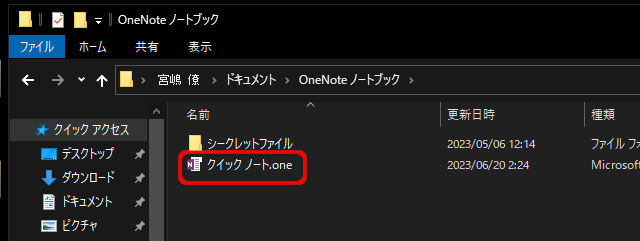
ユーザーフォルダ内の「ドキュメント」に、「OneNote ノートブック」があり、その中に「クイックノート.one」というファイルがあります。
つまり、このファイルを誤って消去してしまうと、「クイックノート」のデータは消えてしまうわけです。
画面の領域の取り込み
今見ている画面を「OneNote」に取り込むには、「画面の領域の取り込み」を使います。
例えば、地図を見ている時は簡単に「OneNote」に地図画像を取り込めます。
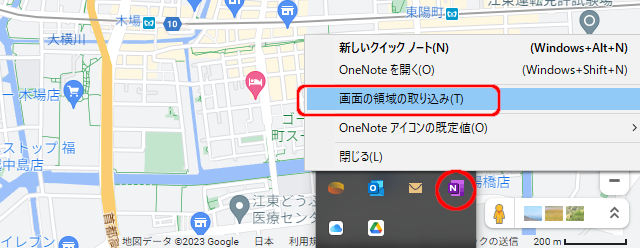
常駐アイコンを右クリックして、「画面の領域の取り込み」をクリックします。
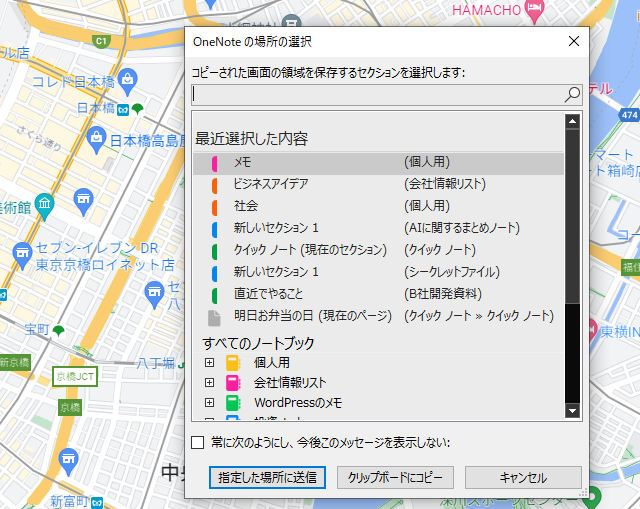
「OneNoteの場所の選択」ウィンドウが表示されます。
ノートブックのどのセクションに挿入するかを選択できます。
なお、「クリップボードにコピー」ボタンをクリックすると、取り込んだ領域がクリップボードにコピーされ、WordやExcelなどの画像を扱えるアプリケーションに貼り付けできます。
総括
クイックノートは、セクションの追加ができません。
したがって、「クイックノート」という1つのセクションに、ページだけを追加していく形となります。
ノートブックとしてまとめていく・・というよりは、メモ帳をめくってメモを録るだけのような、「本当の単純なメモ書き」としての利用が想定されています。
ちなみに、「クイックノート」というセクション名の変更もできません。