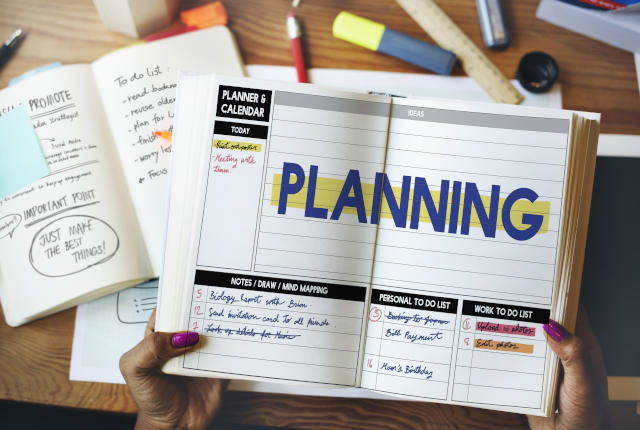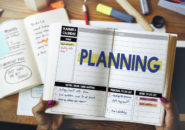このページには広告が含まれる場合があります。
マイクロソフトの一般法人向けライセンスである「Microsoft 365 Business ~」シリーズを契約している場合、「Lists」アプリが使えるようになります。

簡易的なリストを作成して、そのリストを共有したり、他のアプリに書き出したりできます。
これまでもエクセルなどを使ってリストデータの処理を行ってきた経験のある方は多いでしょうけれども、「Lists」はこれをもっとシンプルにビジネスシーンに生かせるように、そして様々なアプリと連携できるように軽量化されたものになります。
リスト化されたデータをシンプルに社内で共有したい、という要望は非常に多いと思います。
わざわざエクセルで新規ブックを作成して、シート内にあれもこれもと装飾しなくても「Lists」を使えばいいのではないか。
そこで、「Lists」がどういったシーンで活用できるのかを連載していきたいと思います。
新しいリストを作成する
まずは、「Lists」を起動してみましょう。
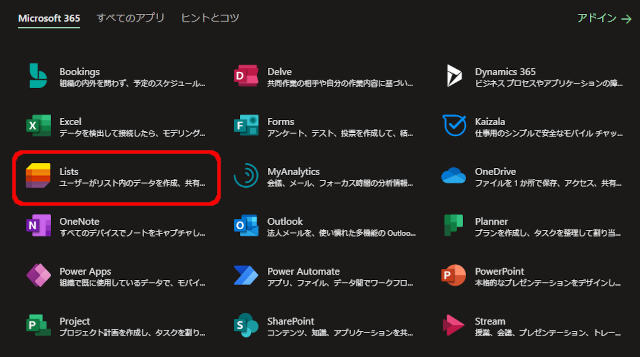
管理センターにログインすると、利用できるすべてのアプリを参照できます。
一覧から「Lists」をクリックします。
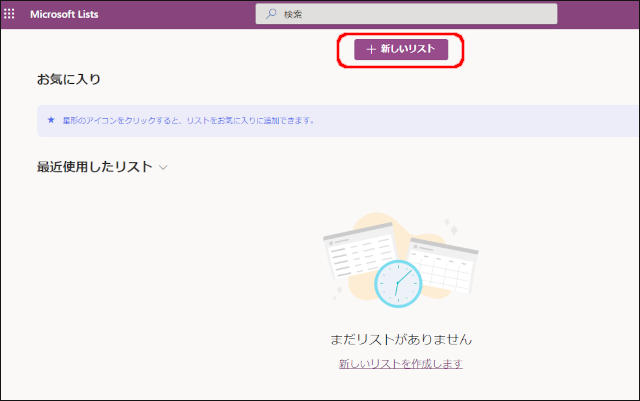
「Lists」のトップ画面が表示されます。
「新しいリスト」をクリックします。
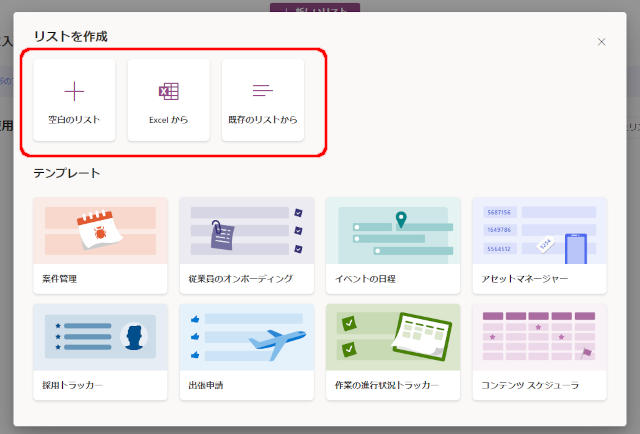
新しいリストを作成する場合は、以下の3つから作成できます。
- 空白のリスト
- Excelから
- 既存のリストから
それ以外にも、テンプレートから作成もできますが、今回は「空白のリストから」を選択し、1からリストを作成してみたいと思います。

以下の項目を設定していきます。
「名前」
「説明」
「色」
「アイコン」
「保存先」
「名前」は、作成するリストのタイトルになります。
「保存先」は、デフォルトで用意されている「マイリスト」があるので、ここに設定します。
できたら「作成」ボタンをクリックします。
リストにデータを追加する
新しくリストを作成したら、データを追加していきます。
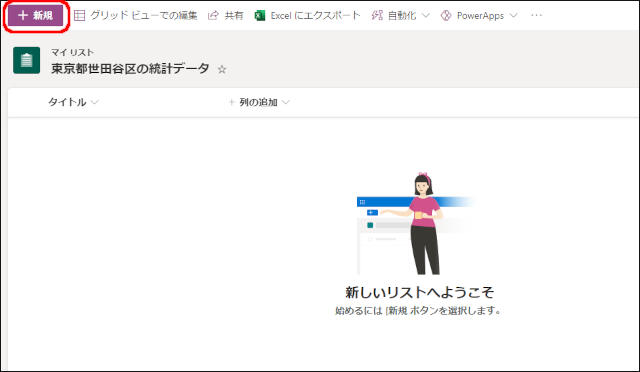
最初の状態では、「タイトル」という列名(項目名)だけが存在しています。
このタイトル列にデータを追加してみましょう。
画面左上の「新規」をクリックします。
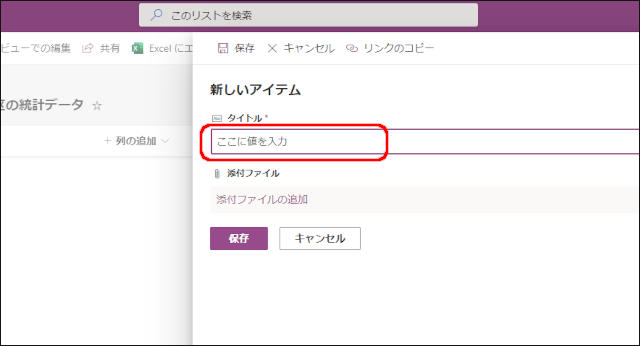
現在、入力できる列は「タイトル」だけなので、ここにデータを入力します。
このデータに補足的にファイルを追加したいときには、「添付ファイルの追加」を使います。
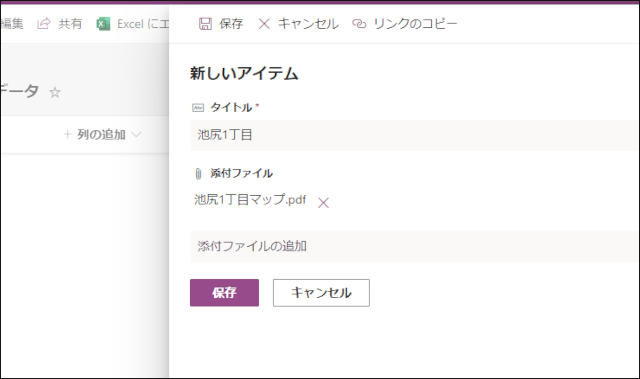
タイトルに「池尻1丁目」と入力し、添付ファイルとして「池尻1丁目の地図」をPDFファイルにして添付してみました。
「保存」をクリックします。
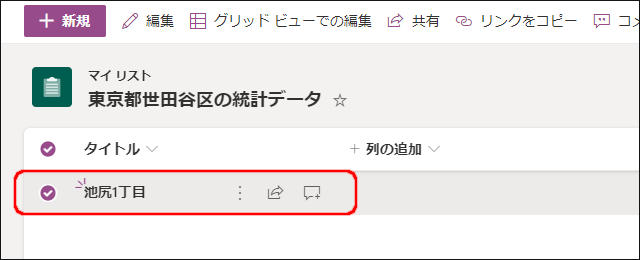
新規で1行データが挿入されれ、「タイトル」列には「池尻1丁目」と入力されました。
リストに列(項目名)を増やす
作成した「東京都世田谷区の統計データ」リストには、現在1行だけデータが入力された状態になりました。
しかし、地名だけではなく、その地名での人口や世帯数をリストとして持つために、列(項目)を増やしたいと思いました。
そこで、今度は「列」を追加する方法を見ていきたいと思います。
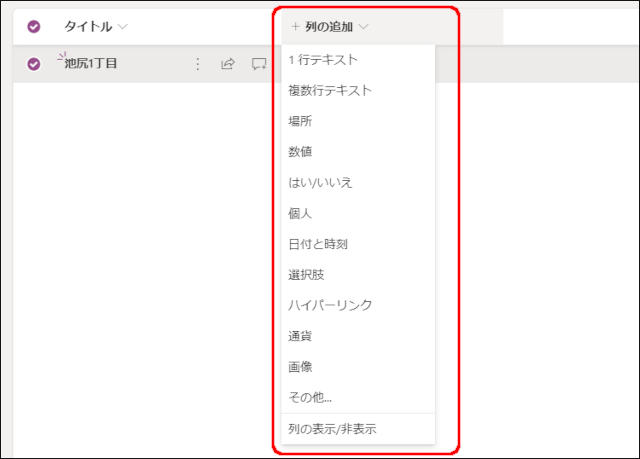
リストのデータを追加する画面で、「+列の追加」があるのでこれをクリックします。
その列が持つ特性(データ型)を1つ選択します。
今回は、数字だけが入力される列になるので、「数値」を選択します。
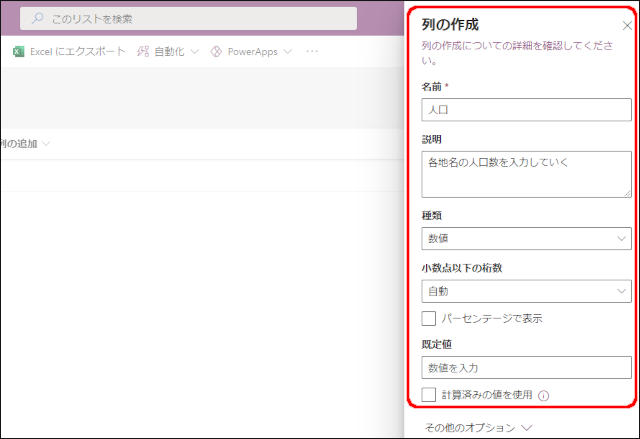
「名前」
「説明」
「種類」
「小数点以下の桁数」
「既定値」
入力の特性を数値にすると、上のような情報を入力します。
「種類」には、列を追加した際に選択した「数値」が入りますが、ここで「数値」以外に変更もできます。
入力ができたら「保存」をクリックします。
同じく、「列(項目名)」として「世帯数」を「数値」で作成します。
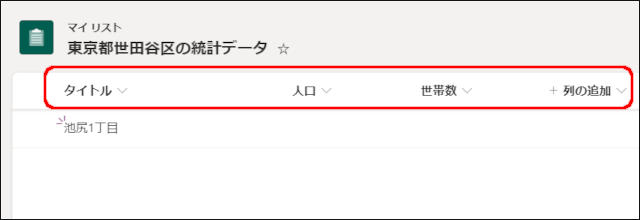
上のように、元々あった「タイトル」列に加え、「人口」列と「世帯数」列が追加されたリストへと変更されました。
既存のデータを修正する
「池尻1丁目」と入力された最初のデータには、「人口」と「世帯数」のデータが入っていません。
登録済みのデータを編集してみますが、その編集方法は2種類あります。
編集
入力ボックスにデータを入力して「編集」していくパターンになります。

修正したいデータにチェックを付けて(①)、「編集」をクリックします。(②)
もしくは、タイトルに入力されているデータ(この場合は「池尻1丁目」)をクリックしても、入力ボックスが表示されます。
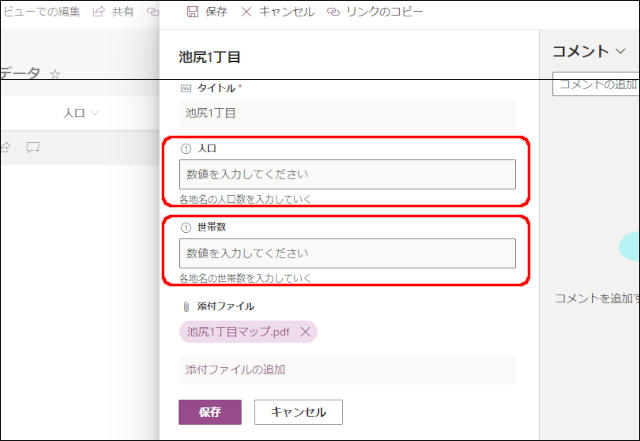
「人口」列と「世帯数」列を入力するための入力ボックスが表示されます。
もちろん、このウィンドウ内で「タイトル」列のデータ修正も可能となっています。
「人口」列と「世帯数」列はそれぞれ「数値」を設定しているので、データを入力すると自動的に数字に「,」が付加されるのが分かりますね。
それぞれの列に、データを入力できたら「保存」をクリックします。
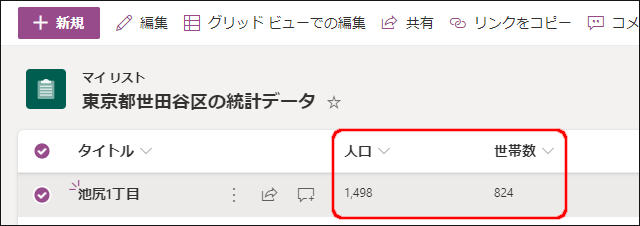
グリッドビューでの編集
編集方法として、「グリッドビュー」を使った編集もできます。
これは、エクセルのセルでの操作を思い浮かべていただくと分かりやすいかもしれません。
「東京都世田谷区の統計データ」リストに、以下の2行のデータを入力していたとします。
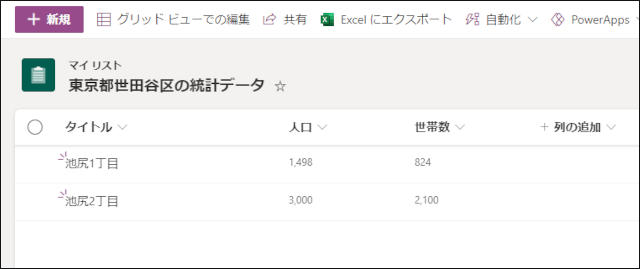
その内、2行目の「池尻2丁目」の人口と世帯数に間違いがあったので修正することになりました。
ここで、今度は「グリッドビュー」で編集してみたいと思います。
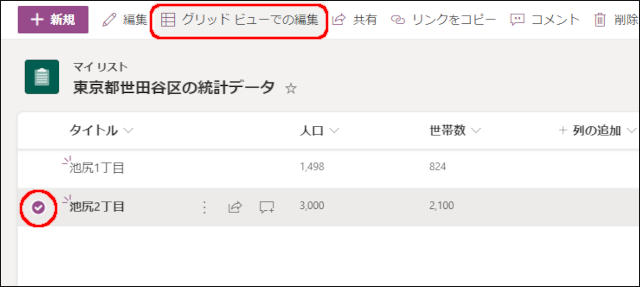
2行目のデータにチェックを付け、「グリッドビューでの編集」をクリックします。
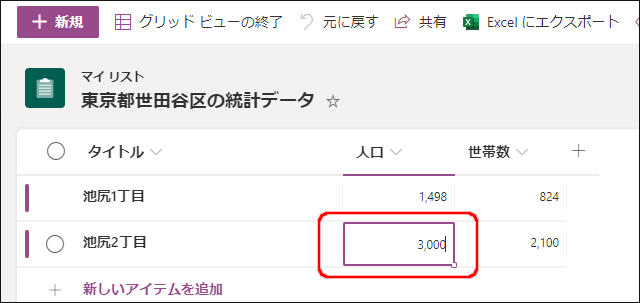
リストがそのまま表示され、選択した列のデータがセルを選択したように囲まれます。
選択されたデータをもう一度クリックすると、カーソルが表示されますのでデータを修正します。
修正ができたら「グリッドビューの終了」をクリックします。
総括
さて、「Lists」というシステムが、「エクセルで作成する表と同じようなものである」、とお分かりいただけたでしょうか。
「Lists」は、表の作成だけに集中できる上、オンライン上に作られた簡易データベースとして最終的に組織内や特定のユーザーとあっという間に共有できるわけです。
今回は、表作成の最初の一歩として手入力でデータを作成・編集をしてみましたが、これから「Lists」でどういった処理ができるのかを色々見ていきたいと思います。