このページには広告が含まれる場合があります。
「OneNote」の構成は以下のようになっています。
- ノートブック
- セクション
- ページ
今回の記事では、以下の点を説明しています。
- 3つの構成単位が「EverNote」とどのように違うのか
- OneNoteの方が優れていると思える4点とは
- 「ノートブック」「セクション」の視覚的管理について
「EverNote」から切り替えたばかりで、”まだ「OneNote」に慣れない・・”という方は基本的な考えや操作となるので、是非参考にしてください。
目次
EverNoteと比較する
まず、画面の構成だけを「EverNote」と比較してみます。
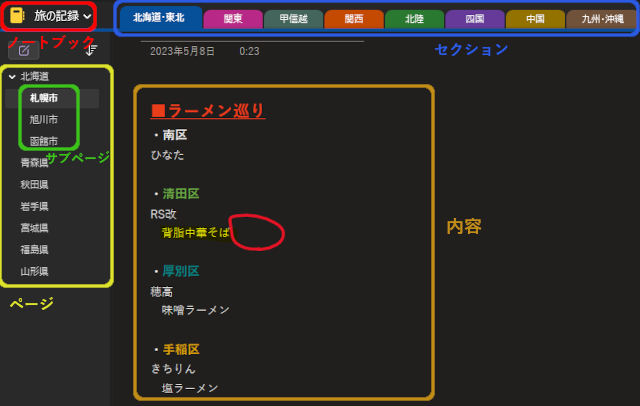
上の画面は、「OneNote」で「旅の記録」というノートブックを開いたところを表示しています。
日本の各地域を8つの「セクション」に分け、それぞれのセクション内に「ノート」を作成しています。
各セクションにそれぞれページを作成します。
上の画面では「北海道・東北」セクションを開いていますが、各道県の7つの「ページ」が作成されていて、「北海道」ページを見てみると、その中には3つの「サブページ」が作成されているのが分かります。
では、同じ構成を考えた「EverNote」のノートブックを開いてみましょう。
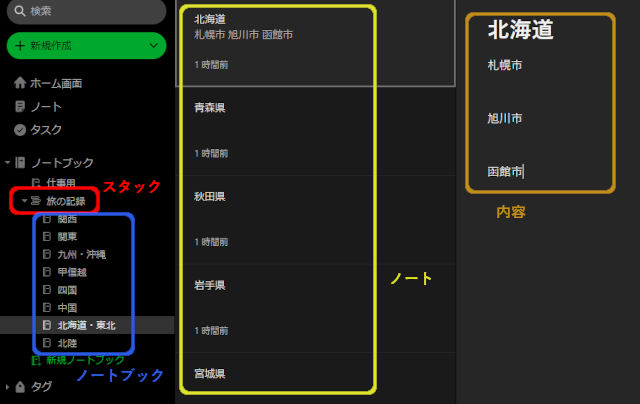
左サイドメニューの「旅の記録」スタックの中に、8つのノートブックがあり、「北海道」ノートにメモが記載されています。
実は、EverNoteには「スタック」というものがあります。
これは、ごちゃごちゃになった「ノートブック」を一つのまとまりに整理してくれるものです。
これが「OneNote」で言うところのいわゆる「ノートブック」の役割をしています。

同じように見ていくと、「EverNoteのノートブック」が、「OneNoteのセクション」にあたり、同じく「EverNoteのノート」が、「OneNoteのページ」になります。
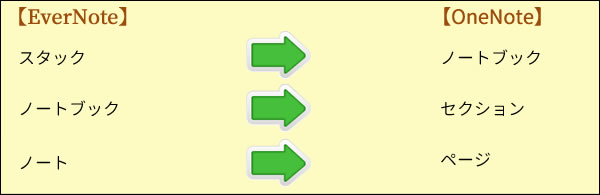
EverNoteのタグはOneNoteだと・・??
「EverNote」の「タグ」と同じ機能は、今のところ「OneNote」にはありません。
タグの使用により、スタックやノートブックとは違うグループ分けができて、大変便利だったのですが、「OneNote」では検索を上手に使うしかないでしょう。
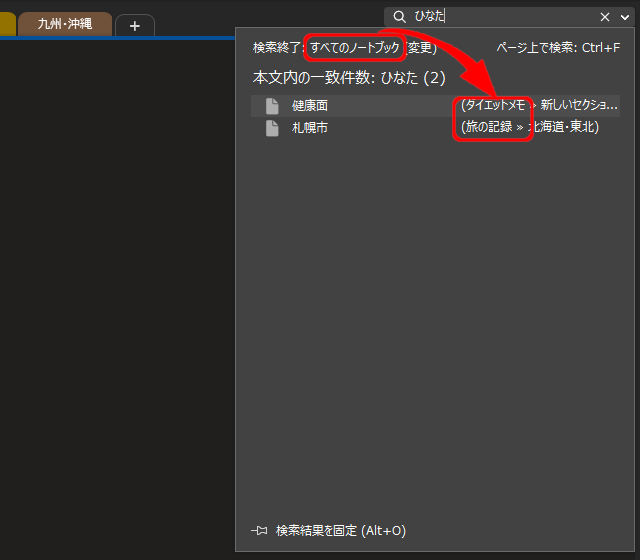
検索範囲に「すべてのノートブック」で目的の単語を検索すれば、とりあえず横断的にノートブック内の情報を拾えるようになっています。
上の画面では、「ひなた」という単語を検索して、「ダイエットメモ」と「旅の記録」の2つのノートブックから該当するページが抽出されました。
後ほど紹介しますが、「ノートシール」を使うと、「EverNote」のタグと同じような管理ができます。
OneNoteの方が優れている点とは
対して「OneNote」の方が「EverNote」より優れている点は以下のようになります。
- サブページを管理できる
- 好きなところから記述できる
- ノートシールが豊富
- ページのバージョンを管理できる
サブページ
上の画面にもありましたが、「OneNote」には、テキストなどの情報を記述している「ページ」を任意のページの配下に置ける「サブページ」が利用できます。
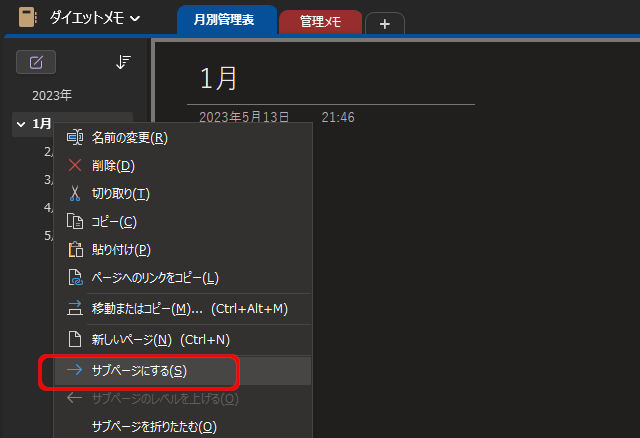
例として、上のように2023年の各月でページを作成するような時は、2023年というページの配下に1月~12月までのサブページを配置すると見た目にも分かりやすくなります。
好きな位置から記述
「EverNote」は、ワープロソフトのように上から下へとカーソルを動かして記述していくのに対し、「OneNote」は、ページ内の自分の好きな位置からメモを開始できます。
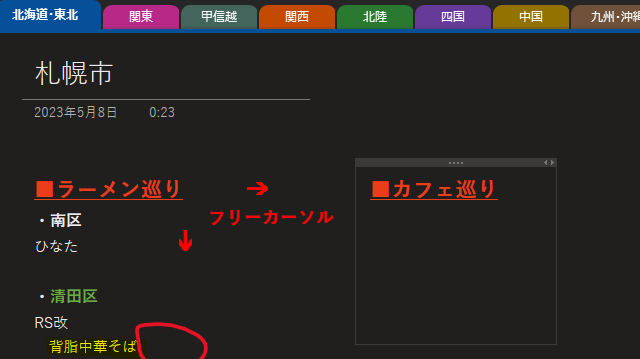
フリーカーソルなので、パソコンやスマホで、画面をクリック(タップ)した位置から入力ができます。
ノートシールの活用
視覚的にメモを見やすくするノートシールも種類が豊富です。
好きな位置に配置できるので、自由度が高く凝ったメモを作成できるのが特徴になります。
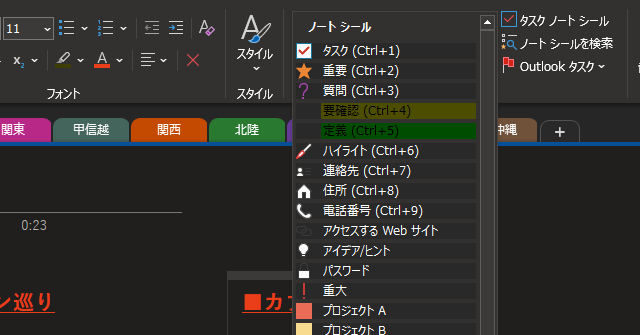
自作もできるノートシールは、情報整理のアクセントとしても使えますが、何と言っても「ノートシールを対象とした検索ができる」点が「EverNote」のタグのように利用できて便利なのです。
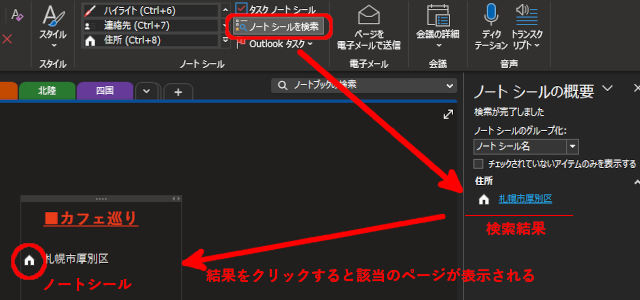
別々のノートブックで管理されている複数のページを、ある目的で同じ分類にしておきたいような場合があったとします。
その際に、ユーザーがそれぞれのページ内に同じノートシールを配置しておけば、普段は別管理となっていても、上のように「ノートシールを検索」を使って、ノートブックを跨いだ各ページを抽出できるようになります。
ページのバージョン管理
「OneNote」では、ページのバージョン管理ができるようになっています。
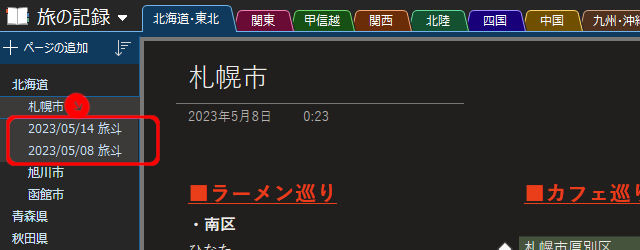
「ページ」の下に日付と作成者(編集者)名が表示されていますが、これが「バージョンを表示している」状態となります。
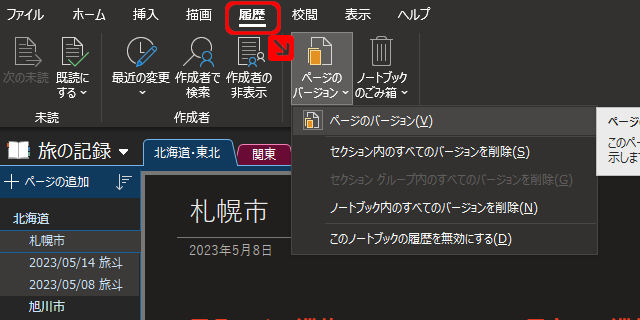
メニューの「履歴」タブをクリックすると、「ページのバージョン」というアイコンがあります。
ここでは、以下のようなバージョン管理ができます。
- バージョンの表示・確認
- バージョンの削除
- バージョン記録の無効化
ページを他のユーザーと共有している場合では、バージョンを管理しておくと、修正前のデータを確認できるので非常に便利です。
「デスクトップ版のOneNote」もしくは「OneNote for Windows10」のどちらでも、バージョン管理ができるようになっていますが、「EverNote」でバージョン管理を行う場合は、有料プランに申し込む必要があります。
色分けによる視覚的な管理方法
さて、ここからは「ノートブック」や「セクション」の視覚的な管理方法を少し見ていくとしましょう。
ノートブックの色管理
自分で管理している個人・法人アカウント、さらには他人のアカウントを共有するなど、「OneNote」を使っていく内に、ノートブックも増えてくると思います。
各ノートブックには、ノートブック名の前にノート型のアイコンが表示され、このアイコンを色分けできるようになっています。
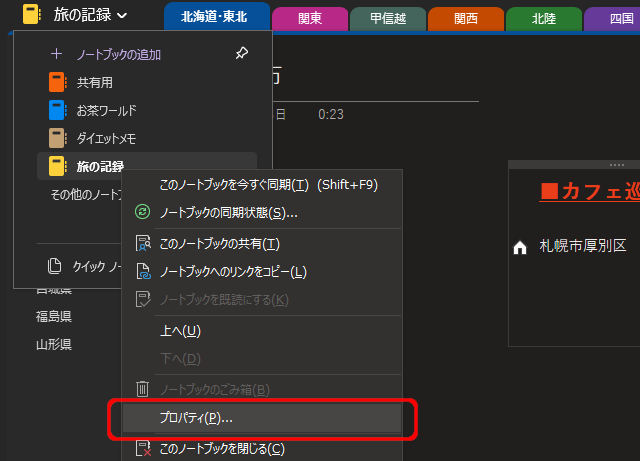
ノートブック名(ここでは「旅の記録」)を右クリックして表示されるメニューから「プロパティ」をクリックします。
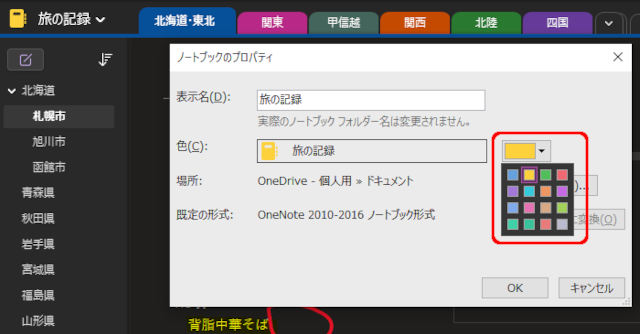
現在の色をクリックすると、色の一覧が表示されるので、変更したい色を選択し、「OK」ボタンをクリックします。
セクションの色管理
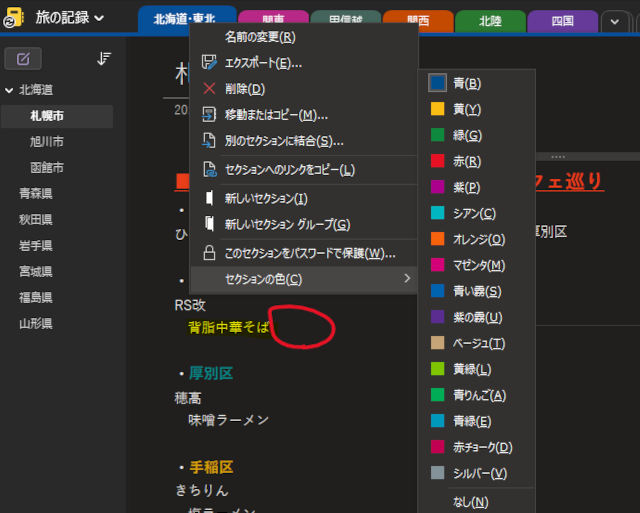
各セクションを右クリックして表示されたメニューから「セクションの色」をクリックすると、セクション名の背景に指定する色を選択できます。
”セクションで分けたけれども、実は共通性が高い”などという場合に、同じセクションの色に設定しておけば、視覚的な分類もできるようになるわけです。
総括
今回は、「OneNote」の構成について記述してみました。
「ノートブック」内に「各セクション」があり、その各セクション内に作成した「ページ」でデータを管理します。
データを管理する際には、これら3つを大・中・小項目として役割を意識すると、上手にデータをまとめられるでしょう。



















































































