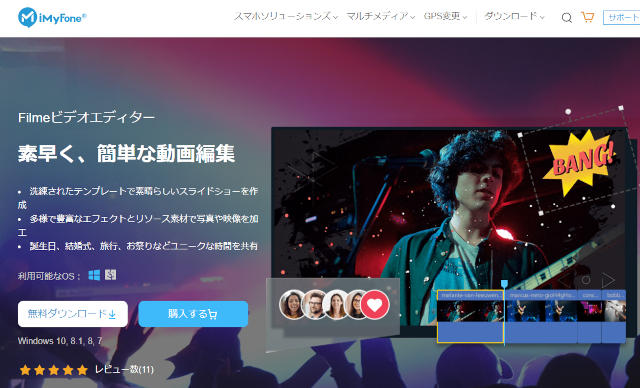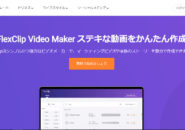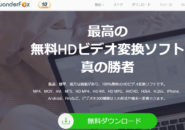個人事業主でも中小企業の経営者の方でも、自社のプロモーションに使う動画を作成するなら、”簡単に使える動画編集ソフトがいい”、と常々書いてきました。
今回ご紹介する動画編集ソフトの「Filme」も他のソフトウェアと同様に、以下のような簡単な流れで動画を作成・編集できるようになっています。
- 「メディアライブラリ」でパソコン内にある各メディアから目的のファイルを選択する
- 選択したメディアやエフェクト、音楽などを「タイムライン」に配置する
- 「プレビュー」で確認しながら、ツールバーや編集画面で配置したメディア等を調整する
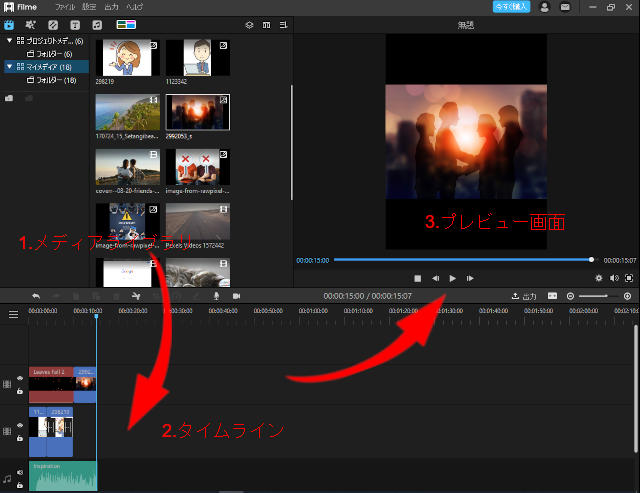
動画を作成する上で欠かせない「エフェクト」や、動画や画像の切替時にアクセントとなる「トランジション」などもあらかじめ用意されています。
以下は、トランジションを開いてみたところです。
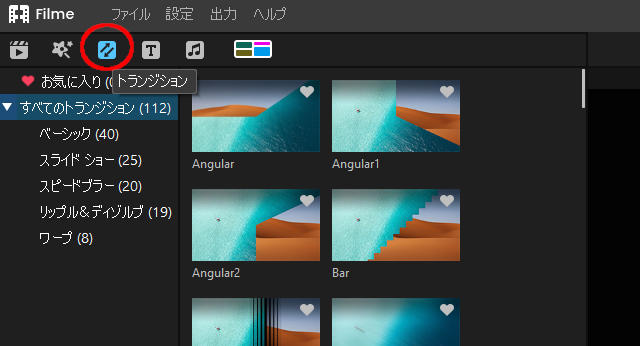
”高機能な動画編集ソフトは扱えないけれども、動画の編集はやってみたいんだよね~”
という方には、「Filme」は非常に分かりやすいソフトウェアになっていると思います。
まずはシステム要件から確認してみましょう。
目次
インストール
動画の編集はパソコン上で行います。
インストール可能なOSは、WindowsとMacになります。
■Windows
Windows7/8.1/10(32bit or 64bit)
■Mac
macOS v10.15(Catalina)/macOS v10.14(Mojave)/macOS v10.13(High Sierra)/macOS v10.12(Sierra)/OS X10.11(El Capitan)/OS X 10.10(Yosemite)
編集で使用するエフェクトや音声などの素材は、「Filme」のインストール時にすべてパソコンの中にセットされるわけではなく、一部はインストール後に改めてソフトウェア内でのダウンロードが必要となります。
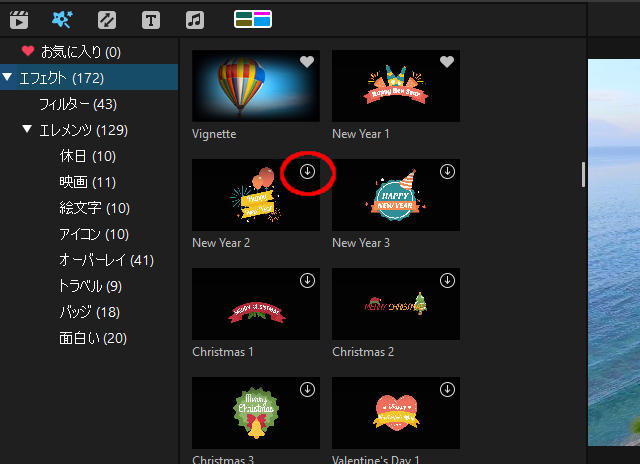
インストールされていない素材は、上の赤丸部分のようにダウンロードマークが付いています。
つまり、素材をすべて作業するパソコンにインストールしておき、編集する画像ファイルや動画ファイルがパソコン内に保存されているのであれば、インターネット接続環境がなくても「Filme」での動画編集作業が可能となります。
ライセンス
ライセンス形態は、「サブスクリプション」と「買い切り」の2つが用意されていて、どちらのライセンスも無料アップデートに対応しています。
パソコン1台あたり、1年間だけ使うのであれば、金額的にはサブスクリプションの方がお得になりそうですね。
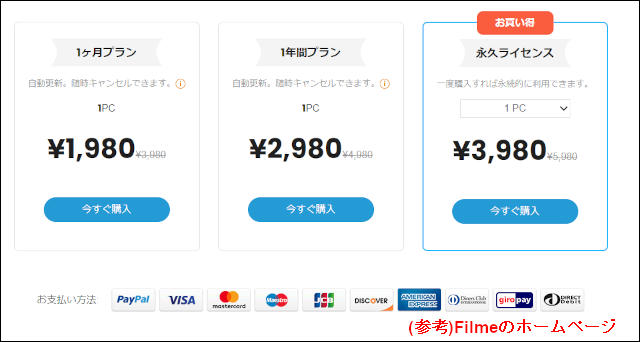
実は、「Filme」は無料版で使用しても機能のすべてを使えるようになっています。
ただし、無料版は編集した動画を各動画ファイル形式に出力した際、「ウォーターマーク」が表示される仕様となっています。
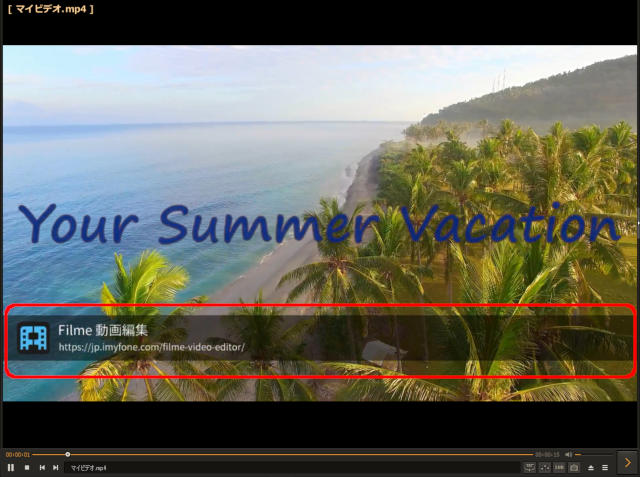
編集した動画をホームページやYouTubeなどの動画メディアに公開するには、やはり有料版が必須となりますが、”まずは操作性や機能を試してみたい”と言うのであれば、無料版でも十分可能となっています。
高速ビデオ編集とは
さて、「Filme」がどのような動画編集ソフトウェアであるかを簡単にご紹介しましたが、「操作性が簡単」と言われる理由の一つである「高速ビデオ編集」について確認してみましょう。
テンプレートを選択
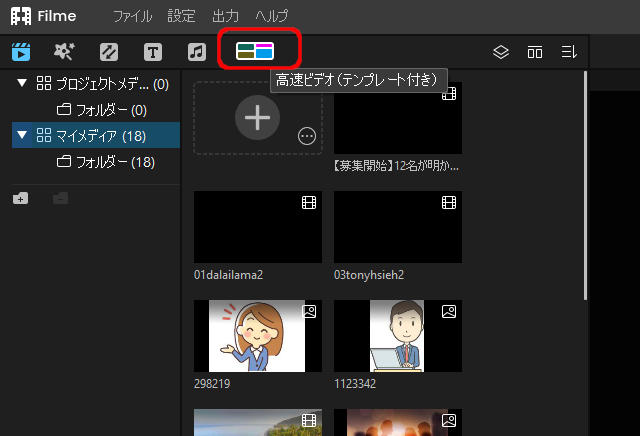
ツールバーから「高速ビデオ」をクリックします。
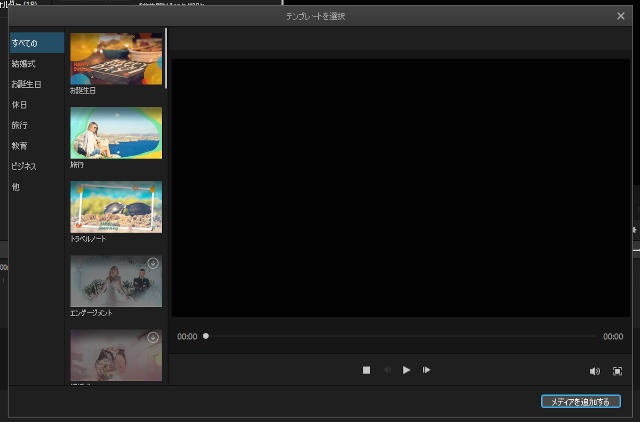
「テンプレートを選択」というウィンドウが表示されます。
「お誕生日」や「旅行」など作成する動画のテーマに沿った内容のテンプレートが一覧で確認できます。
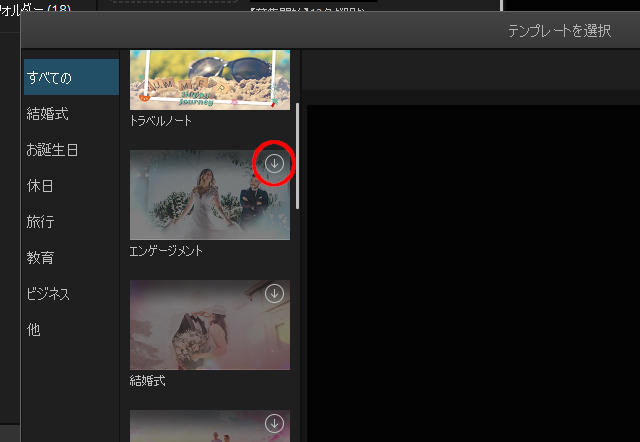
素材と同様に、パソコン内にすべてインストールされたわけではないので、ダウンロードマークが表示されているテンプレートは、クリックしてダウンロードする必要があります。
画像や動画を選択
最初に左サイドでテンプレートを1つ選択した後は、ウィンドウ右下の「メディアを追加する」をクリックします。
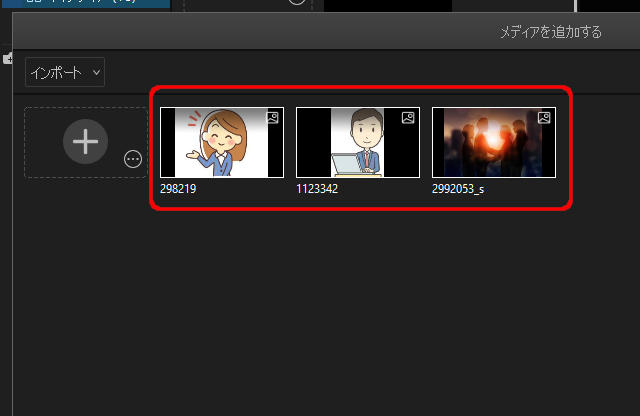
ここでは3つの画像を選択してみました。
これで、ウィンドウ右下の「プレビュー」をクリックしてみましょう。
以下の動画が作成されました。
動画にしたい画像を選択しただけで、テンプレートである「お誕生日動画」が自動的に作成されました。
選択した画像3枚が順番に表示され、動画上で自動的にエフェクトされ、さらには背景に音楽も流れているのが分かりますね。
テンプレートで見た通りの一連の流れがそのまま同じように選択した画像に置き換わったわけです。
操作自体は、テンプレートを選択して画像を登録しただけですが、あっという間に動画が1つ作成できてしまいました。
サンプル動画を作成してみる
「高速ビデオ編集」がテンプレートを使って簡単に動画を作成できる方法だと分かりましたが、今度はエフェクトや音楽、トランジションなどの素材をすべて自分で決めていきたい場合のやり方を見ていきましょう。
完成後の動画を確認
最初に、完成した動画がどのようになるのかを確認しておきます。
動画や画像にテキストやエフェクト、トランジションなどの効果を使って全部で40秒弱の動画となっています。
それでは、作成方法を順番に見ていきましょう。
フォルダ管理
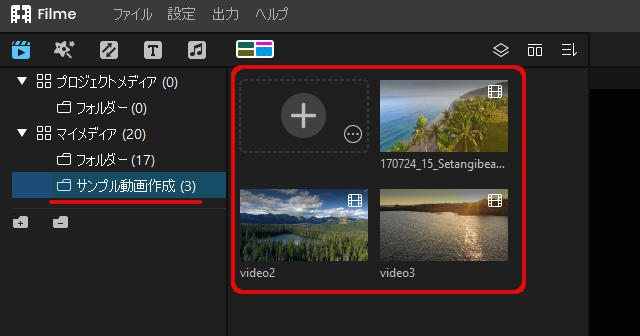
最初にメディアの管理的なお話をしておきます。
左サイドのフォルダ一覧には「プロジェクトメディア」や「マイメディア」という親フォルダがあります。
その中には、自分で管理しやすいように新しく名前を付けたフォルダを作成できるようになっています。
今回、サンプルで作成する動画ファイルだけをまとめた「サンプル動画作成」というフォルダを作っています。
上の画面は、3本の動画ファイルをこのフォルダにインポートしたところです。
タイムラインに動画を追加
インポートした動画にマウスを合わせると、中央に「+」マークが表示されます。
クリックすると、タイムラインに動画が追加されます。
タイムラインに追加する動画の解像度が違う場合は、以下のようなメッセージが表示されます。
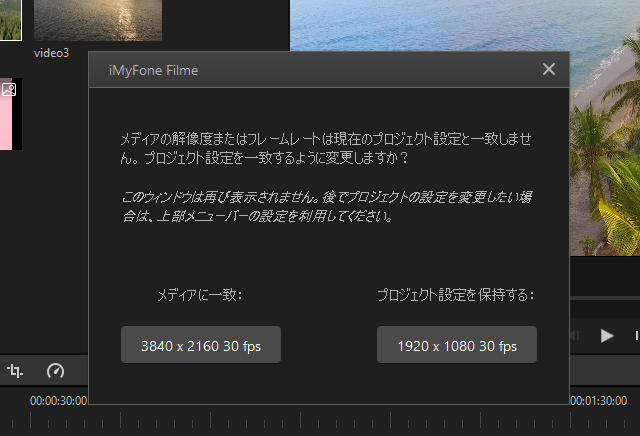
プロジェクト設定を一致させておく方がいいと思いますが、現在のプロジェクト設定を確認する場合は、以下のようにプレビュー画面の「歯車アイコン」をクリックした先のウィンドウで確認・変更ができます。
同じ操作で、3本の動画をタイムラインに追加しました。
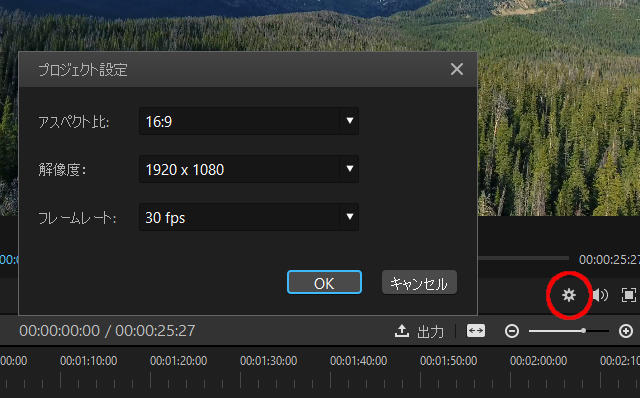
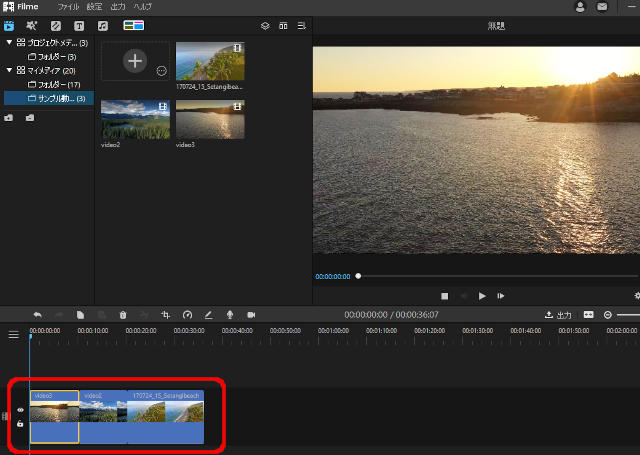
タイムライン上に3本の動画が一直線で追加されているのが分かります。
現在選択されている動画は、周辺が黄色の枠で囲まれています。
動画の順番を入れ替えるには、目的の動画をドラッグして移動します。
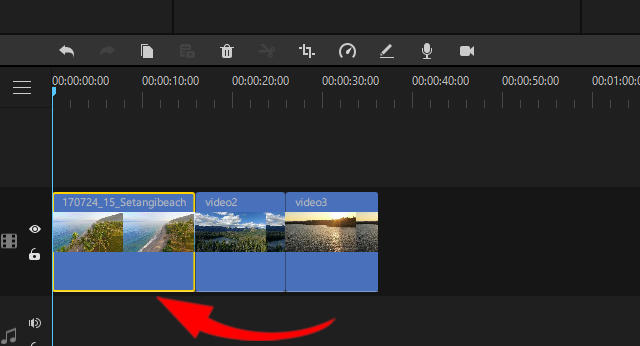
最後にあった動画をドラッグして、先頭へと移動してみました。
テキストの挿入
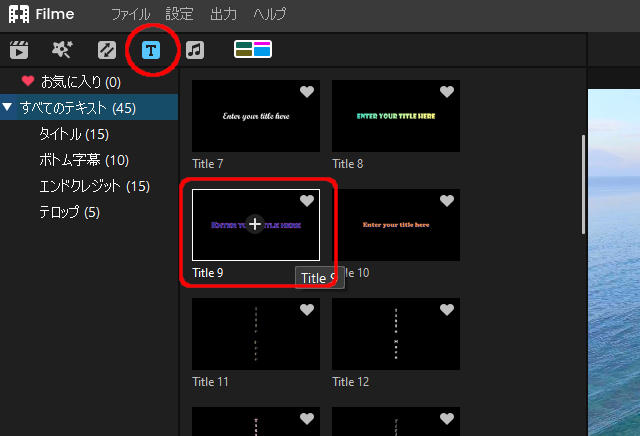
動画に「テキスト」を挿入してみます。
メディアライブラリのツールバーから「T」マークをクリックします。
一覧から「Title9」にマウスを合わせ「+」マークをクリックします。
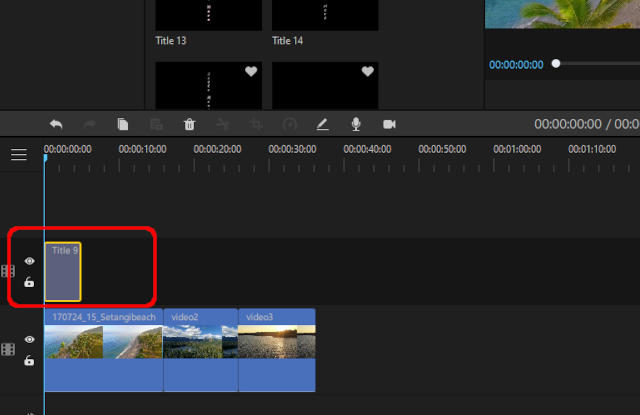
タイムライン上に、先ほど設定した動画のトラックとは別のトラックが追加され、テキストが配置されました。
タイムラインに追加された「Title9」をダブルクリック、もしくは右クリックして表示されるメニューから「編集」をクリックします。
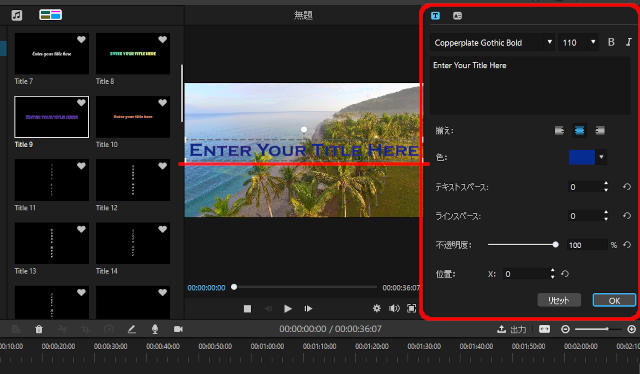
プレビューエリアの動画内にテキストボックスが表示されます。
任意の文字列に変更して、フォントの種類や色、フォントサイズ、位置などを好きなように調整します。
設定できたら、プレビューエリアの「OK」ボタンをクリックします。
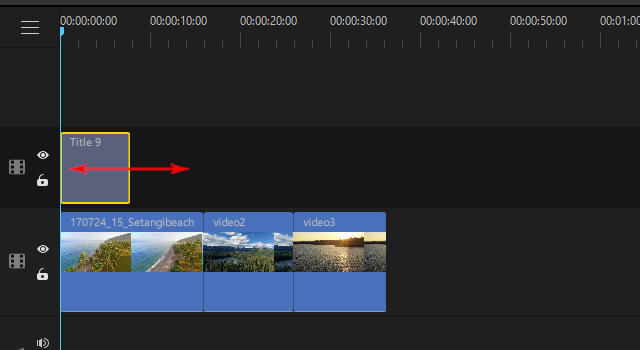
動画内でテキストを表示させる時間は、タイムライン上のテキスト部分を選択してから左右にドラッグして調節します。
2番目の動画にも同じようにテキストを配置してみましょう。
タイムラインは、以下のようになりました。
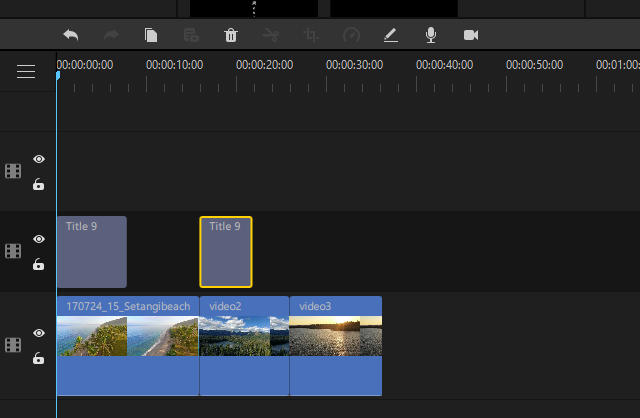
同じトラックに、最初の動画に表示するテキストと2番目の動画に表示するテキストを設置したところです。
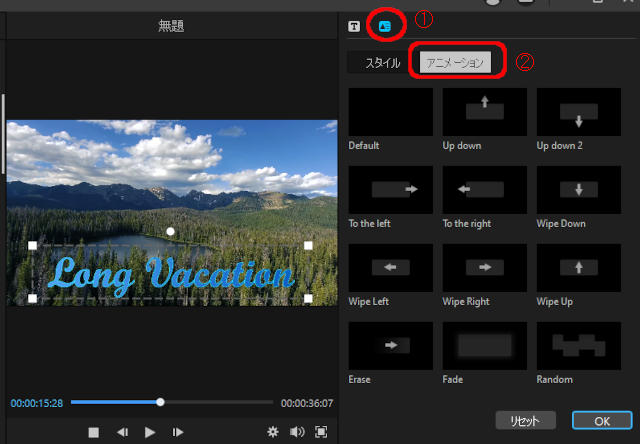
テキストの編集画面では、動画内に表示させるタイミングでの「アニメーション」を設定しています。
トランジションの挿入
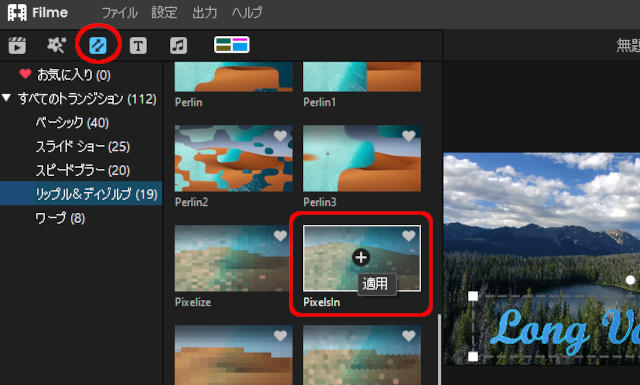
1番目の動画から2番目の動画へ、2番目の動画から3番目の動画へと移る際に、切替のアニメーションとなる「トランジション」を設定します。
テキストと同じように、目的のトランジションにマウスを合わせて「+」マークをクリックします。
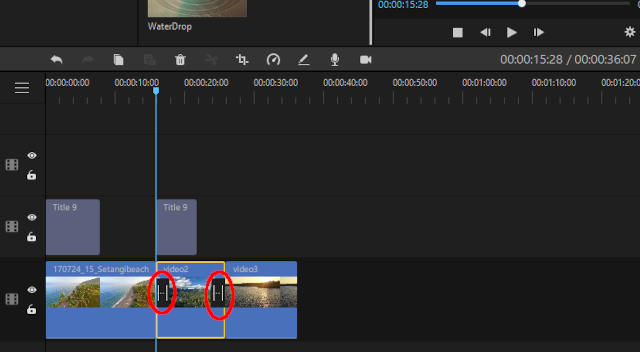
トランジションが設定されたマークが表示されます。
音楽の挿入
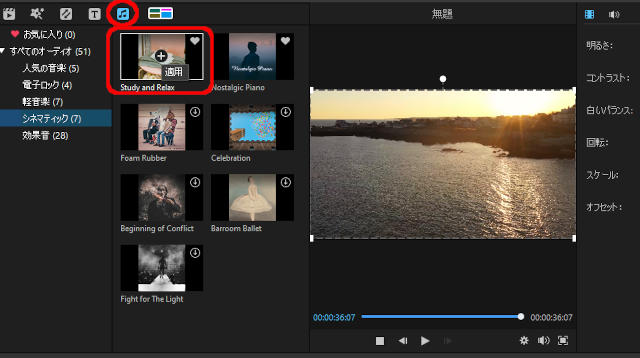
メディアライブラリのツールバーから「音楽」をクリックし、目的の音楽にマウスを合わせて「+」マークをクリックします。
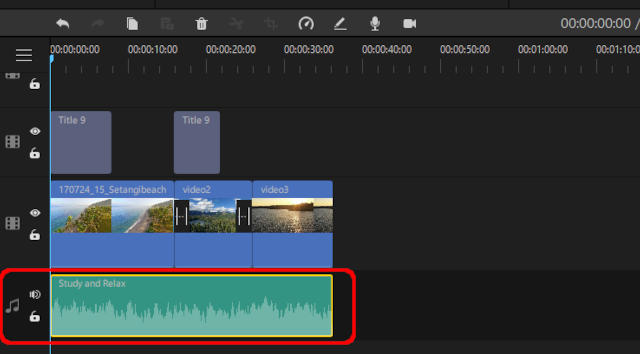
音楽トラックにデータが追加されました。
選んだ音楽の時間が長いと画面に収まりきらない長さでトラックに表示される場合もあります。
その場合は、音楽の帯を選択した後、ドラッグして上のように動画の始まりから終わりまでの長さくらいに調整します。
プロジェクトを保存する
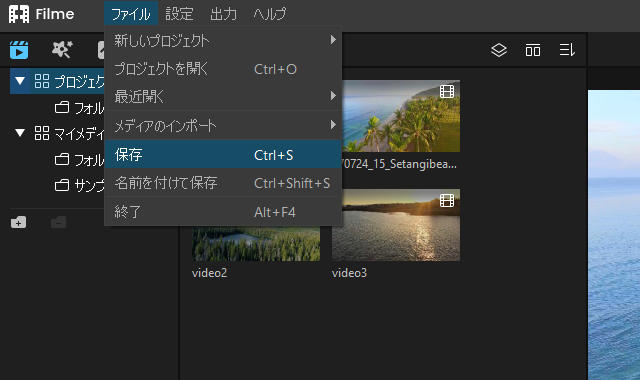
ここまでの作業をいったん保存しておきましょう。
メディアライブラリにあるメニューバーの「ファイル」から「保存」または「名前を付けて保存」をクリックします。
任意の場所を選択し、保存します。
拡張子は「.ifp」となります。
※「環境設定」内に、作成しているプロジェクトを時間ごとに自動保存する設定もあります。
静止画を動画のワイプに使う
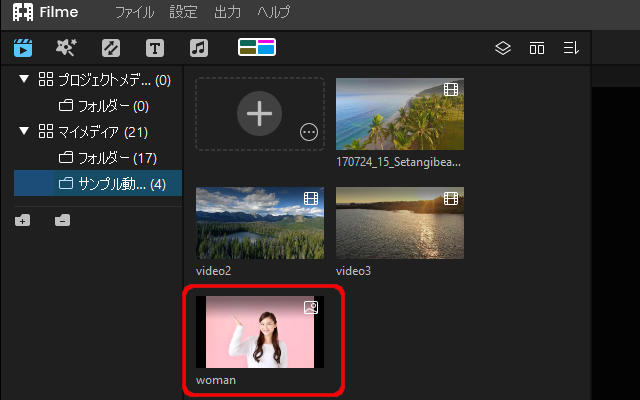
今回のサンプル動画を作成するにあたって、専用の「サンプル動画作成」フォルダを作っていましたね。
最初に動画を3つ保存していましたが、このフォルダーに新たに静止画像を1枚加えてみます。
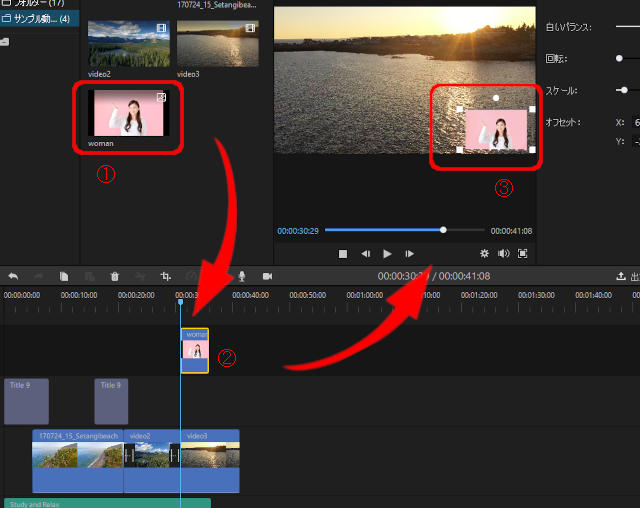
「女性の画像」にマウスを合わせて「+」をクリックします。(①)
タイムライン上に、これまで配置した動画やテキストとは別のトラックにドラッグして移動します。
3番目の動画の始まりの部分に配置し、長さを4秒くらい(動画の半分くらいを目安)にしました。(②)
画像をダブルクリックして、プレビュー画面で編集します。
画像の四隅のハンドルをドラッグして画像を小さくし、ワイプのように動画の右下に配置します。(③)
ワイプの横にテロップを配置する
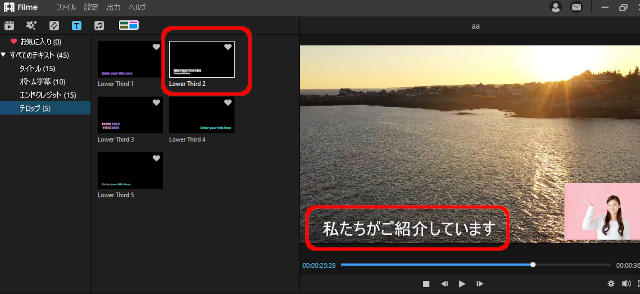
さらに、テキストの「テロップ」から任意のタイプを選択し、タイムラインに追加します。
ワイプの左に、上のようなメッセージを表示させるようにします。
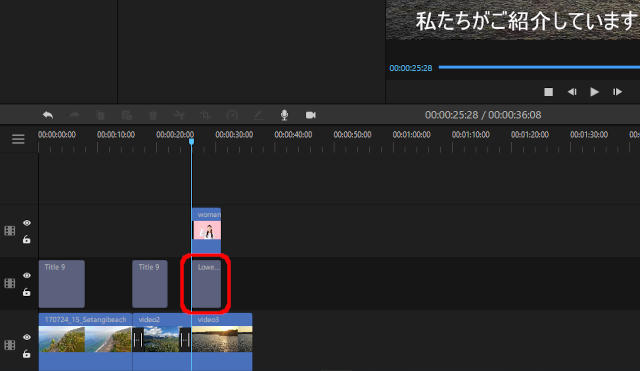
タイムラインは、これまでテキストを配置してきたトラックでもいいですし、新たなトラックに追加しても大丈夫です。
テキストを表示する時間は、静止画を表示する時間(3番目の動画の半分の時間を目安)と同じとします。
エンドクレジットを配置する
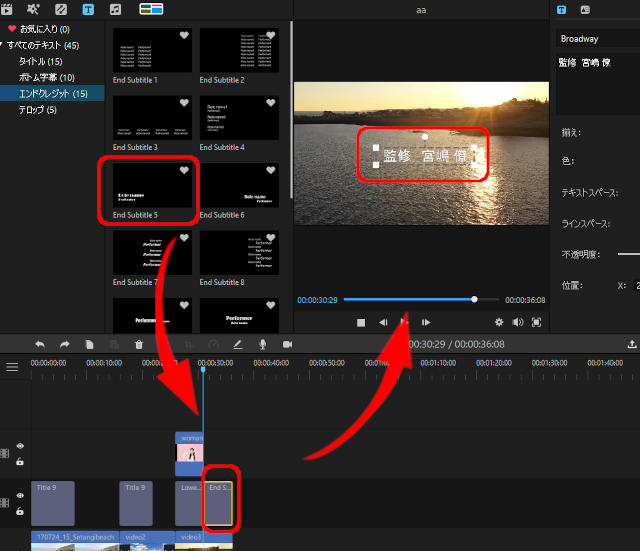
3番目の動画の残り半分は、編集者のクレジットを表示してみたいと思います。
メディアライブラリのツールバーから「テキスト」を選択して、「エンドクレジット」を選択します。
任意のテキストにマウスを合わせて「+」をクリックします。
タイムラインは、先ほどワイプの横に配置したテキストの隣に配置します。
タイムラインに配置したテキストをダブルクリックして、プレビュー画面に表示されているように編集します。
これで、3番目の動画が流れる間に、前半後半で異なる画像やテキストが表示されるようになります。
動画を分割してエフェクトをかける
最後に、動画の分割とエフェクトを適用してみましょう。
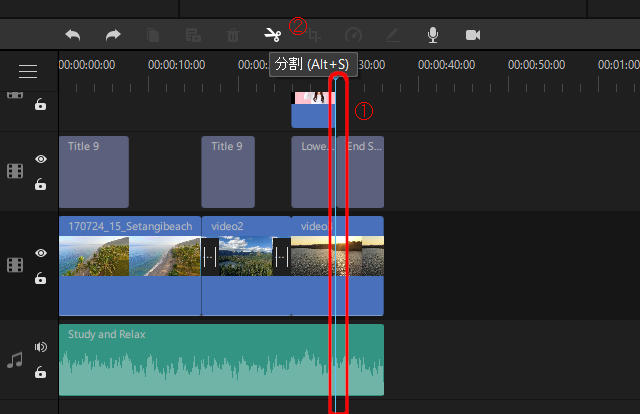
3番目の動画で、「監修」というクレジットタイトルを表示した段階で、動画の色合いをセピア風に変更してみたいと思います。
再生ライン(縦の水色の線)を3番目の動画の半分くらいを目安にドラッグして移動します。
3番目の動画に表示するテキストを動画の前半(「私たちがご紹介しています」)と後半(「監修 宮嶋 僚」)で分けているので、このテキストの分け目を目安にします。
タイムラインのツールから「分割」をクリックします。
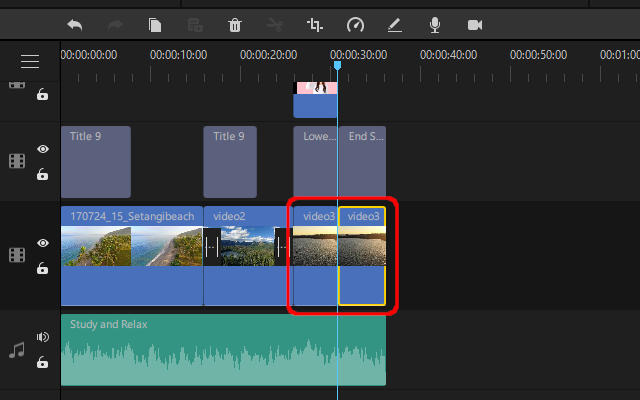
3番目の動画が再生ラインを境に2つに分割されました。
分割しても、同じ動画であれば再生した時には一つの動画が流れているように見えます。
ただし、今回は分割した後半の動画にエフェクトをかけます。
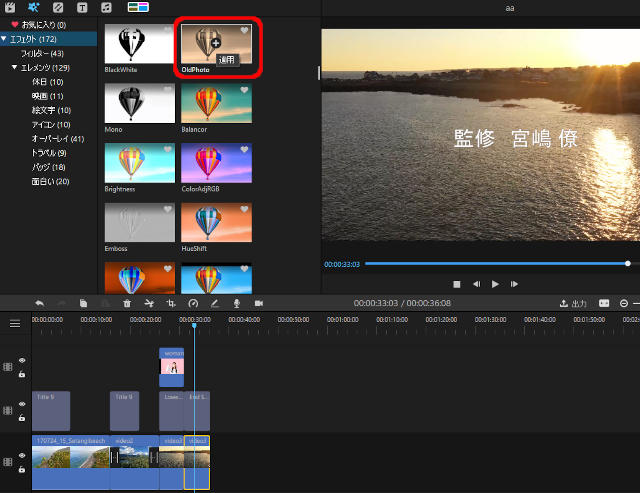
後半の動画をクリックして選択し、メディアライブラリのツールバーから「エフェクト」のアイコンをクリックします。
任意のエフェクトを選択します(ここでは、”OldPhoto”を選択しました)。
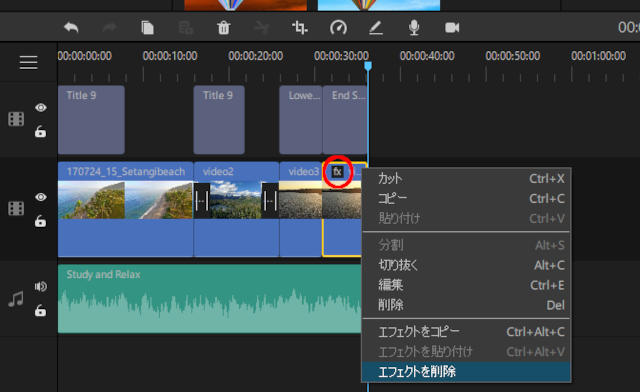
エフェクトが付いた動画や画像には、上の画面のように、マークが付きます。
エフェクトを削除したい場合は、エフェクトをかけた動画や画像を選択して右クリックしたメニュー内の「エフェクトを削除」をクリックします。
出力する
作成したい動画が完成しました。
YouTubeなどにアップロードできるように、MP4形式の動画に出力してみたいと思います。
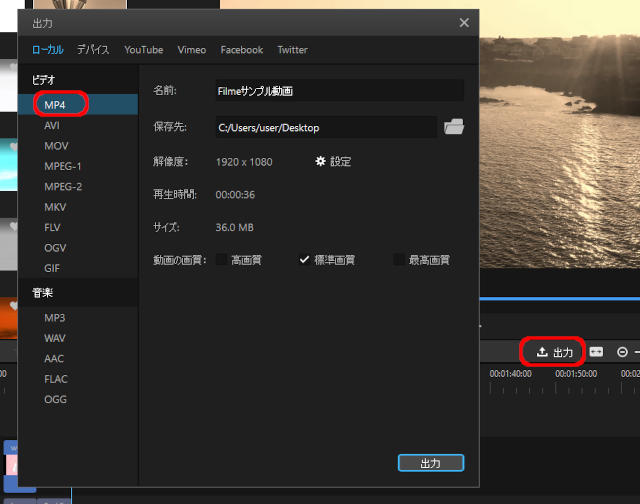
プレビュー画面下のツールから「出力」をクリックします。
出力したい動画ファイルや音楽ファイルの形式を左サイドから選択できます。
解像度やレート、画質などを設定できたらウィンドウ内の「出力」ボタンをクリックします。
「Filme」からYouTubeやSNSなどにアップロードする機能はありませんので、作成後に保存した動画は手動で、各プラットフォームへとアップロードする必要があります。
総括
さて、動画編集ソフトウェアの「Filme」を使って、テンプレートによる高速ビデオ編集と手動での動画編集を操作してみました。
今回の動画編集で紹介しきれなかった機能としては、以下のようなものがあります。
- クロップ
- 速度
- 音声録音
- 画面録画
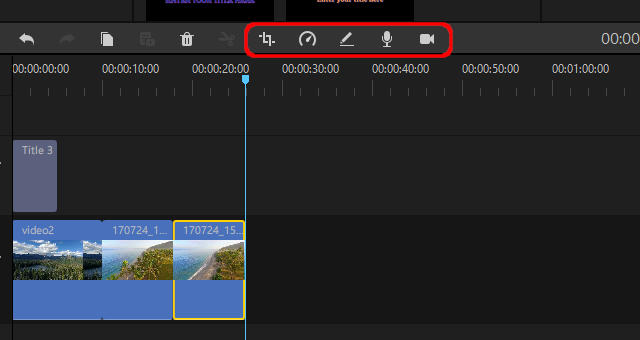
これらはタイムラインの上のツールに用意されていて、今回の動画作成では”分割”を使いましたね。
機能を簡単に説明しておくと、以下のようになります。
■クロップ
動画のある部分だけをクローズアップして表示させたい時に使う
■速度
動画の再生速度を変更したい時に使う
■音声録音
マイクなどの音声入力デバイスで、自分の声などを動画に含める時に使う
■画面録画
パソコンの画面上の動作を動画として録画する時に使う
クロップや速度は、分割と組み合わせて使うと同じ動画でもアングルを変えたり、表示スピードを変えてメリハリを付けたり、という編集ができそうですね。
「Filme」は動画編集で最低限欲しい機能をすべて揃えている上、パソコン上での動作も軽いので非常に使いやすいソフトウェアだと思います。
ライセンス料も手頃ですし、高機能を求めないパソコンへのインストール型動画編集ソフトウェアとして、是非無料版からその操作性を試してみてください。