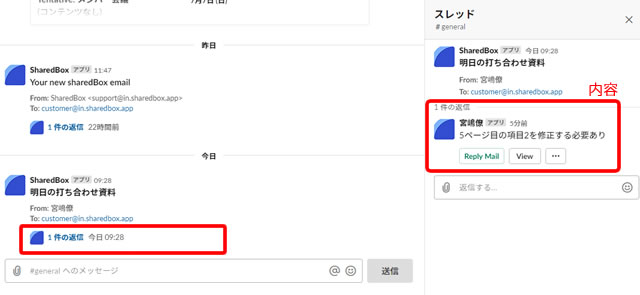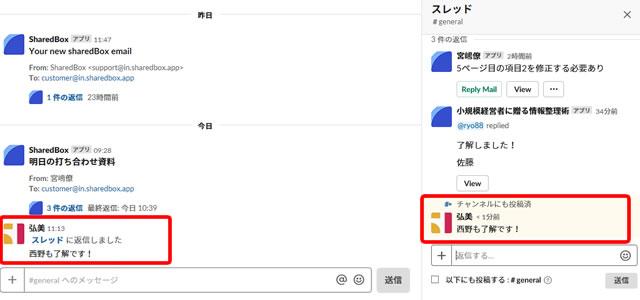このページには広告が含まれる場合があります。
会社のメンバーがOutlookをメインのメールソフトとして使っている場合、Slackに導入された「Outlookアプリ」で、メッセージエリアでのメール内容、予定の確認などができました。
では、使用しているメールソフトがメンバー間でバラバラだったり、
特にメールを重要視していない会社が、メール機能をSlackに導入する場合に何かいい方法はあるでしょうか。
そんな時は、「SharedBox」を使ってみるのも一つの手です。
「SharedBox」をSlackに導入すると、Slackのチャンネル内で新規メールを作成したり、受信したメールをチャンネル内で確認したりできるようになります。
それでは、早速Slackに「SharedBox」を設定していきましょう。
Slackではおなじみのアプリから設定していきます。
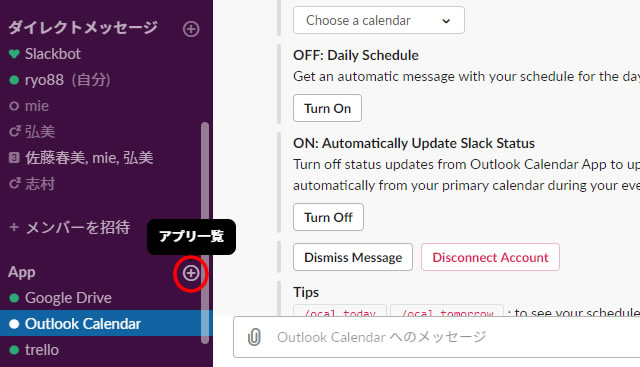
左サイドから「アプリ一覧」をクリックします。
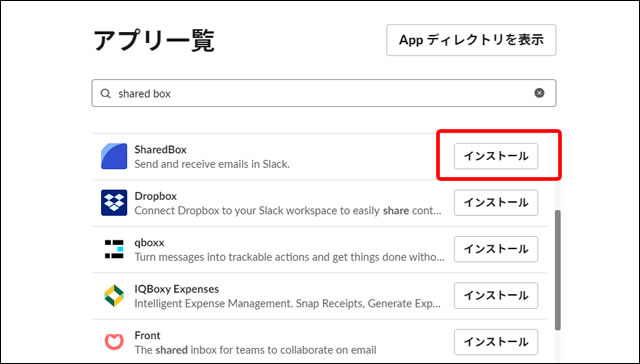
検索に「sharedbox」と入力します。
インストールできるアプリの一覧に、「SharedBox」が表示されますので、右横の「インストール」をクリックします。
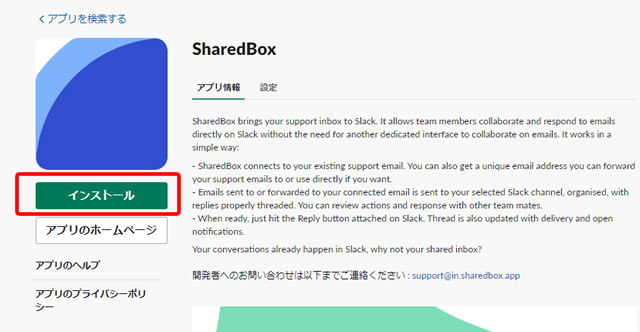
「SharedBox」の詳細が表示されますので、「インストール」をクリックします。
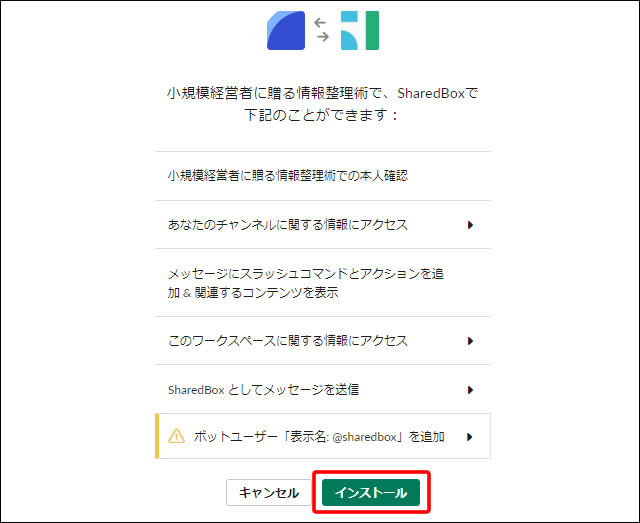
ここでもインストールをクリックします。
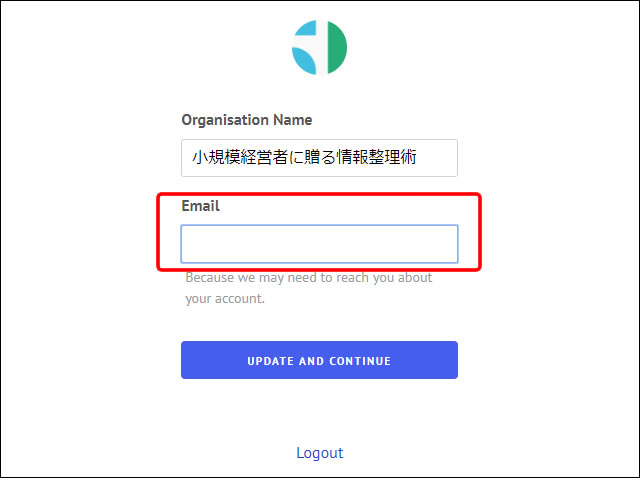
ここでは、とりあえず任意のメールアドレスを入力します。
入力できたら、「UPDATE AND CONTINUE」をクリックします。
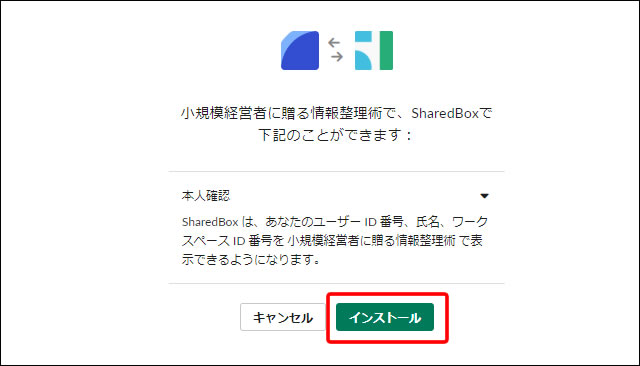
本人確認の表記となりますので、ここも「インストール」をクリックします。
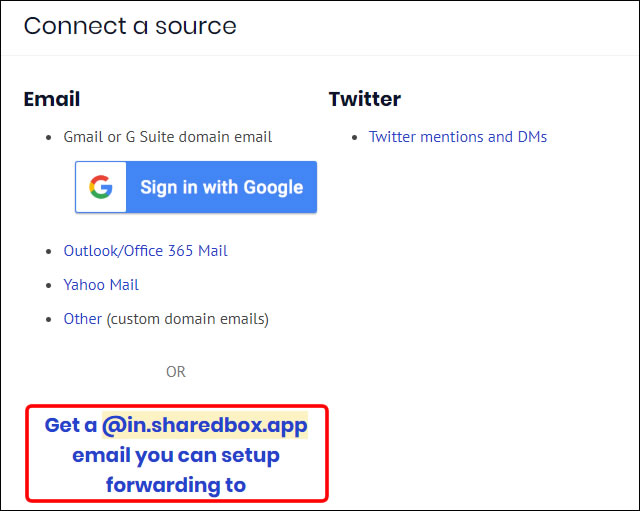
「SharedBox」で使うメールアドレスを設定します。
ここでは、「SharedBox」ドメインのメールを新しく取得するようにしました。
既にお持ちのグーグルアカウントやマイクロソフトアカウントのメールを使うこともできます。
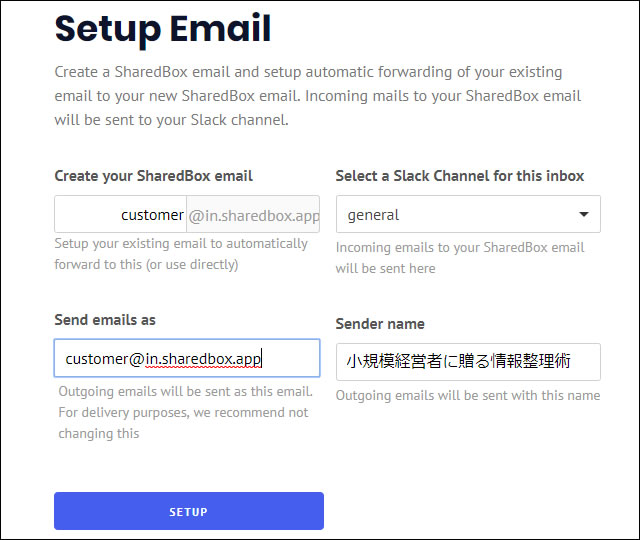
「Create your SharedBox email」には、メールアドレスとなる任意の名前を指定します。
今回は、「customer」と入力してみました。
「Send emails as」にも同じ名前が自動で入りますので、ここは変更しなくて良いでしょう。
「Select a Slack Channel for this inbox」には、
メールの新規作成や受信したメールを表示するチャンネルを指定します。
後で変更したくなった場合、別のチャンネルの指定へと変更できます。
「Sender name」には、Slackのワークスペース名が最初から入っています。
これは、メールを新規作成する際のデフォルトの「送信者名」となります。
違う「送信者名」にする場合は、任意の名前を入力します。
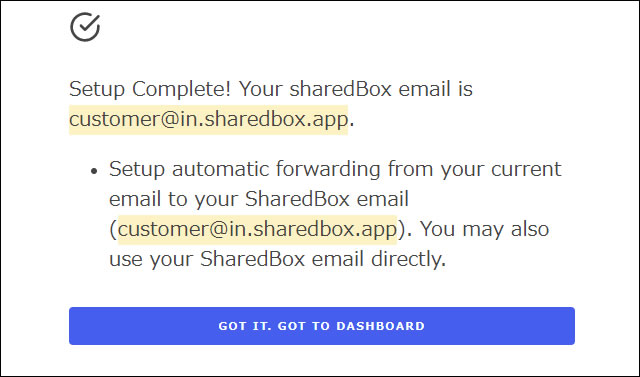
インストールが完了したら、「GOT IT.GOT TO DASHBOARD」をクリックします。
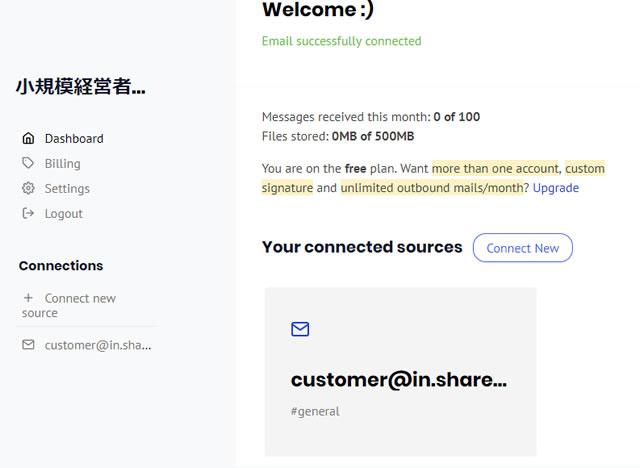
「Shared Box」のダッシュボードが開きます。
無料版の場合、受信できるメール数は1ヶ月で100通までとなります。
それでは、Slackの画面へと戻ってみましょう。
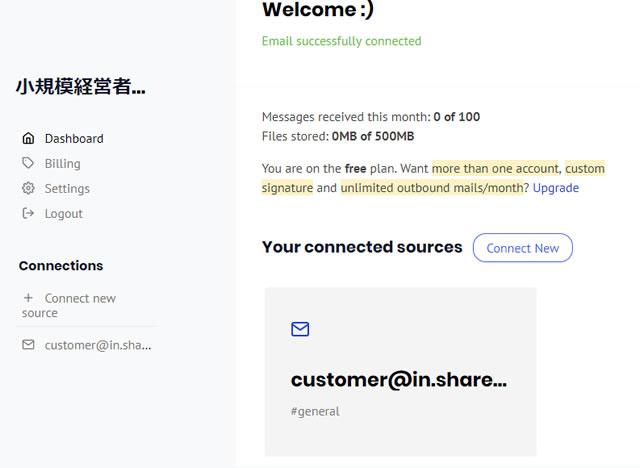
メールを受信・返信する
「Shared Box」で、設定したメールを受信するチャンネルへと指定した
「#general」チャンネルを開くと、「Shared Box」のサポートからメールが届いています。
今回作成した「customer@in.sharedbox.app」宛にメールを送ってもらうと、このようにSlack上で確認できるようになるわけです。
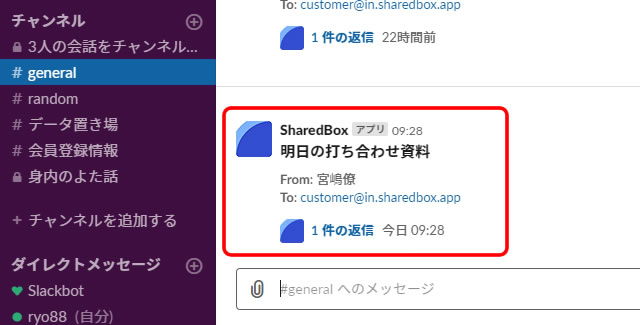
1通メールを「customer@in.sharedbox.app」宛に送信しました。
件名は「明日の打ち合わせ資料」というメールになります。
※画像をクリックすると拡大します。
メッセージ内の「1件の返信」をクリックします。
右サイドにスレッドが起ち上がり、受信したメールの内容を確認できます。
このメッセージに対して返信してみたいと思います。
まずは、「Reply Mail」を使って返信してみます。
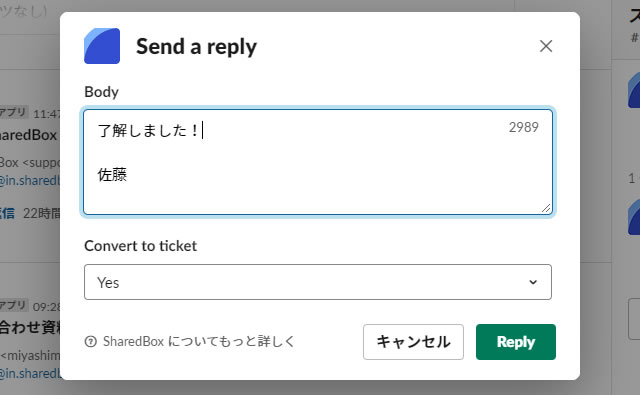
受信したメッセージの下の「Reply Mail」をクリックすると、上の画面のように返信メールの作成画面となります。
「Body」に本文を入力します。
「Convert to ticket」は、組織内に「サポート体制」などがある場合にそのサポートチームへのリンクアドレスを発行して、メールの内容に関して直接サポートのメンバーとやりとりができる機能となっています。
しかし、「SharedBox」の無料アカウントでは利用できませんので、これは
「Yes(リンクアドレスを発行する)」でも
「No(リンクアドレスを発行しない)」でもどちらでも結構ですが、
例え無料版でもどちらかを選択しなければなりません。
入力できたら、「Reply」をクリックします。
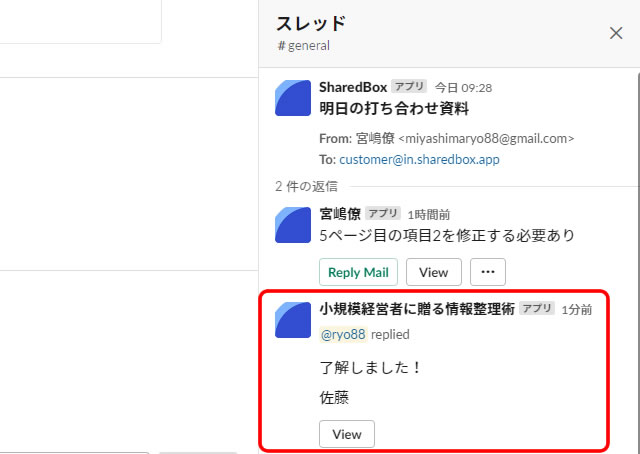
スレッド内に、返信した内容が表示されます。
「Reply Mail」の場合は、あくまで「customer@in.sharedbox.app」からの返信となります。
宮嶋のメール(GMail)から「customer@in.sharedbox.app」に送信されたメールの返信となります。
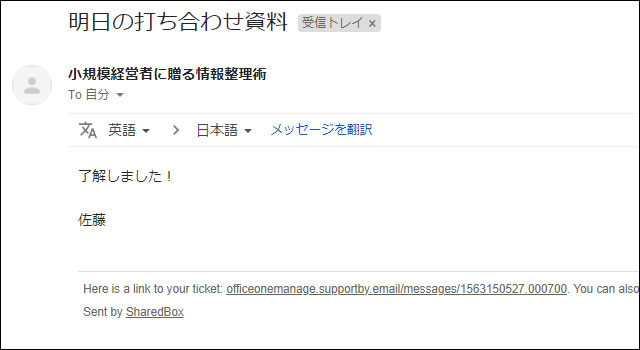
Slackのスレッドでも返信内容を確認できましたが、
もちろん送信者である宮嶋のGMailを確認しても「customer@in.sharedbox.app」からの返信メールが届いていますね。
それでは、Slackのメッセージ送信で返信してみましょう。
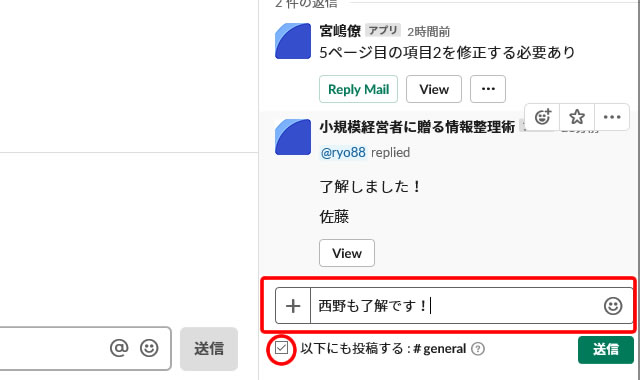
メンバーの一人である「佐藤」が「SharedBox」の返信である「Reply Mail」から返信したのに対し、
同じくメンバーの一人である「西野」は、Slackのメッセージ送信で上の画面のように返信を入力しました。
※画像をクリックすると拡大します。
スレッド内に返信メッセージが投稿されましたが、送信者のアイコンが「西野のアイコン」になっています。
つまり、「customer@in.sharedbox.app」宛に送られたメールに対する返信ではあっても、Slackのメッセージ機能による返信となるのです。
この「西野」からの「西野も了解です!」のメッセージは、当然ながら宮嶋のGMailには返信されません。
あくまでもSlack内だけに送られる返信となるわけです。
なお、返信の投稿時に、「以下にも投稿する:チャンネル名」にチェックを入れておけば、
返信の投稿をチャンネル内にも表示できます。
これは「Reply Mail」と違う点でもありますね。
メールを送信する
Slackから「customer@in.sharedbox.app」を使ってメールを送信する場合は、「SharedBox」を使えるようにしたチャンネルから送信する必要があります。
今回で言えば、「#general」チャンネルを開いた状態でないと、メールを送信できません。
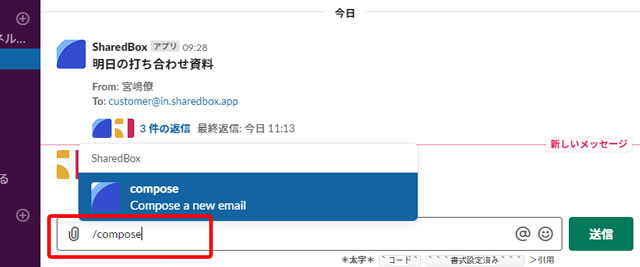
メッセージボックスに「/compose」と入力して、「送信」をクリックします。
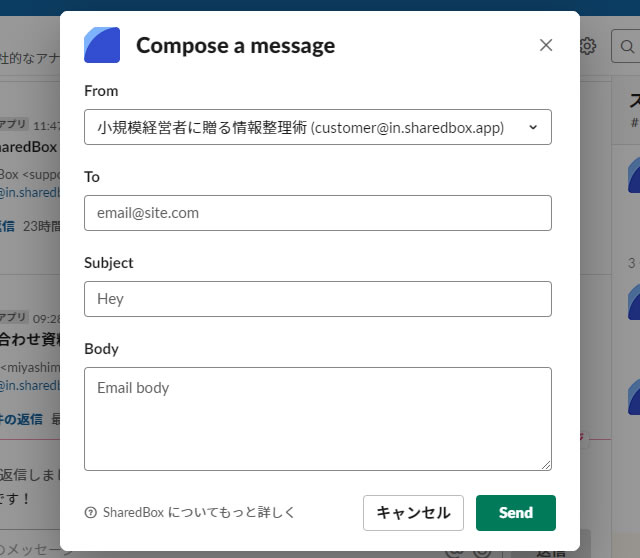
メッセージを作成するウィンドウが開きます。
宛先や件名、本文を入力したら「Send」をクリックして送信します。
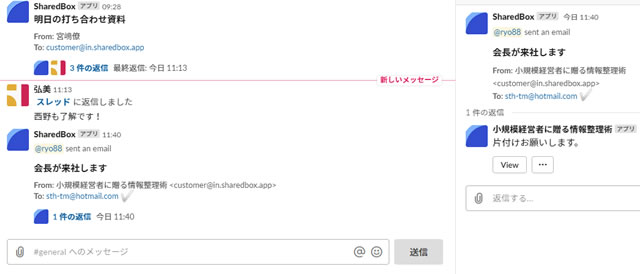
メッセージエリアとスレッドに送信したメールの内容が表示されます。
「SharedBox」のインストール時に、利用するチャンネルを設定しましたが、
これは後からでも変更できます。
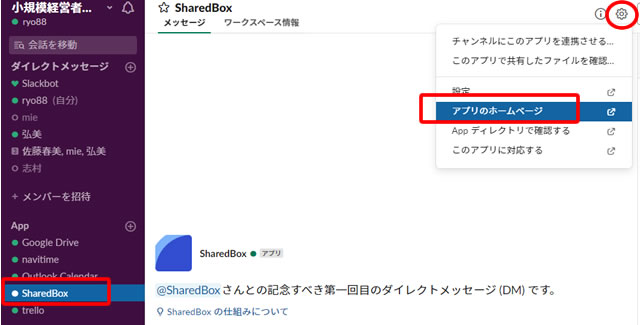
左サイドのアプリ一覧から、「SharedBox」をクリックし、
設定から「アプリのホームページ」をクリックします。
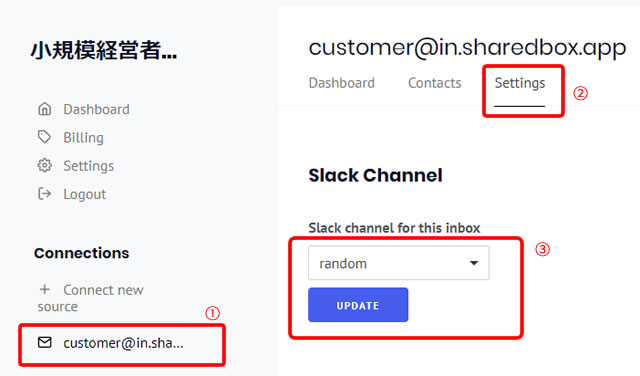
「SharedBox」のトップページが開きます。ログイン後に、
メールアカウントをクリックし(①)
「Settings」をクリックし(②)
「Slack channel for this inbox」からメールを送受信するチャンネルを選択し「UPDATE」をクリックします(③)。
総括
どうしても個々のパソコンで管理されてしまいがちなメールをSlack上で簡単に情報共有できるように作られている「SharedBox」は、導入から運用までとてもシンプルにできています。
無料版による受信メール数やストレージ量の制限などがあるものの、
今回「customer」と名前を付けたように「カスタマーサポート」の入り口として使えそうです。
例えば、ネットショップなどでカスタマーサポートに送られたメールの一覧をSlack上で確認できれば、カスタマーだけではなく、販売や発送などのチームメンバーとも情報を共有できるようになるでしょう。
もちろん、そのように利用する場合は無料版の受信メール数制限では厳しいとは思いますが、
テスト的に導入してみて、「SharedBox」の有料版に移行してもいいのではないでしょうか。
Slack上でマイクロソフトのOutlookと「SharedBox」の両方を併用できますし、メールの管理で悩んでいる経営者の方は、Slackとメールアプリの組み合わせを検討してみる価値はあるかもしれませんね。























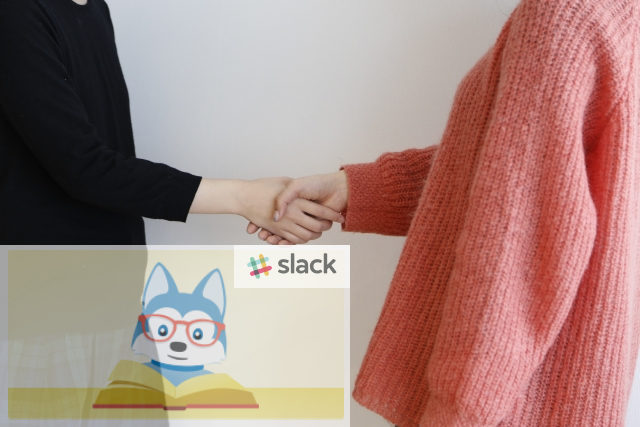
![[slack]25.メインのメールや予定表にOutlookを使っているならslackのアプリで連携させてみる!](https://officeonemanage.work/wp-content/uploads/2019/07/ffb59277d9aa98f967eeca139c55ccc7_m-120x120.jpg)