このページには広告が含まれる場合があります。
さて、前回の記事では「個人アカウント」、「法人アカウント」にログインし、さらに複数の個人アカウントでも利用できる点を確認してきました。
今回は、各アカウントでそれぞれ新規にノートブックを作成し、それを閉じたり再度開き直してみたりという作業をやってみたいと思います。
各アカウントにノートブックを1つ作成する
今回、3つの個人アカウント(無料)にそれぞれ新規でノートブックを作成してみたいと思います。
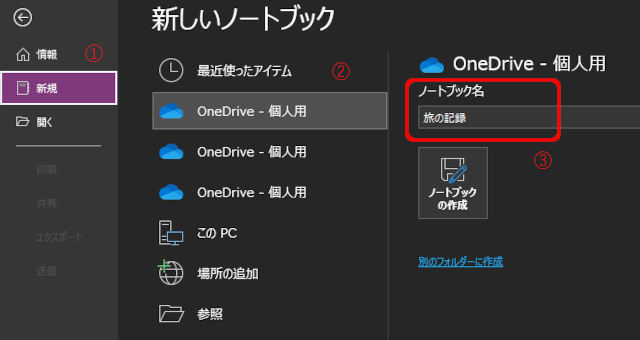
「OneNote」を起動し、「ファイル」タブをクリックし、「新規」をクリックします。(①)
ノートブックを作成したい「OneDrive」アカウントをクリックして選択します。(②)
ノートブック名を入力し(③)、「ノートブックの作成」をクリックします。
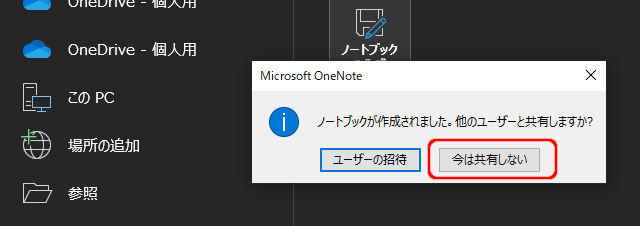
ノートブックの作成後に、共有するかどうかを聞かれますが、ここでは「今は共有しない」をクリックします。
同じ方法で、それぞれもう2つの個人アカウントにノートブックを作成します。
もし、ノートブックを作成したいOneDriveのアカウントが見つからなければ、以下の方法を試してみましょう。
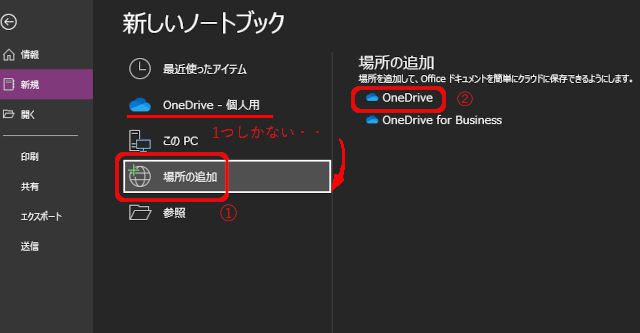
上の画面のように、アカウントが1つしかなかったり、あるいは1つもなければ、「場所の追加」をクリックし(①)、「OneDrive」をクリックします。(②)
アカウントのログイン画面となりますので、追加したいアカウントのログイン情報を入力します。
もし、複数のOneDriveのアカウントが表示され、作成したいアカウントがどれなのか分からない場合は、以下の方法を試してみましょう。
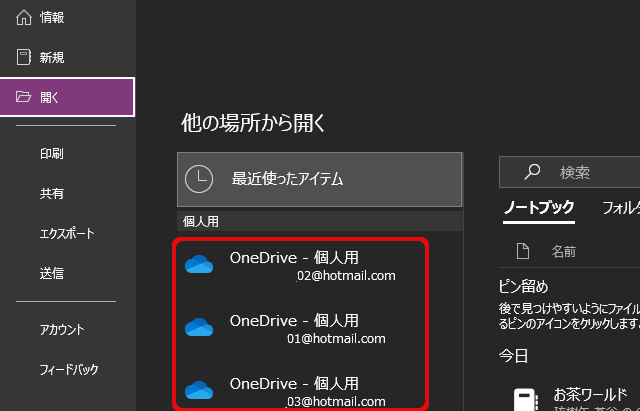
左サイドメニューの「開く」を見てみると、OneDriveのアカウントが順番に表示されます。
左サイドメニューの「新規」画面で並んでいるOneDriveのアカウントも同じ順番となります。
3つのアカウントにそれぞれノートブックを1つずつ作成した結果、「OneNote」の画面では以下のように確認できます。
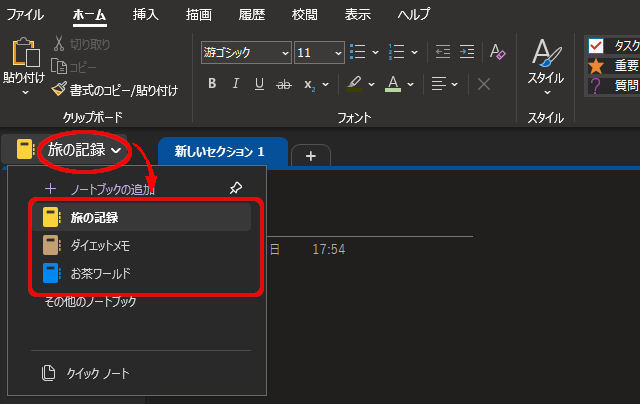
現在アクティブになっているノートブック名(ここでは「旅の記録」)をクリックすると、現在この「OneNote」で開いていて編集できる状態のノートブックの一覧が表示されます。
一見すると、このデバイス内で、3つのノートブックを管理しているようですが、保存先はアカウント毎に別々のOneDriveとなります。
そのあたりを画面で少し確認してみましょう。
ノートブックの情報を確認する
今回作成した3冊のノートブックは、「ファイル」タブをクリックした後の「情報」で確認できます。
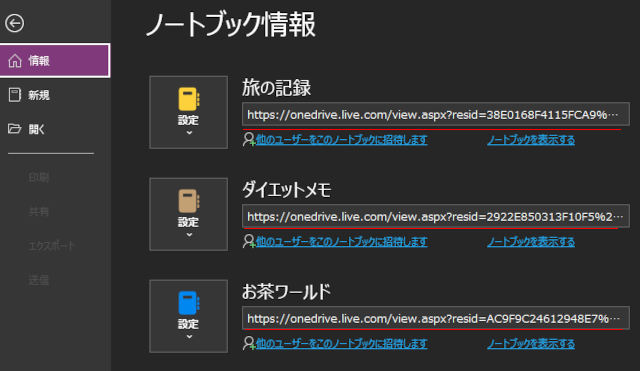
この情報画面で、現在開いているノートブックのURLを確認すると、「resid=~」の部分がすべて違っているのが分かります。
つまり、この3つのノートブックの保存先(アカウント)は、それぞれ別だという意味になります。
法人アカウントの場合は、URL内に「sharepoint」が入りますのでそれで判別できます。
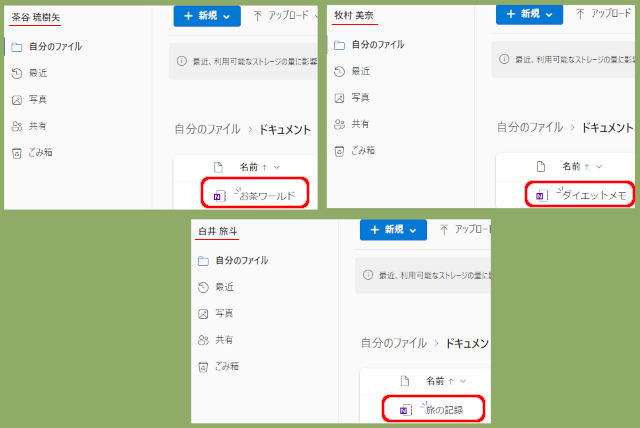
3つのアカウントのWeb上のOneDriveを確認してみたところですが、それぞれのOneDriveに「OneNote」が作成されていますね。
ノートブックを閉じる
3つのアカウントにそれぞれログインした後に作成したノートブックはいつでも閉じたり開いたりが可能となっています。
まずは、先ほど作成したノートブックの1つを閉じてみたいと思います。
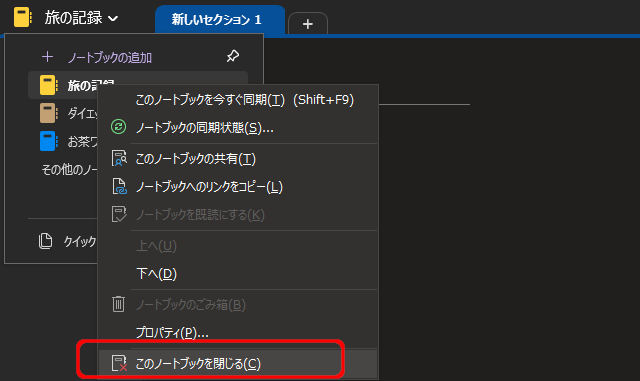
「ノートブック名」を右クリックすると、表示されるメニューから「このノートブックを閉じる」をクリックします。
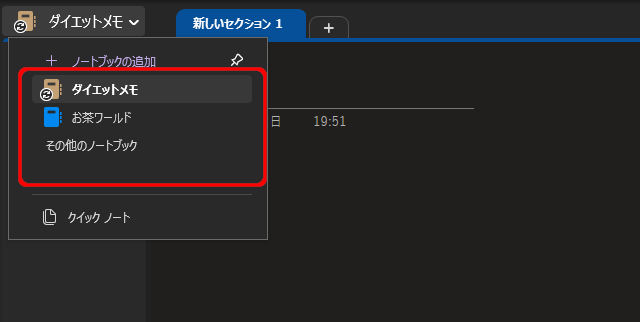
ノートブックの一覧から「旅の記録」がいなくなりました。
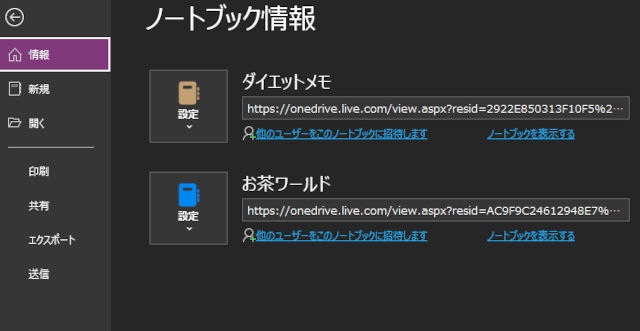
「ファイル」タブの「情報」を確認すると、やはり「旅の記録」がいなくなっているのが分かります。
では、この「旅の記録」は削除されてしまったのでしょうか?
実は、ノートブックを閉じただけであって、実際に「OneDrive」上から削除されたわけではありません。
再度、「旅の記録」を開き直してみましょう。
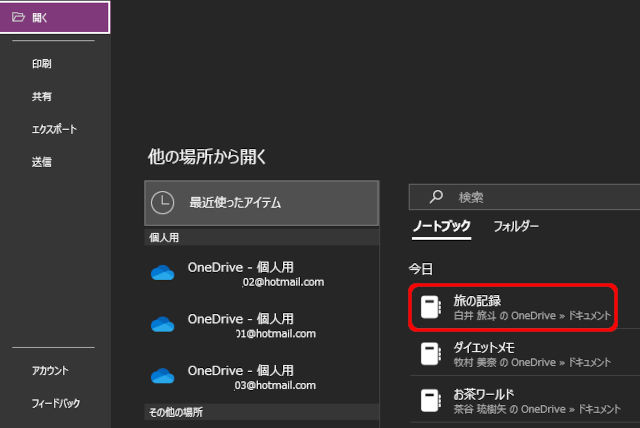
「ファイル」タブの「開く」をクリックすると、最近使った「ノートブック」が表示されます。
(もしくは、該当アカウントの「OneDrive-個人用」から開き直しても大丈夫です。)
上の画面の赤囲みの「旅の記録」をクリックすると、再度ノートブックの一覧に表示されるようになります(開き直します)。
総括
今回は、自身で複数の個人アカウントを持っている場合に、それぞれのアカウントで作成したノートブックを1つのデバイスの「OneNote」内に一元的に表示したり、それらのノートブックを閉じたりという作業をしてみました。
今回作成した3つのノートブックは、各アカウントを把握していたので、それぞれのアカウント上にノートブックを新規作成できました。
では、アカウントが分からない人(仕事上短期間だけの付き合いの人など)のノートブックを自分の「OneNote」に表示させる方法はあるのでしょうか。
その場合に利用するのが「ノートブックの共有」となります。
次回は、付き合いの薄い人から共有されたノートブックを「OneNote」で表示する方法を見ていきたいと思います。




















































































