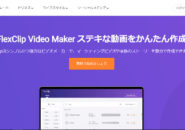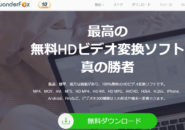このページには広告が含まれる場合があります。
このページは、「Filmora11」のPR記事となっております。
当サイトでこれまで紹介してきた「動画作成ソフトウェア」は、パソコンにインストールするタイプもクラウドで利用するタイプも「動画作成・編集が簡単にできるツール」を選定してきました。
今回ご紹介する「Filmora(フィモーラ)」は、同じ製品でも以下のように種類が分かれています。
- 一般向けの「Filmora11(数字はメジャーバージョン。記事執筆時点の最新バージョンは11)」
- 上級者向けの「FilmoraPro」
- Android・iPhoneなどのスマホユーザー向けの「FilmoraGo」
これまでと同じ流れで、動画作成初級者でも手軽に扱えるソフトウェアをご紹介するなら「Filmora11」となるわけですが、「Filmora」の場合バージョン11からの新機能を始め、動画を作成してみたくなる機能が非常に豊富に揃っています。
初級者を脱して、動画作成ツールを使いこなせる中級者以上の方が、”少し凝った作り方をしたい”という場合には、「Filmora11」はお薦めのソフトウェアと言えるでしょう。
そこで、今回は動画作成なら「Filmora11」を絶対に使ってみたくなる新機能を7つご紹介してみたいと思います。
なお、「Filmora11」のインストール環境や利用するライセンスなどは以下のようになっています。
■インストールOS
・Windows10 Pro
■Filmora11のライセンス
・年間ライセンス
■有料オプション
・Filmstockスタンダード
・NewBlueFX
・BorisFX
・AIポートレート
「Filmora11」のインストールやライセンスについては、以下の記事でご紹介していますので参考にしてみてください。
目次
スピードランプ(11からの新機能)
数ある一般向け動画編集ツールにおいて、中々見られない機能の一つに
「シームレスに動画の速度に緩急をつける」
というものがあります。
「Filmora11」の新機能の1つであるこの「スピードランプ」は、正に「動画の速度を自在に変化できる」機能となります。
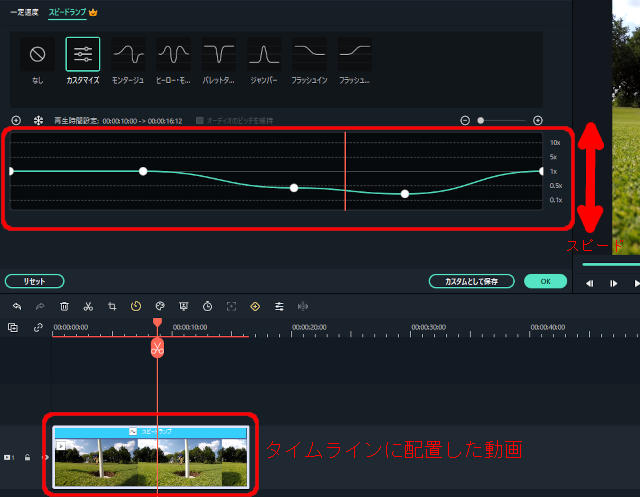
タイムラインに動画を1つ配置すれば、後は「スピードランプ」で動画内の好きな位置で速度指定ができるのです。
一般向け動画編集ツールでは、動作に緩急を付けるためには以下のように設定する場面が多く見られます。
1.1つの動画を分割して区切る
2.区切った部分にトランジション設定やエフェクト設定などを入れてスピードを調整する
3.スピードを調整したい部分が出てくれば、また動画を区切る
4.再度2を行う
「一般向け」と言われる「Filmora11」で搭載されたこの「スピードランプ」機能は、動画作成にかかる時間を非常に短縮できるようになるでしょうね。
上の動画は、ゴルフのパッティングからカップインまでを「スピードランプ」でスロー調整したものになります。
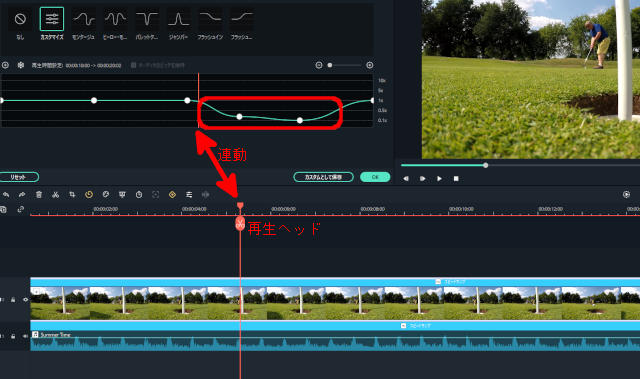
「タイムライン上の再生ヘッド」と「スピードランプのバー」は連動するので、右側の「プレビュー画面」を見ながら、ボールを打ち出す時間へ「再生ヘッド」を移動します。
そこからボールがカップインするまでの時間、スピードランプのグラフを上の画像のように”スロー側へ”変形させています。
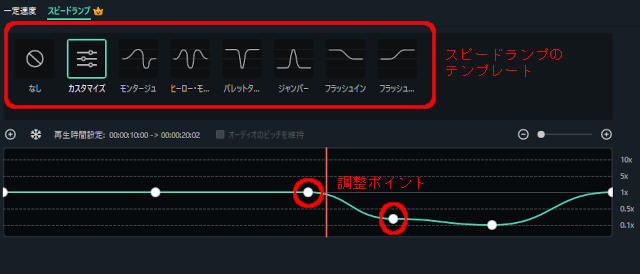
グラフを変形させるには、スピードランプの「調整ポイント」をドラッグするだけとなります。
タイムライン上の動画に手を入れなくても、「スピードランプ」さえあれば、こんなにも簡単に動画の速度を変化させられるというわけです。
「スピードランプ」には、上のように自分で速度をカスタマイズする以外にも、6種類のテンプレートが用意されています。
作成する動画によっては、これらのテンプレートを使うだけで自分好みのスピード調整をもっと簡単に実現できます。
静止
「スピードランプ」には、「動画の速度を停止させる」機能も備わっています。
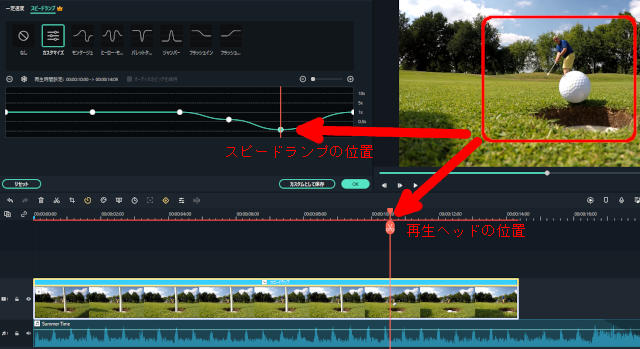
ボールがカップインする前に、動きを止めてみたいと思います。
上のようにボールがカップに入る手前のタイミングに「再生ヘッド」の位置を合わせます。
「再生ヘッド」を移動させると「スピードランプ」の位置も連動します。
この時点で一度、動画の速度を0にしてみましょう。
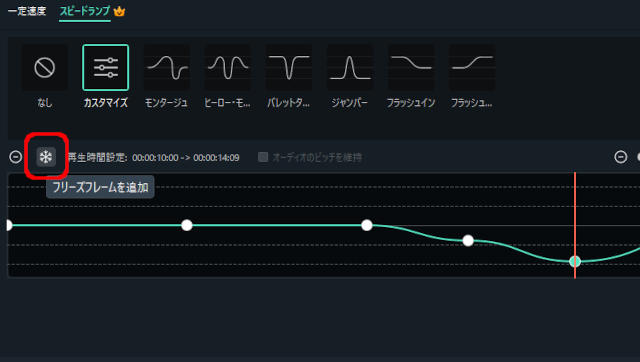
「フリーズフレームを追加」をクリックします。
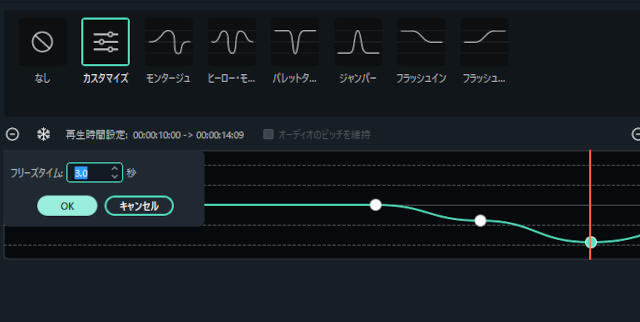
「フリーズタイム」で静止させる秒数を設定します。
ここでは、3秒間静止させます。
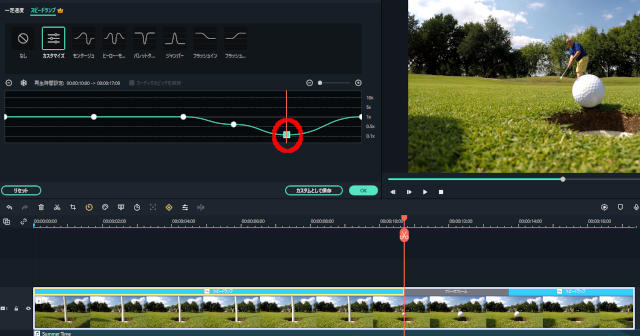
「フリーズフレーム」を設定した調整ポイントは四角へと形が変わります。
ボールが近づいてきたタイミングで、動画は3秒間停止します。
ボールがカップに入るのか外れてしまうのか…
少しじらした動画の完成版は以下のようになります。
「スピードランプ」の存在が、いかに”動画の速度調整を簡単にさせているか”がお分かりいただけたのではないでしょうか。
マスク(11からの新機能)
次も同じくバージョン11からの新機能となる「マスク」です。
動画の一部を切り取って合成し、動画を2重にも3重にも多彩に表現できるようになる機能です。
次の動画は、2つの異なる動画をマスクで切り替わったように演出したものになります。
設定はそれほど難しくありません。
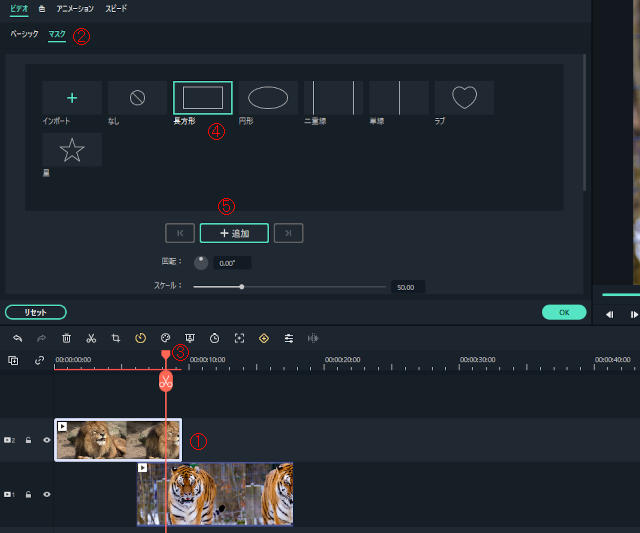
トラック1とトラック2にそれぞれの動画を配置し、切り替え前の動画をダブルクリックします。(①)
左上にメニューが表示されるので、「ビデオ」タブの「マスク」をクリックします。(②)
再生ヘッドを、動画の切り替えるタイミングの部分に合わせます。(③)
マスクの種類から「長方形」をクリックします。(④)
「追加」をクリックします。(⑤)
動画に「キーフレーム」が追加されました。
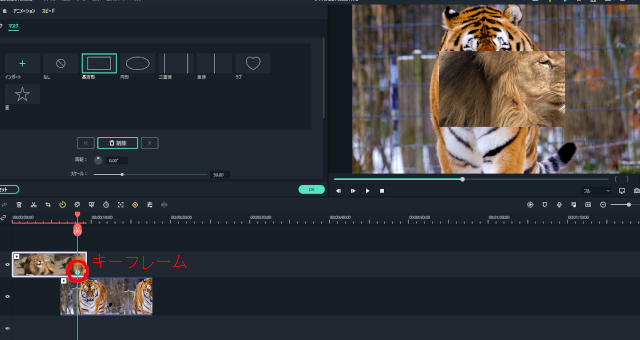
この段階でプレビュー画面を確認してみると、マスクを設定したライオンの動画が長方形で切り取られたようになって、もう一つのトラの動画と重なっています。
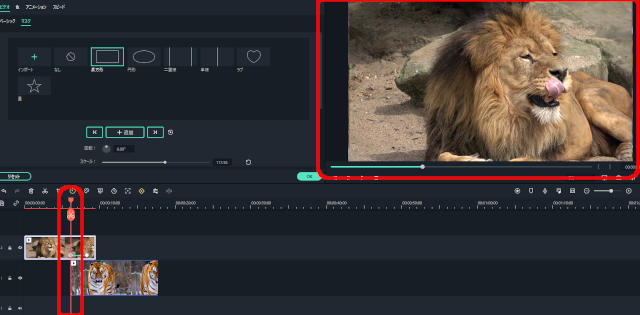
トラの動画が始まる部分に再生ヘッドを移動し、プレビュー画面上のライオンの動画を長方形から元のサイズに戻します。
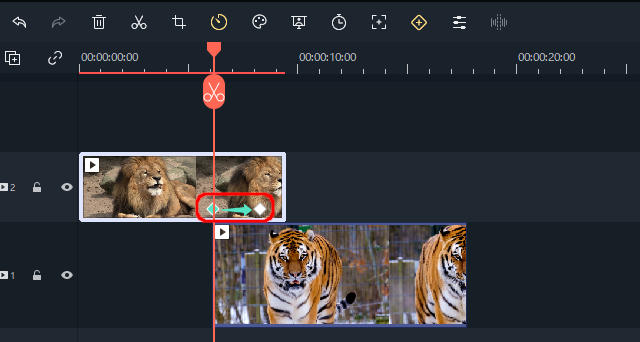
キーフレームが上のようになります。
この間で、ライオンの動画がフルサイズから長方形サイズへと小さくなります。
後は、キーフレームを追加しながら、ライオンの動画を小さくして最終的にトラの動画だけが残るようにしています。
まとめるとたったこれだけです。
1.ライオンの動画だけがフルサイズで表示される
2.ライオンの動画をフルサイズから長方形に切り取る形で小さくしていく
3.ライオンの動画が消え去りその下にあったトラの動画だけを表示する
流れで示すと単純な作業に見えますが、「マスク機能」が備わっていないとキーフレーム上だけでこのような編集を行うのは簡単ではありませんね。
「Filmora」のYouTubeチャンネルにはこのマスクを使った面白い動画作成方法が紹介されていますので、こちらも見ながら新機能の「マスク」を試してみてください。
今回は、パワーアップしたマスク機能をご紹介!
最新バージョンで搭載されたマスク機能は
動画や画像に一部を切り抜いて合成するだけでなく、
キーフレームで動かすことが出来るようになりました
【新機能】動画や画像を簡単合成!マスク機能の活用方法を3つ紹介
オートモンタージュ(11からの新機能)
音声に合わせて動画や画像を自動的に並べて演出してくれる機能が「オートモンタージュ」になります。
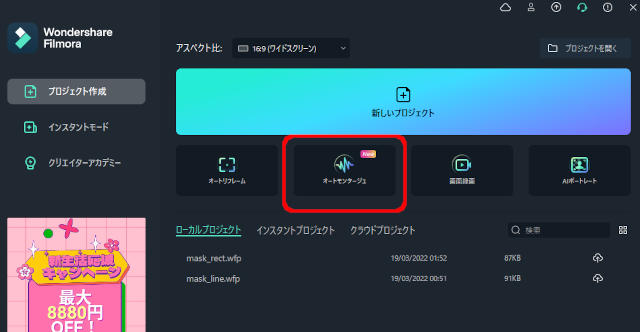
「Filmora11」を起動後の画面で、「オートモンタージュ」をクリックします。
「Filmora11」を起動直後の画面に「オートモンタージュ」へのボタンがありますが、もしその先のタイムラインの編集画面に遷移してしまった場合は、以下から「オートモンタージュ」を起動できます。
メニューバーの「ファイル」->「メディアをインポート」->「オートモンタージュ」
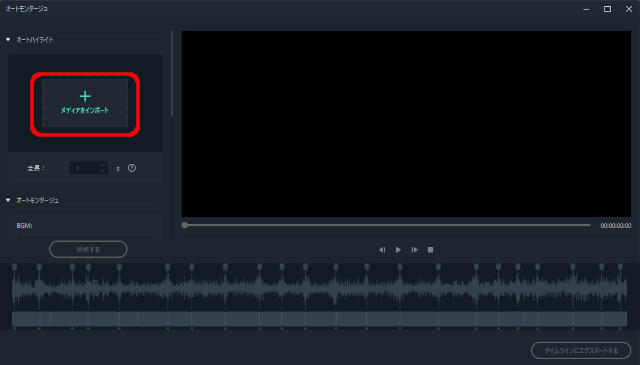
「オートモンタージュ」ウィンドウが開くので、「メディアをインポート」をクリックし、タイムラインに乗せたい動画や画像を選択していきます。
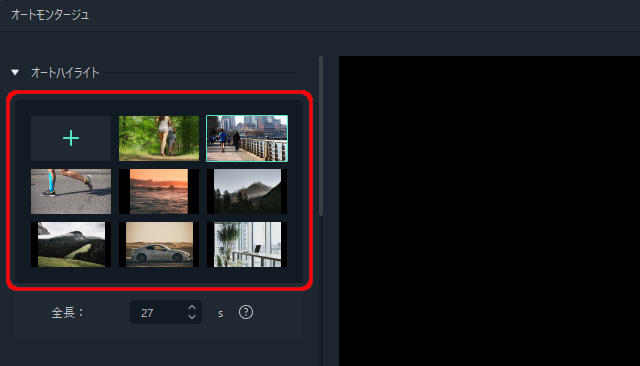
今回は、動画3つと静止画を5つ追加してみました。
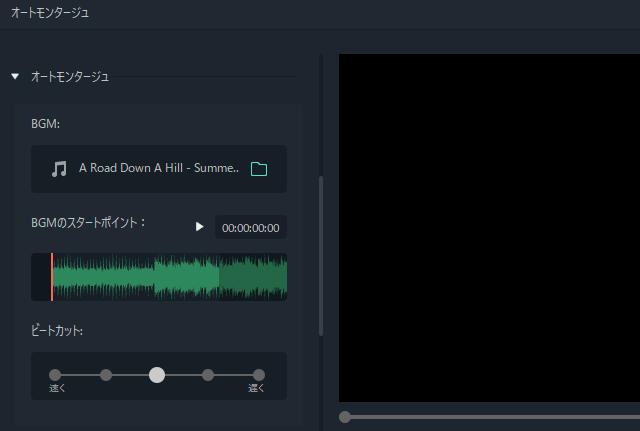
次に、背景に流す音楽ファイルを選択します。
選択した音楽ファイルのスタート位置や曲の速さを変更できるようになっています。
設定できたら「分析する」をクリックします。
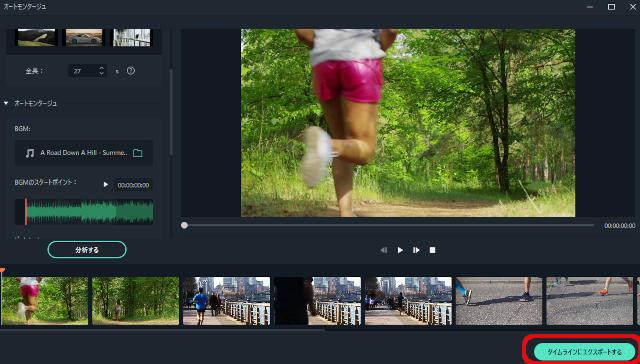
選択した動画や静止画が音楽の長さに合わせてランダムに配置されます。
編集は後からでもできるので、とりあえず自動作成された現在の配置をタイムライン上にエクスポートします。
「タイムラインにエクスポートする」をクリックします。
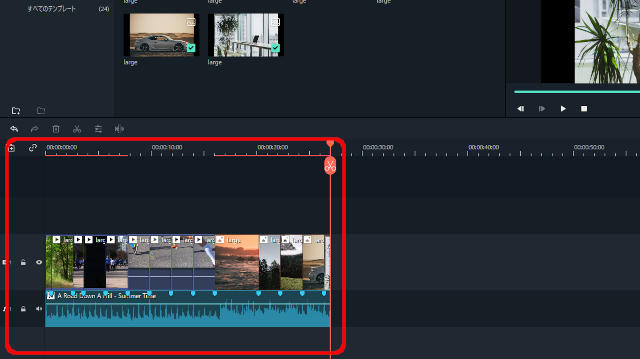
タイムライン上に、映像と音声が配置されました。
ここからは、映像の順番を入れ替えたり削除したり、または新たに別の動画や静止画を追加するといった編集が可能になります。
もちろん、エフェクトなどの設定もできます。
「オートモンタージュ」を利用する場合は以下のような環境が想定されます。
■作成したいリソース(動画・静止画)がだいたい決まっている
■設定したい音楽に合わせてどのような流れでリソースが配置されるかを確認してみたい
前述の通り、後からいくらでも自分で編集できますので、あくまでも動画を作成する最初の手助けとして利用したい機能となります。
オーディオ同期(11からの新機能)
同じシーンの映像と音声を別々に撮っても、それを後から自動で同期できるようになった「オーディオ同期」も便利です。
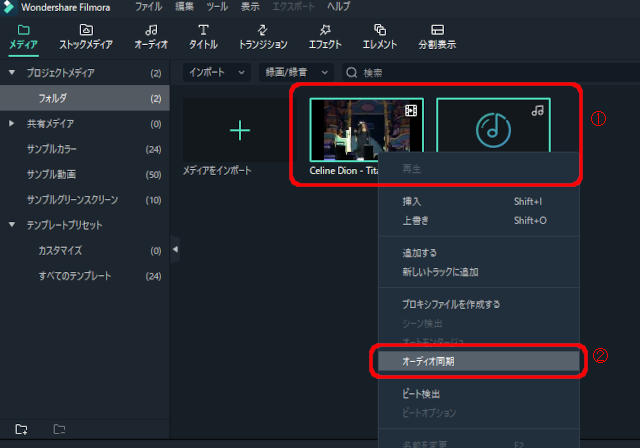
いつも通り、「メディアのインポート」から同期させたい動画と音声を選択します。
キーボードのCtrlキーを押したまま2つのメディアを選択します。(①)
右クリックして表示されたメニューから「オーディオ同期」をクリックします。(②)
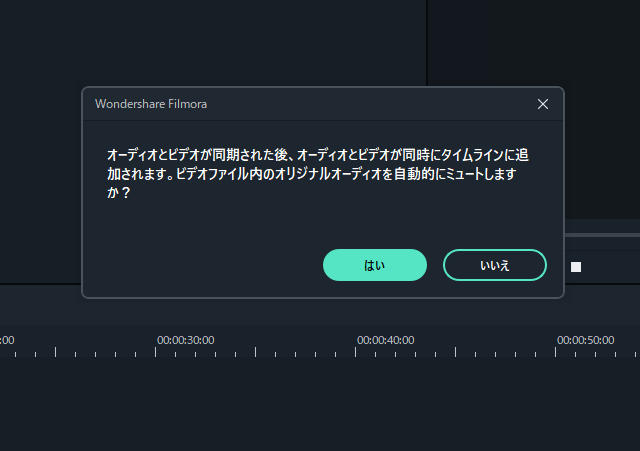
選択したメディアが同期できるデータであれば、上のようなメッセージが表示されます。
音声を動画に乗せるなら動画内の音声はミュートさせてもいいので、ここでは「はい」をクリックします。
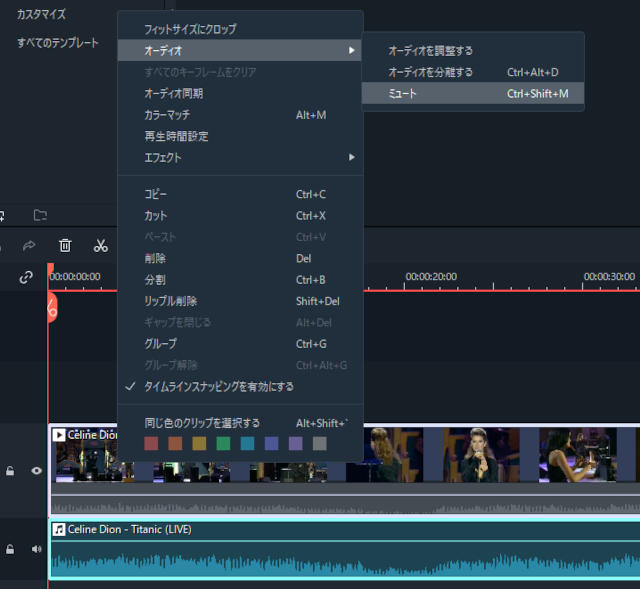
同期された動画と音声がタイムラインに表示されます。
このタイミングでタイムライン上の動画を右クリックしたメニューから「オーディオ -> ミュート」と進んでも動画のミュートができるようになっています。
音声を別撮りで高性能マイクなどで収音した場合には、この「オーディオ同期」は非常に便利な機能となるでしょう。
上級者向けの動画編集ソフトウェアには、ほぼ備わっている「オーディオ同期」のような機能が、一般向けと言われる「Filmora11」にも搭載されているわけですね。
ストックメディアの利用(11からの新機能)
「Filmora11」を使うと、
”動画編集にアクセントとして入れたい動画や画像などのメディアが見つからなくて困る”
という場面はないかもしれません。
それは、1,000万を超える「ストックメディア」が用意されているからです。
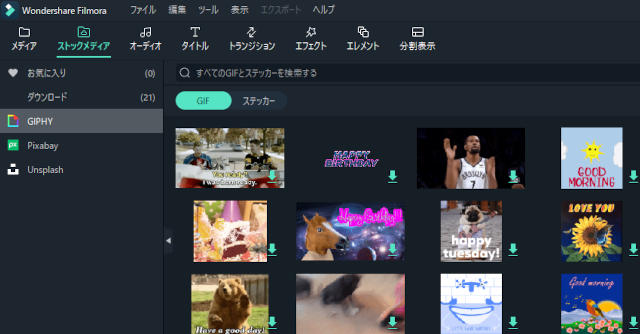
「GIPHY」、「Pixabay」、「Unsplash」などイラスト編集やサイト作成、動画作成などを担当した人なら一度は覗いた経験のあるサイトばかりだと思いますが、これらのサイトで提供しているロイヤリティフリーのストックメディアを簡単にダウンロードして利用できるのです。
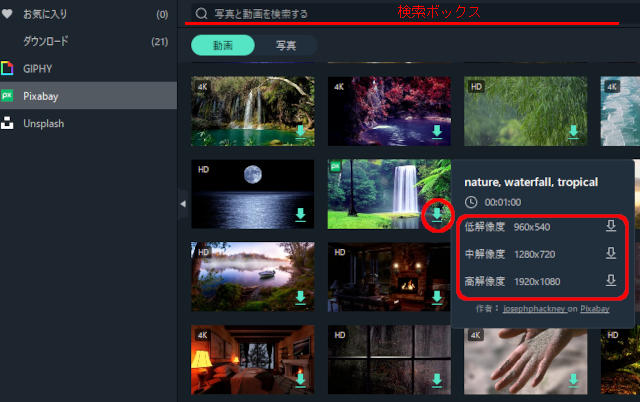
上の画面は、「Pixabay」から動画をダウンロードするために、赤丸の矢印をクリックしたところです。
その横に表示されたメニューにあるように、利用したい解像度の動画をダウンロードできるようになっています。
”作成する動画サイズはできるだけ軽くしたい”
”とにかく動画を綺麗に作成したい”
など、その時の自分の要望により利用する動画の解像度を選択すると良いでしょう。
検索ボックスも用意されているので、ストックメディアも活用して、目的のメディアを探してみてください。
充実のエフェクトプラグイン
「Filmora11」は、これまで上に書いてきたような新機能も含めると、
動画作成に慣れた中級者以上の方にとっても、非常に優れたソフトウェアだというのが分かると思います。
そんな「Filmora11」には、プロが制作するような動画をさらに簡単に再現できる「プラグイン」が非常に豊富に揃っています。
ライセンスやエフェクト・プラグインの購入の詳細は、以下のページをご覧ください。
Filmstock
「Filmstock」を使えば、動画や音声などの素材を単体でダウンロードして利用できるのはもちろん、タイトルやトランジションがセットになった「エフェクト」もダウンロードできます。
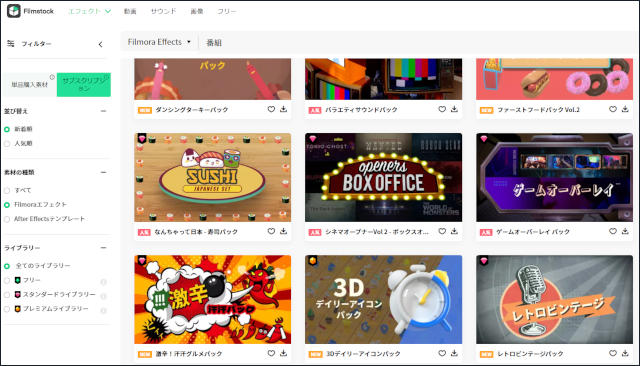
画面上部のカテゴリで「エフェクト」を開いてみると、見るだけで楽しそうなワクワクするようなエフェクトが並んでいますね。
ソフトウェアライセンスの購入と同時に「エフェクト・プラグイン」を追加オプションとして購入していると、ライブラリーの中で「フリー」と「スタンダードライブラリー」の素材を利用できるようになります。
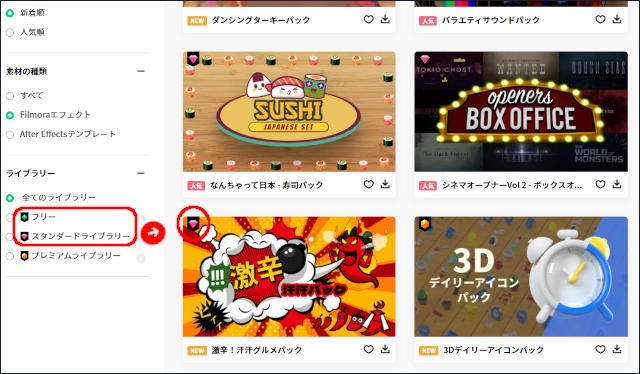
今回は、「プレミアムライブラリー」の「激辛!汗汗グルメパック」をダウンロードしてみたいと思います。
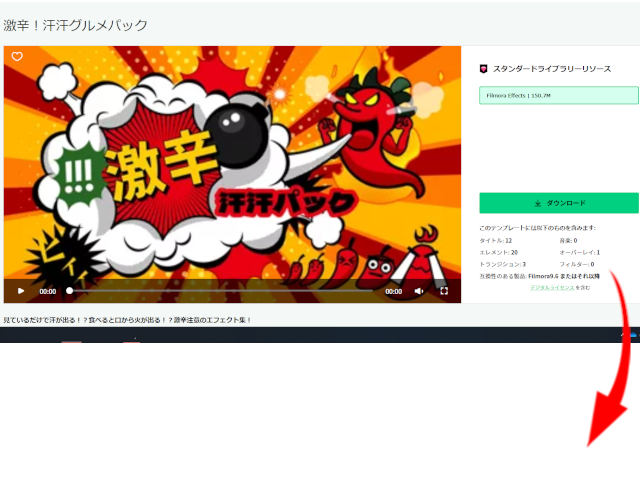
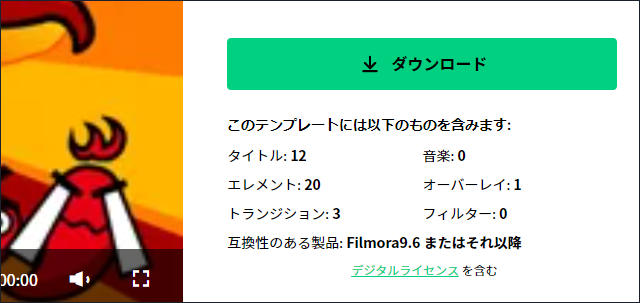
「タイトル×12」、「エレメント×20」、「トランジション×3」、「オーバーレイ×1」の4つが含まれたエフェクトになります。
「ダウンロード」をクリックします。
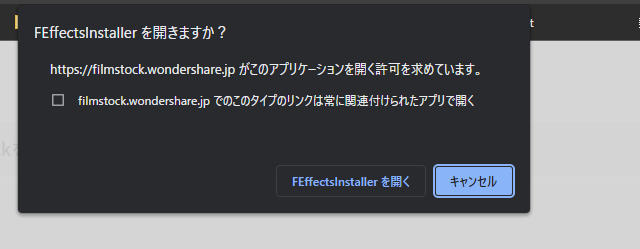
メッセージウィンドウが開くので、「FEffectsInstallerを開く」をクリックします。
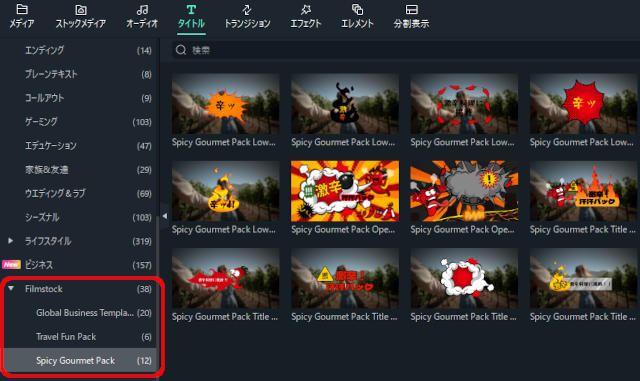
「Filmora11」を開いて、「タイトル」の「Filmstock」を開いてみると、「Spicy Gourmet Pack」と表示されています。
これが今、ダウンロードした「激辛!汗汗グルメパック」の12個のタイトルになります。
それぞれ、「エレメント」、「トランジション」、「エフェクト(オーバーレイ)」を開いてみると、同じように「Filmstock」の中に「Spicy Gourmet Pack」が表示されます。
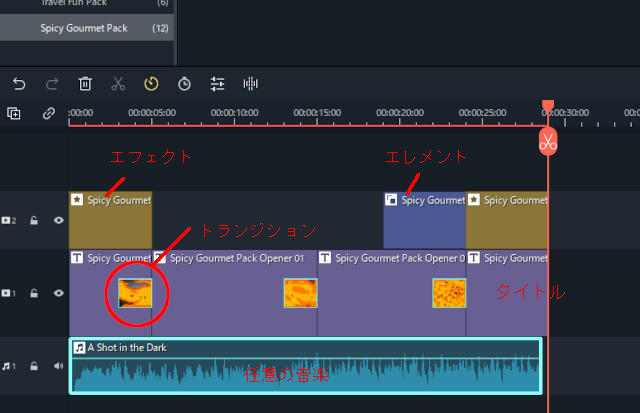
「激辛!汗汗グルメパック」でダウンロードした各素材を上のように適当に並べて、「Filmora11」のインストール時に元々あった音楽をこれまた適当に乗せて1分で作った動画が以下になります。
ほぼ適当に素材を並べて、最後もほったらかしで終了しているのに、割と見られる動画になっているのは、やはり「Filmstock」で公開されているエフェクトが素晴らしいからでしょう。
後は、合間に自分で用意した画像や動画などを挟んで、エンドロールを用意すれば立派な動画広告ができそうですね。
「Filmora11」のソフトウェア上で右上のアイコンから簡単に「Filmstock」のページへアクセスできます。
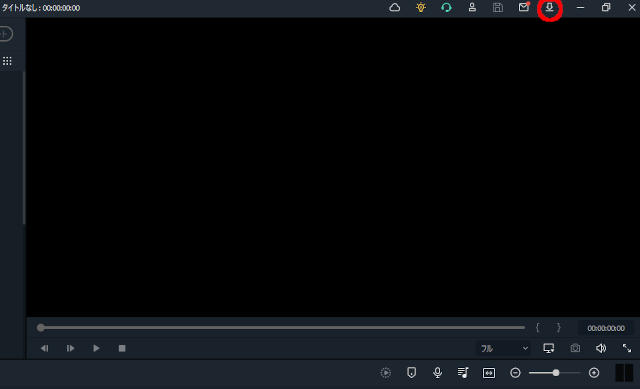
FXプラグイン(バージョン11からの新機能)
「Filmora11」の年間・永久の両ライセンスに「エフェクト・プラグイン」を追加購入すると、FXプラグインの「NewBlue FX」と「Boris FX」が利用できるようになります。
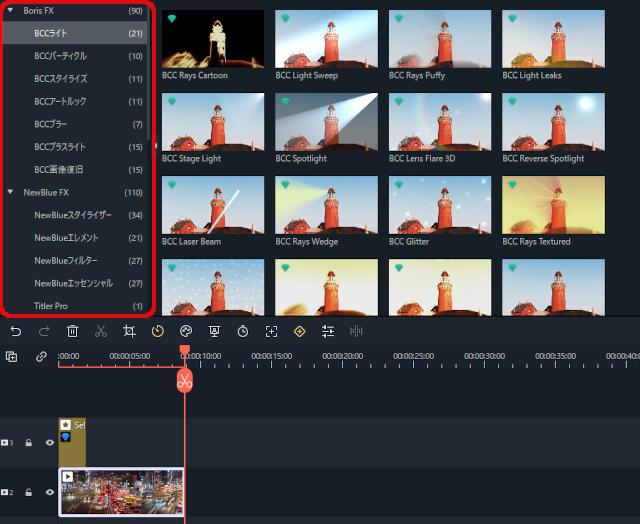
「エフェクト」内に、「NewBlue FX」と「Boris FX」のカテゴリがあります。
任意の動画に、通常のエフェクトだけではなく、これらFXプラグインのエフェクトも利用できるようになります。
最初のトレーニングの部分では、「NewBlue FX」の「Selective Color」を使って、モノクロイメージによる古い年代を表現しつつ、
水泳の場面では「Boris FX」の「BCC Damaged TV」を使って、テレビ画面のダメージ映像による”現代に見えたけど実は古い映像なのかも・・”と思わせるような動画を作成してみました。
「FXプラグイン」のエフェクトは、細かい数値設定も可能になっています。
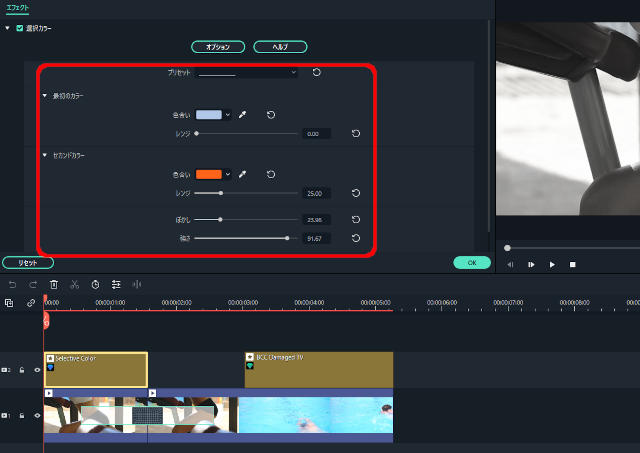
例えば、上のように「Selective Color」であれば、カラーごとに”レンジ”や”ぼかし”を使って、エフェクト具合を微調整できます。
「Filmora11」で作成したプロジェクトファイルや
完成後にエクスポートした動画ファイルをクラウド上に保存するためのストレージが「Wondershareドライブ」(以降、クラウドストレージ)となります。
「Filmora11」を年間・永続のどちらのライセンスを購入しても、必ず「1GB」のクラウドストレージがもらえます。
プロフェクトファイルをアップロード
先程、「Filmstock」で「激辛!汗汗グルメパック」をダウンロードして動画を作成しましたが、この時のプロジェクトファイル(superhot.wfp)をクラウドストレージに保存します。
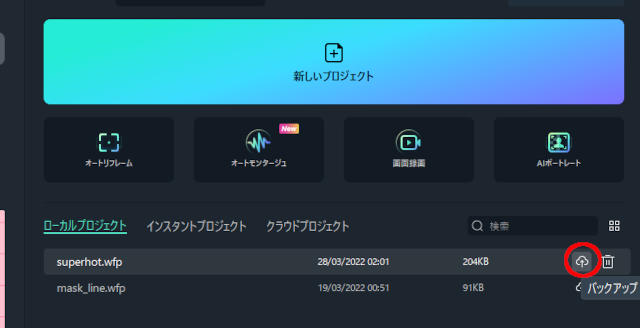
最近開いたプロジェクトファイルは、「Filmora11」を起動直後の画面内で確認できます。
「superhot.wfp」の右側にクラウドストレージへのアップロードボタンがあるので、これをクリックします。
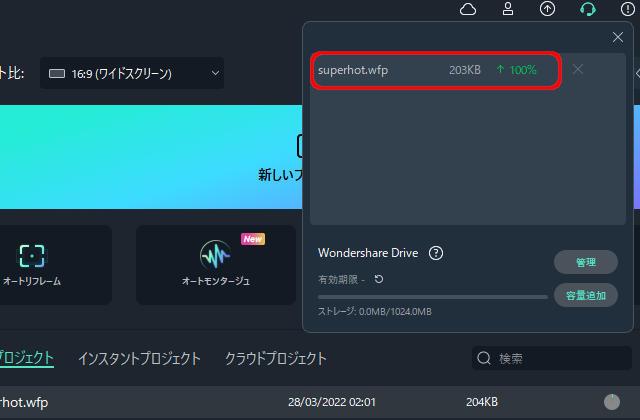
アップロードが完了すると、「100%」と表示されます。
実際に、クラウドストレージ内を確認するには、「管理」をクリックします。
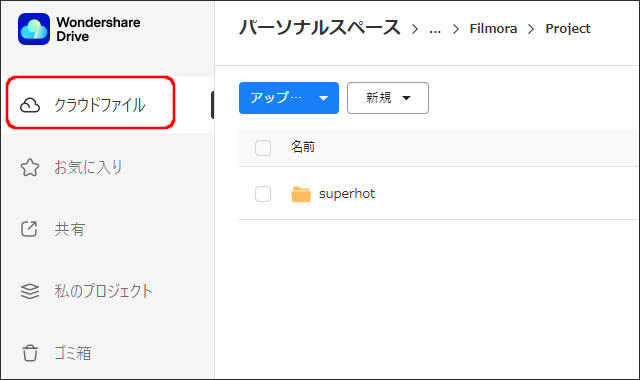
ブラウザが起動して、「Wondershareドライブ」のトップページへと遷移します。
左サイドから「クラウドファイル」を確認すると、作成したプロジェクトの構成ファイルが確認できます。
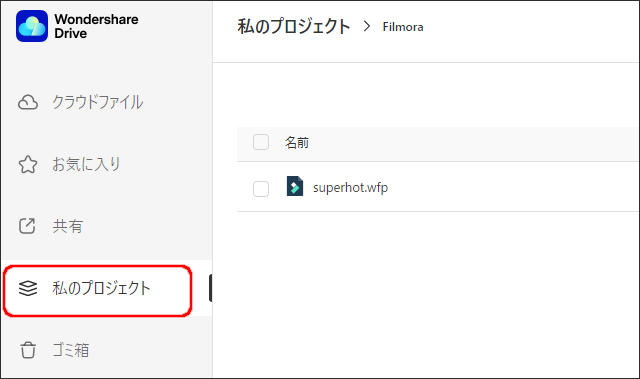
プロジェクトファイルである「superhot.wfp」そのものを確認したい場合は、左サイドの「私のプロジェクト」をクリックします。
拡張子が「wfp」のファイルが一覧で確認できます。
完成動画をアップロード
「Filmora11」で作成した動画が完成し、エクスポートと同時に、クラウドストレージへのバックアップも行ってしまいましょう。
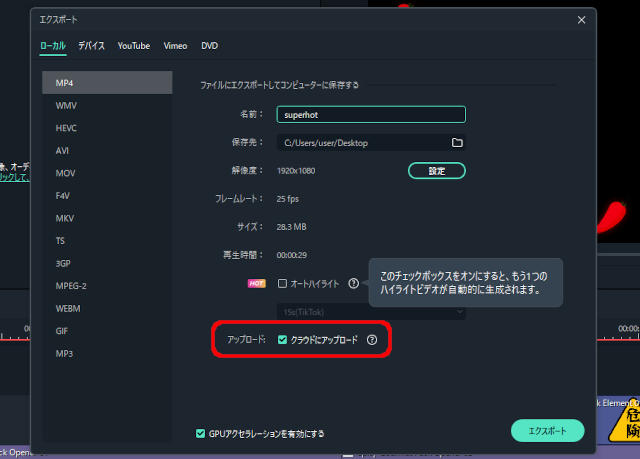
エクスポートする画面で、「クラウドにアップロード」をクリックしてチェックを入れ、「エクスポート」ボタンをクリックします。
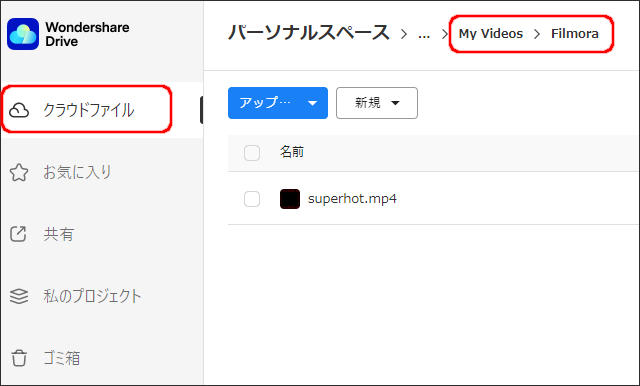
最初に、完成した動画ファイルをクラウドストレージへアップロードすると、左サイドの「クラウドファイル」内に、「My Videos」フォルダが作成され、その中の「Filmora」フォルダ内に保存されるようになります。
任意のファイルをアップロード
左サイドの「クラウドファイル」内であれば、「Filmora11」に関係のない他のファイルでも保存できます。
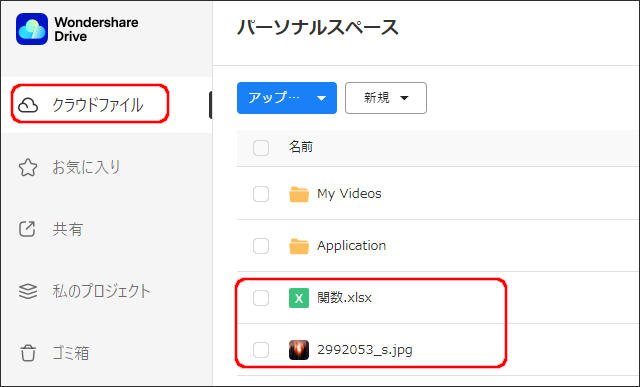
エクセルファイルや画像ファイルなどのファイルも、「グーグルドライブ」などと同様にクラウドストレージへアップロードできます。
様々なデータのバックアップ先としても利用できます。
容量は追加できる!
「Wondershareドライブ」は、元々の1GBから追加購入でストレージを増量できます。
以下のリンクを参照してみてください。
「グーグルドライブ」や「Oneドライブ」などの追加容量の金額と比べて、「Wondershareドライブ」の追加容量の金額は少々高めとなっています。
動画の保存をメインと考えられているせいか、1ファイルあたりの最大アップロードサイズが「20GB」や「30GB」と大きくなっているからだと思われます。
総括
今回は、一般向け動画作成ソフトウェアとして販売されている「Filmora」の最新バージョンである「11」の新機能や最新のエフェクトなどを実際に操作してみました。
「Filmora Pro」という上級者バージョンもありながら、スキルのある動画制作者たちからも根強い人気を誇る「Filmora」ですから、「バージョン11」をこれから試す方たちにとっては、納得の使用感になるのではないでしょうか。
豊富な機能であっても、それがユーザーにとっての「ノイズ」にならないので、実際に使ってみても心地よく動画制作に取り組めるでしょう。
「Filmora11」を使った動画制作のヒントやアドバイスが満載の「Wondershare Filmora YouTubeチャンネル」も、今回の記事執筆には非常に参考になりましたね。
当サイトの構成上、
”動画制作のための人手が足りない現場の人たちがどうしたら「Filmora11」を使いたくなるか”
という想定で新機能を試してみたわけですが、圧倒的にクオリティの高い動画がとても簡単にできてしまうので、ただただ動画制作を楽しんでしまいました。
上級者ソフトウェアと違って、ライセンス金額も非常にお手軽な「Filmora」の最新バージョンである「11」を皆さんにも楽しんでもらいたいものですね。