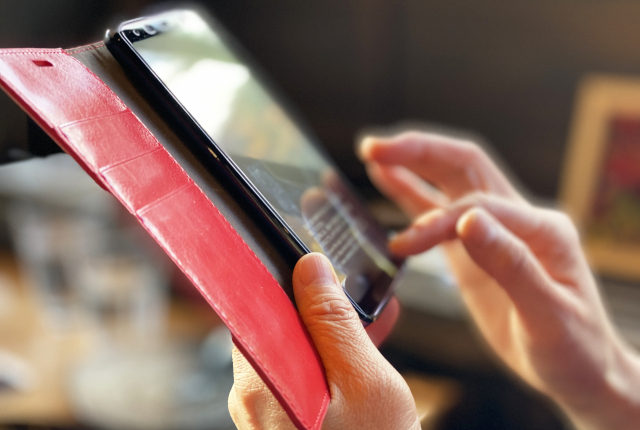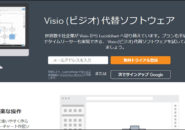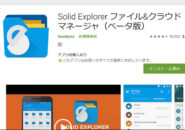このページには広告が含まれる場合があります。
※記事修正しています(2020/04/30)
社内での情報管理の中心がチャットシステムと移っていく中でも、まだまだ「メール」の存在価値は高いと言えます。
どうしても社外の取引先や仕入れ先との単発的なやり取りにはメールが必須となりますし、
特定の人に向けて情報発信をしたい場合に必須の「メールマガジン」というシステムが今でも主流なのは、やはりこのメールという仕組みが優れているからに他なりません。
それでも4,5人規模のチーム単位で業務処理をこなすようになると、
「メール」という仕組みだけでは情報がうまくまとまらなくなってきたのも事実です。
それはメールの送受信が、チャットのような即効性での対話がしづらく、個々のパソコン内部でメールが管理されやすい上に共有しづらいという理由もあったからです。
しかし、1人ないしは2人くらいで業務の情報を共有するのであれば、メールというシステムをうまく使うだけで、簡単に情報を管理できる方法もあります。
もちろん、社内・社外のどこでも同じ情報を管理するようにしなければなりませんが、そのためにはIMAPでのメール受信設定も必須となります。
ここでは、WindowsOS、AndroidOS、iPadOSの各OSでメールシステム・メールアプリを使うならどれを選択するか、さらに今後の連載の前段階として、これらのアプリやシステムを2人で共有する環境についてお話ししたいと思います。
POPとIMAPの違い
「メールではなくチャットを使おう」
と叫ばれ情報共有システムからメールが外された要因の一つに
「個々のパソコンにメールが溜まってしまう」
という問題がありました。
インターネット回線がまだ低速だった頃は、プロバイダのメールサーバーからメールを受信する場合は、「POP」という方法が主流でした。
「POP」とは、
メールを受信するとメールサーバーから自分が使っている端末にダウンロードされます。
メールサーバにはメールは残りません。
現在のようにどこでもWi-Fiで接続できるような時代ではなかったので、とりあえずメールをPOPで受信して、自分のパソコン内に保存していたのです。
そうすれば、パソコン内に保存されている受信メールデータは、その後インターネットが繋がっていない場所でパソコンを開いたとしても、パソコン内に保存されているわけですから、どこでも閲覧できたわけです。
ちなみに、インターネットが繋がっている場所であればWeb上でどこでも使えるGmailやOutlookメールは、インターネットに繋がらなければ閲覧できません。
これがいわゆるPOPで受信するメリットだったのですが、デメリットとしてはそのパソコン内で保存してしまうと、他のパソコンなどの端末では閲覧できなくなる点が挙げられます。
(POPでサーバーにコピーを残す方法もありますが、IMAPとは意味合いが全然違います)
一昔前は、マイクロソフトの「ExchangeServer」やLinux系の「SendMail」などの社内メールサーバーを設置して、社員全員が一元管理されたメールを閲覧できるように設定したところも数多くありました。
しかし、社外からアクセスできるようにするためのルーター設定や固定IPの取得などの構築までは敷居が高く
社内ネットワークから一歩外に出てしまうと、メールサーバーにアクセスできなくなってしまっていた会社も多く存在していました。
そのため、自宅に持って帰る場合や外出先でメールを参照する場合は、モバイル端末内にメールデータを改めてダウンロード(コピー)したり、最悪はメールデータを印刷して紙ベースで持った人もいました。
個人がPOPで受信した場合と同じで、どこでもメールを簡単に閲覧できる環境ではないわけです。
ところがGmailやOutlookメールなどのWebメールが主流となり、独自ドメインでのメールアドレスも個々のパソコンで使う場合は、メールデータをメールサーバー(Web)上に残しておく「IMAP」で設定する場合も増えてきました。
「IMAP」とは、
メールを受信する際にメールサーバー上に保存されたメール情報を読み出すだけなので、メールそのものはメールサーバに残ります。
その場合は、例え社内のパソコンでメールを閲覧しても、メールサーバーには本体が残っているので、自宅のタブレット端末で閲覧しても同じように見えるようになります。
ただし、Gmailなどと同様に、インターネットに繋がらない環境ではメールの閲覧ができなくなるのがデメリットとなります。
まず、社内・社外のどこでもメールを参照するだけで同じデータが見られるようにする設定が大前提となりますから、そのためにもメールを受信する際の設定として「IMAP」が重要となるわけです。
Android・iPadOS(iOS)では何を使うか?
さて、AndroidやiPadOSだとものすごい数のメールアプリが公開されています。
Microsoftの「Outlookメール(旧Hotmail)」やGoogleの「Gmail」、Yahooの「Y!mobileメール(旧ヤフーメール)」など、パソコンが主流の時代にWeb上でIMAPメールを送受信できるサービスを創成期から展開してきたこれらのアプリも含めて、ユーザー側はある意味どれを選んだらいいか迷ってしまうくらい多種多様となっています。
現在公開されているメールアプリのほとんどは、他社のメールサービスも自分のメール内で送受信できるようになっていますので、例えばOutlookメールとGmailの異なるアカウント2つをメインに使っている場合でも、1つのメールアプリ上でこれらの2つのアカウントを設定して使えるようになっています。
そんなメールアプリの1つにビジネスチャットの様に使える「Spark」というアプリがあります。
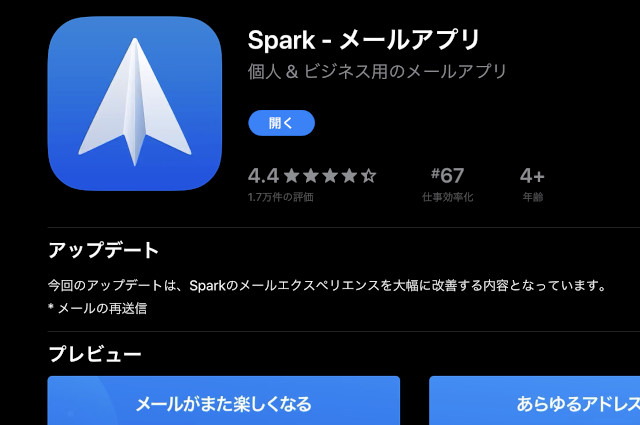
AndroidやiPadOSで使えるメールアプリで、アカウント別の受信メールを一覧で確認できたり、チームを組んで情報を共有したり、そして何よりメールの共同編集ができたり、と今までのメールシステムとは比較できないくらい高機能なアプリとなっています。
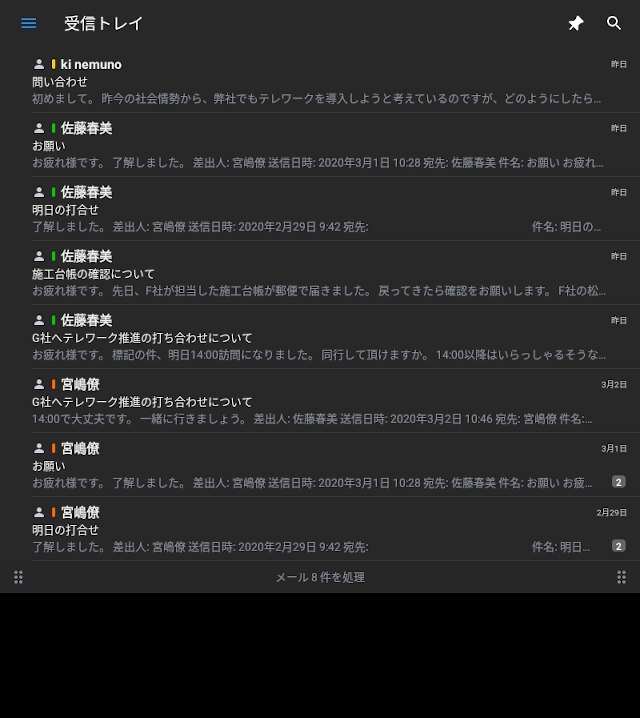
メインとなるユーザーアカウントとは別に、他のメンバーのメールアドレスやネットショップなどをやっている場合の問い合わせ専用のメールアドレスなど、複数のメールアカウントを設定できます。
そして、上のように複数アカウントを一覧形式で色分けして管理できるので、メールを中心とした1カ所で集中的に情報を管理できるようになるのです。
現在は残念ながらWindowsやMacOSに対応しておらず、AndroidやiPadOSを搭載したスマホやタブレットでしか使えないのですが、IMAPで受信できるメールにちょっとしたグループウェア機能を持たせた簡易システム的なメールアプリになっていると言えるでしょう。
「Spark」アプリの共同編集やチームでのチャット機能などの使い方全判に関して、今後連載をしていきますのでしばらくお待ちください!
Windowsパソコンでは何を使うか?
おそらく、今後「Spark」はWindowsなどパソコンのOSにも対応するようになるでしょう。
しかし、現状はパソコン環境でIMAPメールを使う場合に、他のメールアプリを探さなくてはなりません。
Windowsの場合は、Windows10に標準で付属している
「Windowsメール」がIMAPメールにも対応していますし、Office製品の一角である
「Outlook」もIMAPメールを設定できます。
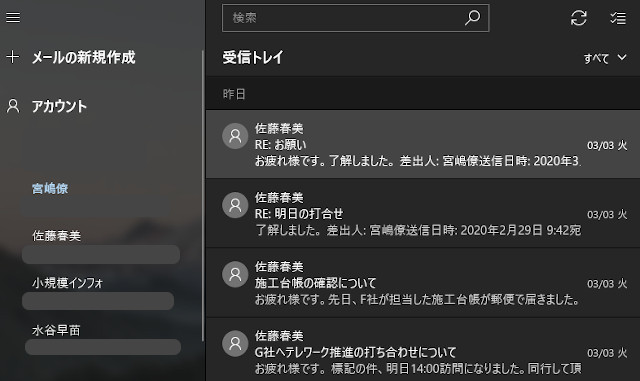
※Windowsメールで複数のメールアカウントが並んでいる画面。すべてIMAPで受信
もちろん、パソコンで使うメールアプリもマイクロソフト製品以外にもたくさんありますが、Windows10を搭載したパソコンではやはり自前の「Windowsメール」を選択するのが無難でしょう。
「Spark」のような複数人が共同で作業できるシステムではありませんが、
1人で複数のメールアカウントを確認できる上に、同じマイクロソフト製品の「Outlook」よりWindowsでの動作が格段に軽いです。
さらに、予定表に「Outlookカレンダー」、タスク管理に「ToDo」を使っている場合は、「Windowsメール」からこれらのツールを簡単に起動できます。
ただし、同じメールアカウントでも異なるメールアプリで管理する場合に、1つ注意しなければならない点があります。
それは、受信メール(アーカイブされたメールを含む)以外は、それぞれのメールアプリ別に管理されてしまう点です。
以下、送信されたメール(送信済みメール)について説明します。
「Spark」アプリであれば、送信済みのメールは
「送信済み」
という名前のフォルダに格納されます。
この「送信済み」フォルダは、メールサーバー上では「Sent」フォルダという名前の「IMAPフォルダ」と同期します。
つまり、まとめると以下のようになります。
- メールサーバー上で送信済みメールを保存する場所は「Sent」フォルダ
- 「Sent」フォルダをIMAPフォルダとして「Spark」アプリ上で同期される場所は「送信済み」フォルダ
- よって「Sentフォルダ」=「送信済みフォルダ」である
「Windowsメール」アプリであれば、送信済みのメールは
「送信済みアイテム」
という名前のフォルダに格納されます。
この「送信済みアイテム」フォルダは、メールサーバー上では「Sent Items」フォルダという名前の「IMAPフォルダ」と同期します。
つまり、まとめると以下のようになります。
- メールサーバー上で送信済みメールを保存する場所は「Sent Items」フォルダ
- 「Sent Items」フォルダをIMAPフォルダとして「Windowsメール」アプリ上で同期される場所は「送信済みアイテム」フォルダ
- よって「Sent Itemsフォルダ」=「送信済みアイテムフォルダ」である
もし、Windowsでも「Spark」を使えて、
Windows、Android、iPadOSと異なる端末にすべて「Spark」をインストールし、宮嶋という人間のメールアカウントを設定したとします。
この場合は、「Spark」というメールアプリが、宮嶋というメールアカウントに対して同じ送信メールや削除したメールなどの情報を管理しますので、送信したメールならば上で書いたように「送信済み」フォルダに集まります。
しかし、今回のように、
Windowsは「Windowsメール」を使い、
Android、iPadOSは「Spark」を使う、
と異なるメールアプリを使う場合には、送信系のメール等は、アプリごとの「IMAPフォルダ」に管理されるのです。
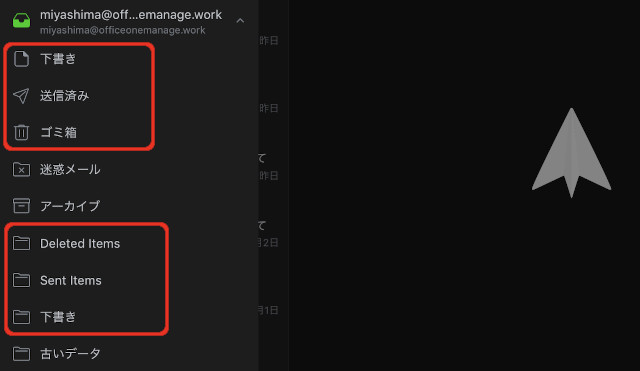
上のように、異なるメールアプリで宮嶋のアカウントが設定されているため、「送信済みアイテム」や「下書き」などはアプリで別々のフォルダが作成されていますね。
つまり、「Windowsメール」というアプリから送信されたメールと「Spark」というアプリから送信されたメールは「同じ送信済みアイテムには保存されない」、という意味になります。
もちろん、「Spark」がWindowsに対応してくれるのが一番いいのですが、
それまでは、IMAPで受信したメールは各端末・各アプリで以下のように管理する方法が考えられます。
- Windowsパソコンではメールの送受信は行わない。すべてスマホやタブレットの「Sparkだけ」でメールのやり取りを行う
- メンバー間で「Windowsメール」からの送信メール情報、「Spark」からの送信メール情報が、それぞれのメールアカウントごとにどのようなフォルダ構成で管理されているのかを事前に確認しておく。この場合、各アカウントはどのメールアプリからでもメールの送受信ができる。
- 「Outlook」のようにWindowsパソコン、Android、iPadOSのすべてのOSでIMAP受信ができるメールアプリを使う。
総括
さて、今回は「Spark」や「Windowsメール」を使ったメール管理の連載に入る前に、
各OSでどのようにメールを管理するのが一番いい方法になるかを少し検証してみました。
「Spark」が高機能なため、パソコンでも使えるようになった段階で全OSを「Spark」で統一するのが一番いいのではと思っているのですが、現状、統一して使えそうなのは「Outlook」が急先鋒のようです。
ただ、「Outlook」はあくまでもメールを収集・閲覧・返信するために特化したアプリなので、
「spark」のように、送受信したメールを皮切りに共同で作業をしていくツールとしては当然向きません。
今後、「Spark」を中心とした連載にはなりますが、
やはりパソコンでのメール作業も欠かせませんので、そこに「Windowsメール」も含めてどのように管理していくかを見ていきます。
メンバーはAとBの2人とし、
Aのメールアカウントは、「Aが普段使うタブレットのSpark」にも「Bが普段使うタブレットのSpark」にも設定されるとします。
Bのメールアカウントも同様に「どちらのタブレットのSpark」にも設定されます。
それと、並行してAが会社で使うWindowsパソコンの「Windowsメール」にも
Bが会社で使うWindowsパソコンの「Windowsメール」にもAとB両方のメールアカウントを設定します。
そして、A、Bのすべての端末には、会社の窓口となる「info@メール」のアカウントも同時に設定します。
社長と従業員の2人でやっている会社、もしくはチームメンバー2人でプロジェクトをこなしていて、これといったツールが見つからない、と悩んでいる方達の一助になれば幸いです。