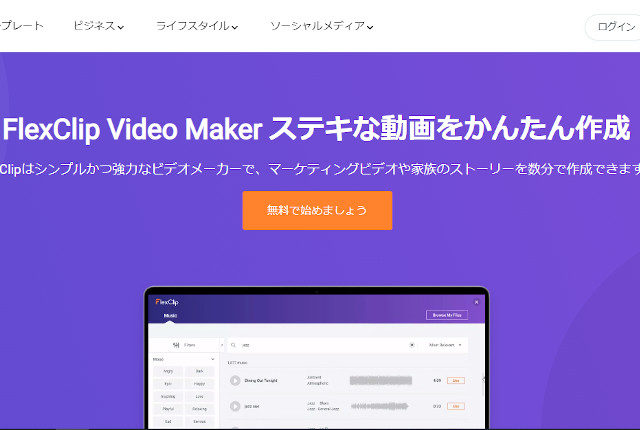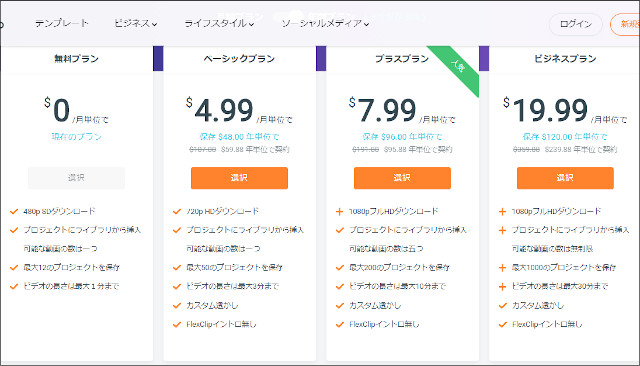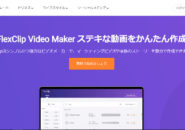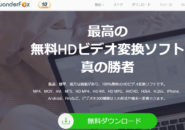このページには広告が含まれる場合があります。
自社で扱っている商品販売ページもそうですが、自社のアピールそのものを動画で作成している会社さんも本当に多くなりました。
YouTubeやVimeoなどの動画アップロードサービスを使って、オリジナルの動画を自社のホームページで公開したり、FacebookやInstagramなどのSNSを運営している場合にもビデオの公開は当たり前となりましたね。
動画を作成・編集するには、無料・有料さらには月額課金のタイプや買い切りタイプなどの専用のソフトウェアを使います。
金額がそれなりに高いけれども機能としては何でもできる高度なものや、初心者でもすぐに扱えるような簡単なものまでピンキリですが、今回ご紹介する「FlexClip」は簡単な操作性でありながら、テンプレートやすぐ使える動画ライブラリ、背景に流れる音楽などがどれも豊富に揃った使いやすいツールとなっています。
主な特徴をざっと挙げておきましょう。
- これから動画編集を始める人でも操作が容易にできる
- カテゴリ別のテンプレートが豊富に揃っている
- 次のコンテへ移動する際のトランジションが豊富に揃っている
- 動画/画像ライブラリが充実している
- 背景に流れる音楽が充実している
- ソフトウェアのインストールが必要ない(ブラウザで利用できる)
- 自作のファイルもコンテに挿入できる
初心者向けの動画編集ソフトウェアによっては、”自作の動画や画像などを作成する動画には含められない”という仕様があったりするので、自作ファイルを利用できるのはいいですね。
合わせて、ちょっと残念な部分も先に挙げておきます。
- ブラウザがChromeでしか作業できない
- 動画ライブラリが西洋人ばかり
- 動画によってはトランジション時に音が切れてしまうものがある
現在、「FlexClip」は「Chrome」でしか編集ができないとなっていますが、Windowsの「Firefox」やiOSの「Safari」などでは自分が作った動画を編集・確認はできるようです。
現状安定した動作は、「Chrome」のみとなりそうです。
しかし、AndroidOSやiOSを搭載したスマホやタブレットなどでは、「Chrome」でアクセスしてもログイン等はできません。
Windows内でも、「Microsoft Edge」だと、「FlexClip」のページからログイン後に自分の作成した動画の一覧などは確認できますが、動画の編集はできない仕様となっています。
また、アプリが用意されているわけではないので作業場所(作業媒体)としては、限定的となってしまいますね。
※MacOSとLinux系OSは確認していません
また、カテゴリごとにたくさんの動画が用意されているライブラリは、動画作成をする上でコンテンツのクオリティアップや動画作成までの時短に絶大な効果をもたらしてくれるのですが、欲を言わせてもらうと東洋系の人間にフォーカスされた動画もあると良かったですね。
動画のライブラリは、今後まだまだ増えていく可能性もありますから期待したいところです。
最後の音が途切れる動画は、パソコンの環境などが影響している可能性もありますからはっきりとは分かりませんが、ほとんどの動画は問題なくトランジションできるので、それほどの問題ではないでしょう。
さて、それではクオリティの高い動画を簡単に素早く作成できる「FlexClip」を紐解いていきたいと思います。
目次
価格と仕様
実際に使う前に、まず「FlexClip」の料金体系を見てみましょう。
AndroidOSだと価格ページが正常に表示されないようですので、価格ページの画像を以下に表示しています。
※画像をクリックすると拡大します
「FlexClip」は、無料でお試しができる「無料プラン」が用意されています。
「FlexClip」でどのように動画が作成できるのかを試すにはちょうど良いですが、エクスポートする動画の「画質の悪さ」や利用できる「ライブラリの数」などを考えると、やはり有料プランを使いたいところです。
「FlexClip」の豊富な機能を最大限に利用するなら「プラスプラン」以上がお勧めとなります。
「プラスプラン」でも「700円/月」の月額課金ですので、1,2か月試しに使ってみてもいいかもしれませんね。
それでは、「無料プラン」と最上位の「ビジネスプラン」を比較しながら実際の画面を操作していきます。
新規登録とログイン
最初にユーザー登録を行います。
「新規登録-無料」のリンクをクリックします。
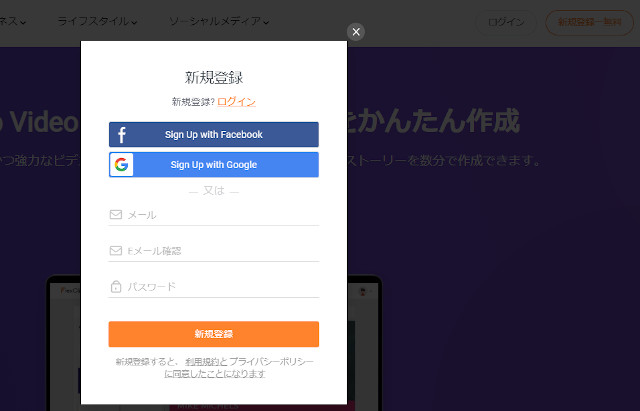
「Facebook」や「Google」のアカウントでもログインできます。
それ以外で登録する場合は、メールアドレスとパスワードを入力して「新規登録」をクリックします。
確認メールやメッセージが来たら、本文内をクリックして登録を完了します。
登録したアカウントでログインしてみましょう。
保存できるプロジェクト数
「無料プラン」では、「FlexClip」内に保存できるプロジェクトの数は最大で「12」となっています。
↓無料プランの画面
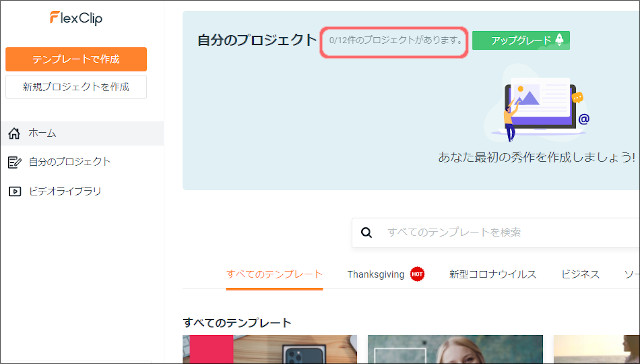
上の画面では、プロジェクトを1つも作成していないので、「0/12」となっています。
一方、ビジネスプランの場合は、「FlexClip」内に最大で「1000」のプロジェクトを保存できます。
↓ビジネスプランの画面
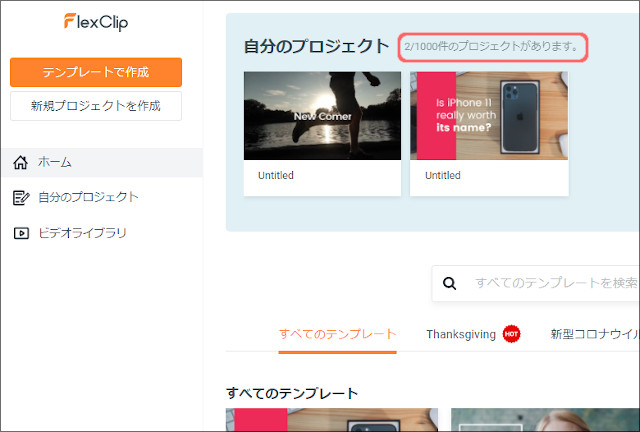
上の画面では、現在2つのプロジェクトが保存されているので「2/1000」となっていますね。
作成したプロジェクトは、最終的に動画ファイルへとエクスポートするので、”動画ファイルを作成したらそのプロジェクトは削除してもいいかな・・”と思うかもしれませんが、”あの時のプロジェクトをもう一度編集し直したい!”という場合には、また一からプロジェクトを作成する必要がでてきます。
やはり、保存できるプロジェクト数に関しては、多いに越したことはないでしょう。
ライブラリから挿入できる動画数
「FlexClip」を使う上で、一番の肝となるのがこの「ライブラリから挿入できる動画数」になるでしょう。
もちろん、自分で用意した動画も使えるのですが、カテゴライズされた上に豊富なクオリティの高い動画を使わない手はありません。
ただし「無料プラン」の場合、1つのプロジェクトに対し、使える動画は「1つだけ」となっていましたね。
「無料プラン」でのライブラリの使い方を見てみたいと思います。
無料プランでライブラリから動画を挿入してみる
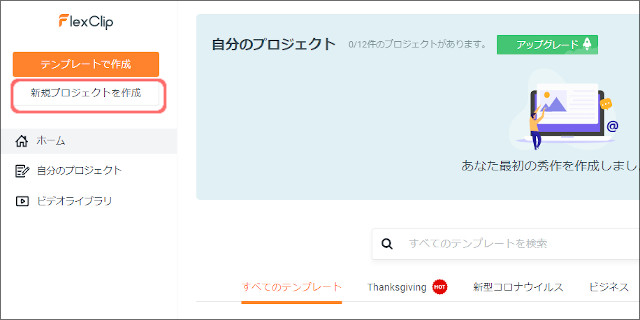
まず、ログイン後の画面で「新規プロジェクトを作成」をクリックします。
画面比率を選択するウィンドウが表示されますので、作成動画の比率を選択してください。ここでは「16:9」を選択するとします。
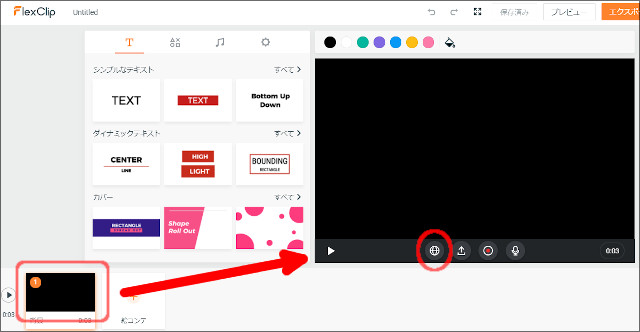
画面下に表示される「ストーリーボード」に1つの「絵コンテ」が配置されています。
その絵コンテを編集するための画面が右側のウィンドウになります。
上の画面の赤い丸囲みをクリックして、ライブラリから動画を選択してみます。
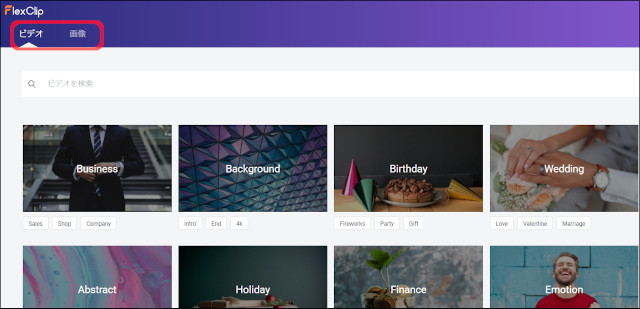
「ビデオ」や「画像」を選択できます。
動画は、「27」のカテゴリに分かれているので、目的のカテゴリから好きな動画を選択します。
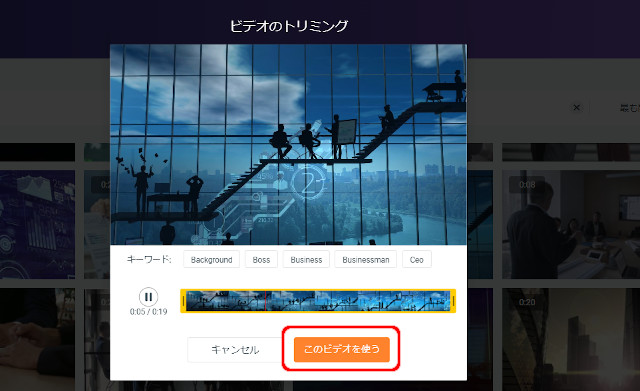
選択した動画で良ければ、「このビデオを使う」をクリックします。
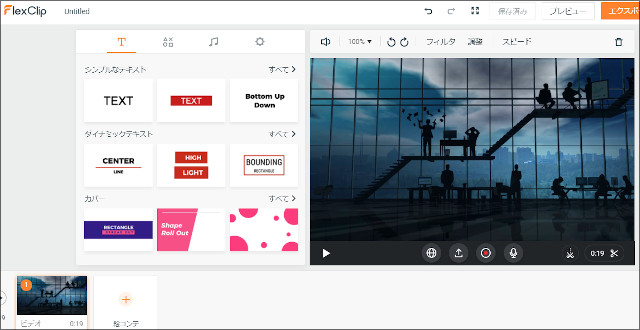
ストーリーボードの最初の絵コンテに選択した動画が設定されました。
「無料プラン」の場合、ライブラリから利用できる動画は1つだけなので、これ以上はライブラリの動画を追加して絵コンテを作れないのか・・というと、そういう訳ではありません。
実は、ライブラリから動画を複数挿入して、全体の動画の動きがどうなるか、という確認はできるようになっています。
試しに、ライブラリからもう一本動画を追加してみましょう。
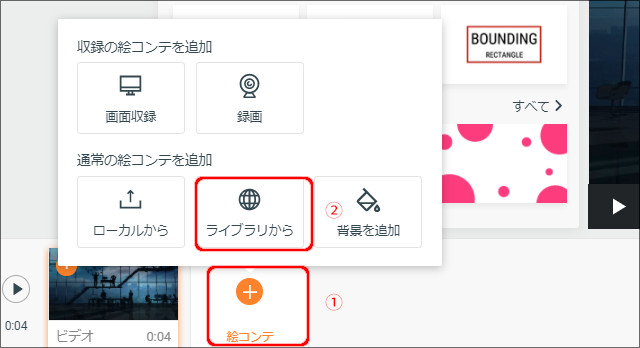
ストーリーボードの「+」をクリックします。(①)
「絵コンテ」の追加方法で「ライブラリから」をクリックします。(②)
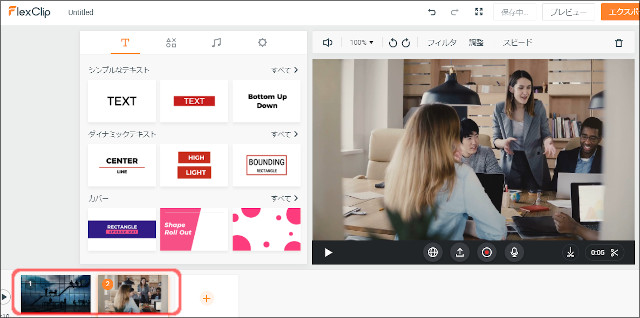
ストーリーボードに、ライブラリから追加した動画が2つ表示されていますね。
同じようにライブラリから3つでも4つでも動画を挿入できるようにはなっているのです。
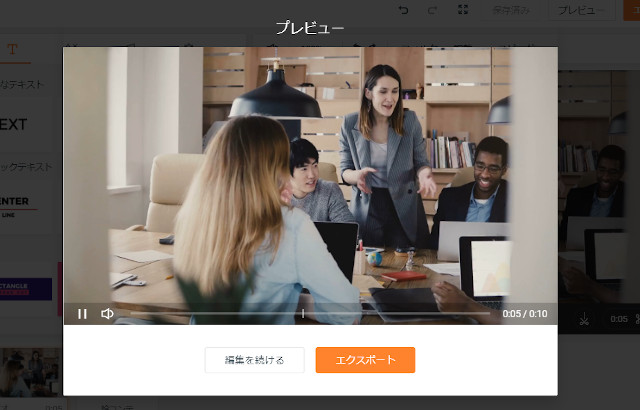
作成した動画をプレビューで確認しても、1枚目の絵コンテの動画から2枚目の絵コンテの動画へと流れて確認できます。
では、どこで「ライブラリの動画を1つしか使えない」と制限を掛けているのでしょうか。
それは、作成したストーリーボードの動画を「動画ファイル」として生成する際に、制限が掛かります。
上のプレビュー画面内から「エクスポート」をクリックしてみましょう。

「エクスポート解像度を選択」の画面で、「無料プラン」でエクスポートできる「480p」を選択します。
しかし、「アップグレードとエクスポート」というボタンが表示され、その先の動画ファイルを生成する画面へと進めません。
「無料プラン」でライブラリから2本以上の動画を利用した場合、このように「プランのアップグレードを求められる」ようになります。
もし、利用した動画が1つだけであれば、上の画面のボタンは「次」と表示され、次の画面で動画ファイルを生成できるようになります。
ビジネスプランでライブラリから動画を挿入してみる
一方、「ビジネスプラン」の場合、ライブラリから利用できる動画は「無制限」となります。
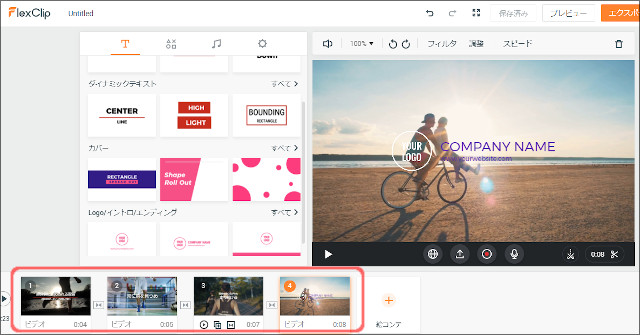
上の画面では、4つの動画をライブラリから利用してストーリーを作っています。
「エクスポート」をクリックしてみましょう。
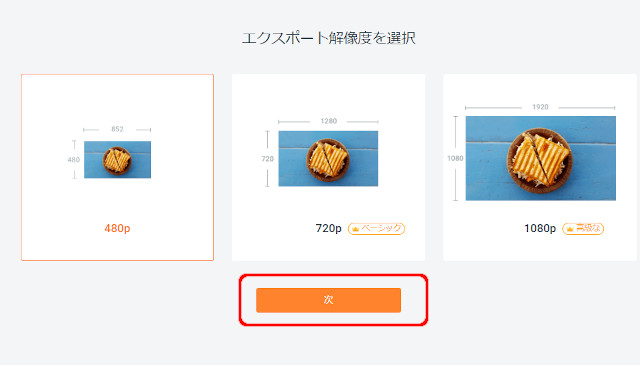
「ビジネスプラン」の場合、解像度はすべて選択できるのですが、ここでは「無料プラン」と同じように「480p」の解像度を選択してみました。
「無料プラン」でライブラリから複数の動画を利用した場合は、プランのアップグレードを求められましたが、「ビジネスプラン」は動画利用数が無制限なので、問題なく「次」とボタンが表示され、エクスポートする画面へと移動できます。
実際にエクスポートして生成された動画は以下のような感じになりました。
今回は、画質をSD(480p)で作成したので、画面が粗いですよね。
この「画質の違い」もプランによって選択できる幅が変わってきます。
それが次の項の画質のお話となります。
エクスポートした動画の画質
生成できる動画の画質は「無料プラン」が「SD」のみとなります。
一つ上のプランである「ベーシックプラン」は「SD」か「HD」を選択できます。
それ以上のプランになると、「SD」、「HD」、「フルHD」のどれかを選択できるようになります。
先程の項では、「無料プラン」と違って、「ビジネスプラン」でライブラリの動画を4つ利用しても、エクスポートできる点を確認しました。
「無料プラン」との比較のため、エクスポートした動画の画質を「SD」に設定しましたが、「プラスプラン」や「ビジネスプラン」を使っているなら、もちろんエクスポートする際の画質は「フルHD」の方が良いでしょう。
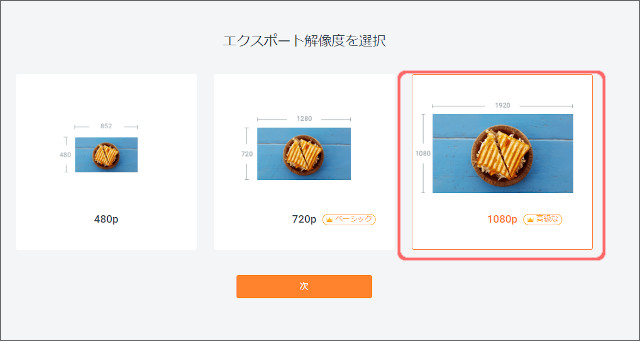
動画編集画面から「エクスポート」をクリックした後の画質を設定する場面で「1080p」を選択できます。
実際に「フルHD」で出力すると以下のようになります。
動画の画質が、先程のSD画質より綺麗に表示されていますね。
↓先程のSD画質と比較してみましょう
生成した動画の再生時間
さて、実際に簡単な動画を作成してきましたが、「動画の再生時間」もプランによって決められています。
「無料プラン」の場合、作成できる再生時間は「1分まで」となっています。
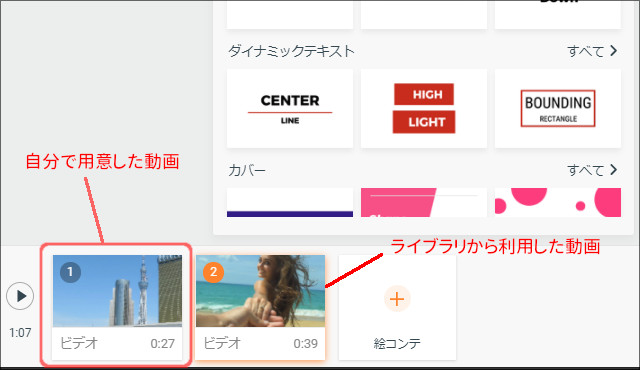
絵コンテで2つの動画をつなげてみました。
最初の動画は、自分で用意した(ローカルからアップロードした)もの、2番目の動画は、ライブラリから利用したものとなります。
つまり、「ライブラリから利用できる動画は1つ」という「無料プラン」の制約は守っています。
しかし、絵コンテの左端に表示されている「動画の再生時間」を見てみると、「1:07」と1分を越えていますね。
このまま動画ファイルを生成しよう、と「エクスポート」ボタンをクリックすると、次のようになります。
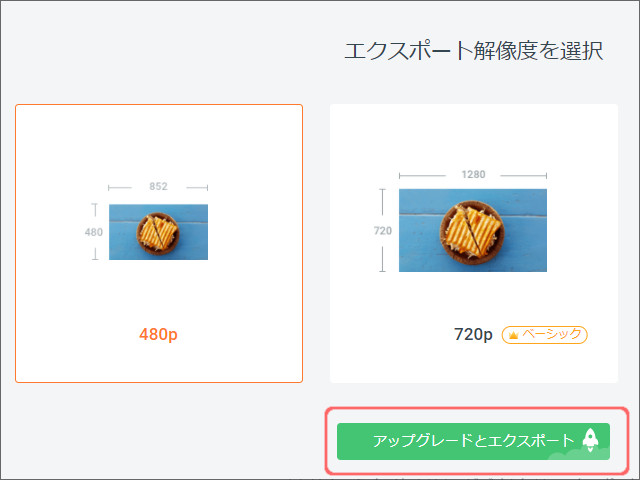
SD画質を選択し、ライブラリからの動画は1つしか使っていませんが、「アップグレードとエクスポート」というボタンになって次に進めません。
「無料プラン」では、1分を越えてしまう動画ファイルを生成できないのです。
会社のプロモーション動画を作成するなら3分でも足りない時があるので、やはり「プラスプラン」以上があると心強いかもしれませんね。
透かし文字を入れてみる
有料プランはすべて、動画に「透かし文字」を設定できます。
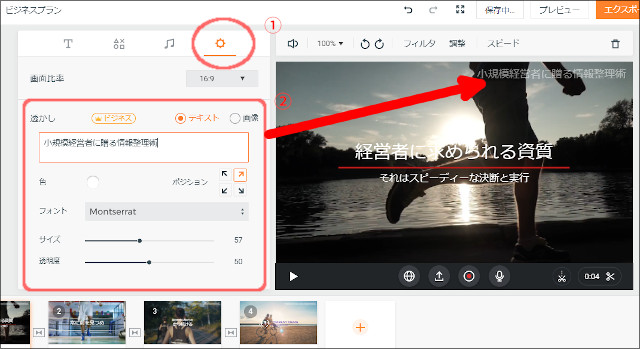
パーツを挿入するボックスの「設定」をクリックします。(①)
「透かし」の設定ができます。
透かし文字または画像、透かしの位置、色、フォント、文字サイズ、透明度などを設定できます。
プレゼン資料として動画を作成する場合には、会社名や会社ロゴなどを透かしとして設定できるわけです。
FlexClipのイントロを流さないようにするためには
同じく有料プランでは「FlexClip」のイントロが流れないように設定できます。
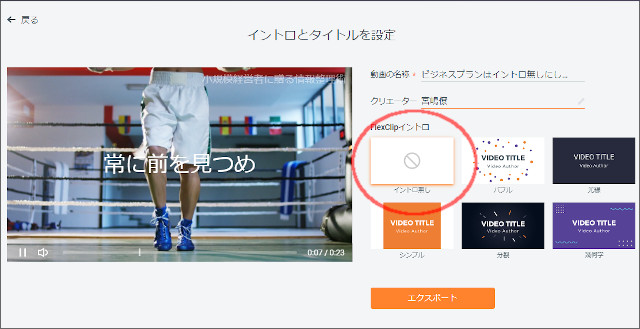
「無料プラン」の場合、作成した動画の最初に、強制的に「FlexClip」のコマーシャル的ワンポイント動画が流れてしまうのですが、有料プランでは上の画面のように、「イントロなし」を選択できるので問題ありませんね。
↓「無料プラン」では、選択できない
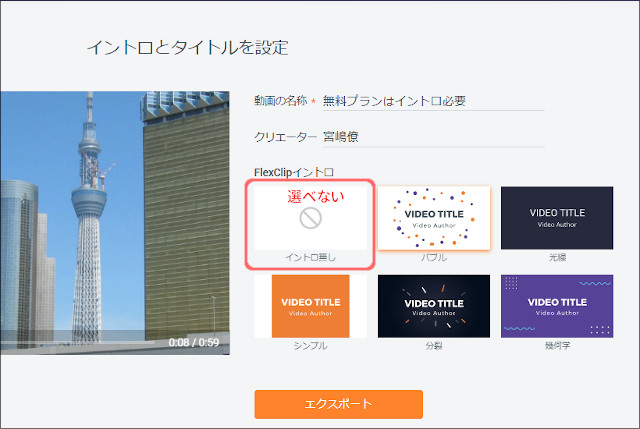
おおよそ、どの動画作成ソフトウェアやツールでも、無料でのお試し期間にはこのような開発元のコマーシャル的動画が流れる仕様となっています。
自社で商品やサービスを展開する動画であれば、やはり余計なコマーシャルは入らない方がいいでしょう。
これも有料プランを使いたい理由の1つとなりますね。
総括
さて、今回は動画作成を初心者でもパワフルに活用できる「FlexClip」の無料・有料プランを比較しながら実際に使ってみました。
冒頭に挙げた点以外は、特に気になるところはなく、”動画作成がもっと簡単にできればいいのになぁ”、という思いを持っている人の悩みをうまく拾い上げた感のあるツールとなっていると思います。
これまでも、動画作成ソフトウェアについては色々触ってきたのですが、プロクリエイターが使うようなものはさておき、手軽に使えると謳われていたものは、”帯に短し~”的なところがありました。
しかし、ブラウザレベルで動画作成の1からラストまでが、ここまで直感的に操作しやすいツールというのは、中々お目に掛かれていないような気がします。
まだまだ改善の余地はありますが、まさに経費節減で動画作成システムを導入したい会社さんにはぴったりなのではないでしょうか。
さて、次回は絵コンテでの動画編集や動画へのパーツの挿入についてもう少し「FlexClip」で細かい動作を試してみたいと思います。