メモ帳系アプリには、作業ウィンドウを常に前面に表示する機能を持ったものが多いですが、「OneNote」にもこの「前面表示」機能が付いています。
この記事では、そんな「OneNote」の画面表示方法について「前面表示」も含めた以下の5点について語っています。
- Office製品にはない「前面表示」があるとやっぱり便利
- 同じページを平行作業できる「新しいウィンドウ」
- 画面端でひっそり待機する「ドッキングウィンドウ」
- 思いついた内容をすぐに書ける「新しいクイックノート」
- セクションもページも縦配置できる「タブのレイアウト」
これらは、すべて「OneNote」の「表示」タブにツールアイコンが用意されています。
それでは順番に見ていきましょう。
目次
Office製品にはない前面表示
WordやExcel、PowerPoint、Outlookなど人気の「Office製品」であっても持っていない機能が「OneNote」にはあります。
それが、「ウィンドウを常に前面表示する」機能です。
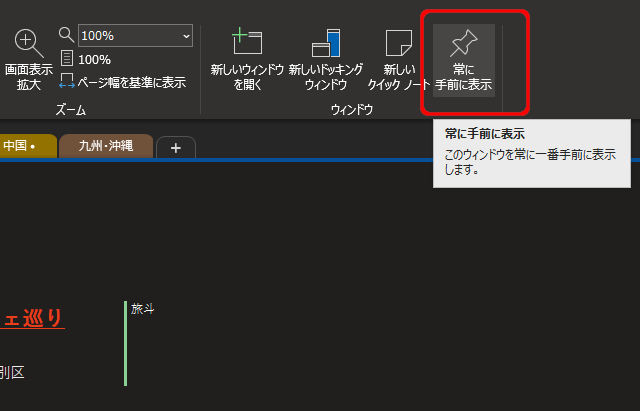
メモ帳系アプリには必須でほしい機能ですが、デジタルノートアプリである「OneNote」もこの機能をしっかり備えています。
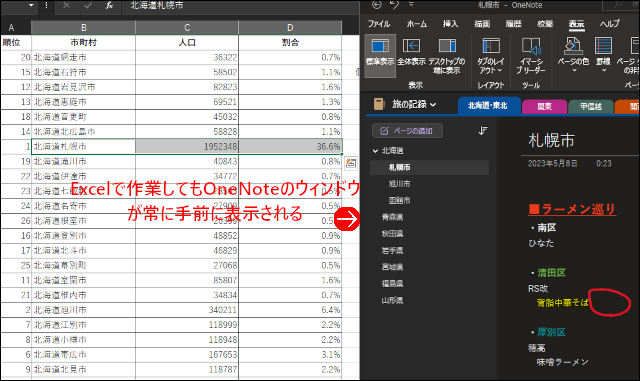
上の画面のように、「Excel」と「OneNote」を同時に作業中だったとします。
「OneNote」のウィンドウを常に前面にしてウィンドウサイズを少し小さくしておけば、裏側にある「Excel」でセル範囲を選択するなどの作業をしても、表側の「OneNote」のウィンドウは隠れません。
”「OneNote」上の文字を「Excel」に貼り付ける”などの繰り返し作業がある場合は、なおさらこの「OneNote」ウィンドウが常に前面に表示されている機能は重宝します。
OneNote同士を平行作業できる新しいウィンドウ
「前面表示」と同じく、ほかのOffice製品には見られない機能が「OneNote」の「新しいウィンドウを開く」です。
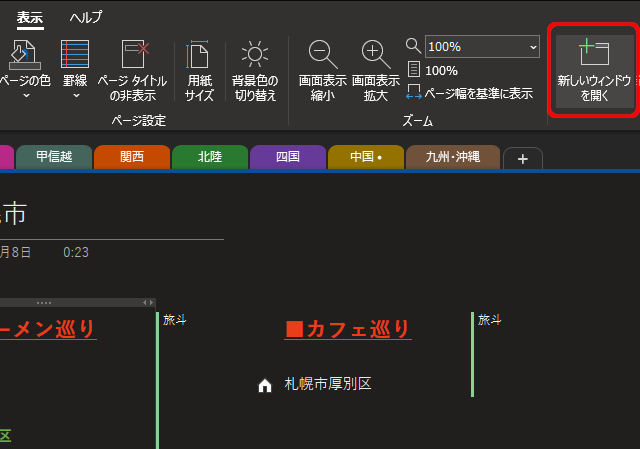
ツールバーからこの「新しいウィンドウを開く」をクリックすると、元々開いていたページと同じページであっても別ウィンドウの「OneNote」を起動できます。
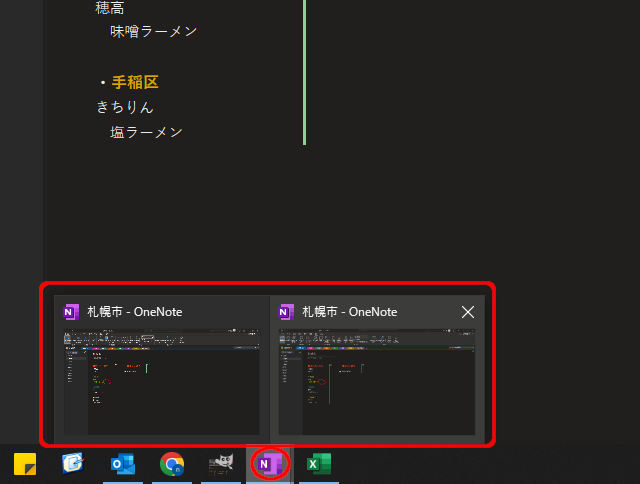
ExcelやWordのようなファイル単位で保存される製品は、同じファイルを重複して開けません。
対して「OneNote」アプリは、2つでも3つでも好きなだけ「OneNote」を起動して同じページであっても重複して作業できるようになっています。
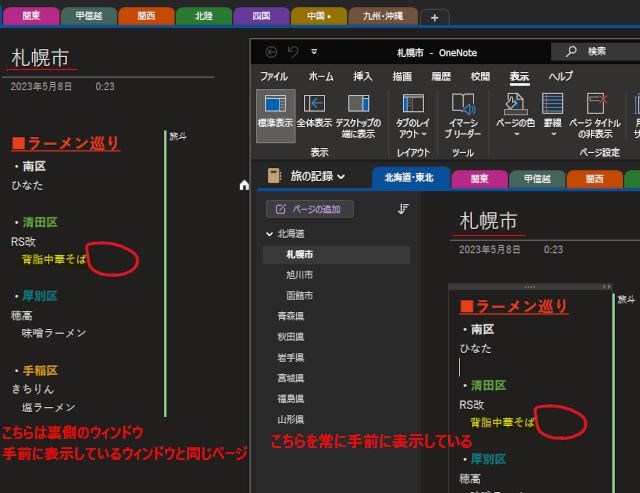
同じページの場合、片方で追記したデータは、もう一方のページにも即座に反映されます。
「新しいウィンドウ」を使って同じページを開いて、片方で追記・編集した場合、それが即座にもう片方にも反映されるのはOneDriveに保存されているノートブックだけではなく、ローカルストレージに保存されているノートブックにも当てはまります。
ドッキングウィンドウ
3つ目の「ドッキングウィンドウ」は、1つ目の「前面表示」と2つ目の「新しいウィンドウを開く」が合わさったバージョンです。
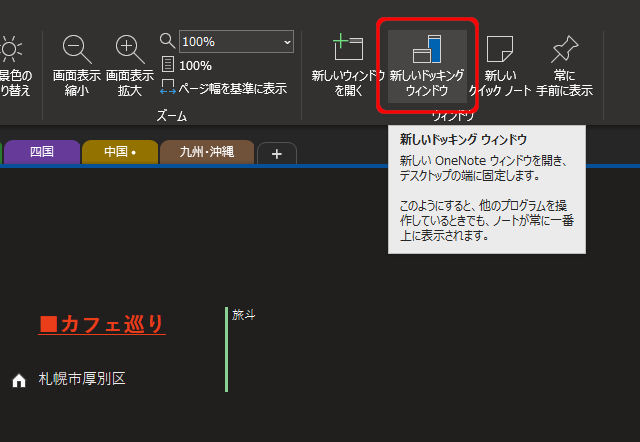
ツールバーの「新しいドッキングウィンドウ」をクリックすると、現在開いているページと同じページが、前面表示された縦長のウィンドウとして新しく画面右側に表示されます。
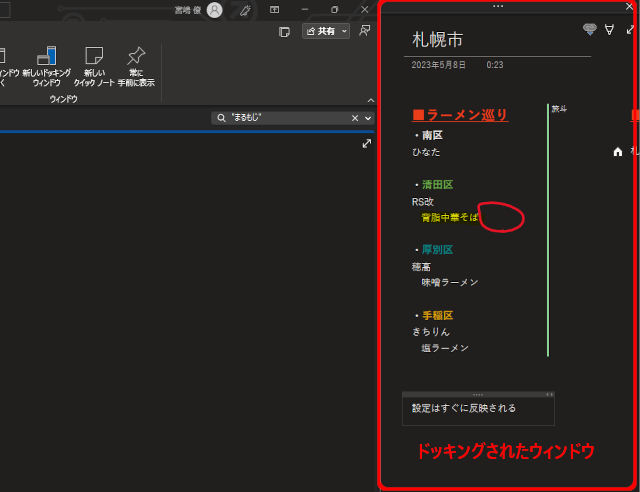
「ドッキングウィンドウ」を使うユーザーの心情と「OneNote」の状態は、以下のようになります。
- 現在開いているページの編集は続けたい
- しかし、一時的にほかのページ(またはほかのアプリ)を参照したい
- 現在のページを画面右端に追いやるが前面表示される
- ほかの作業をしつつも現在のページは常に編集可能な状態にある
「ドッキングウィンドウ」は、作業を並行して進めたい場合に非常に便利な機能なのですが、ノートパソコンなど画面が小さい場合は、『作業スペースが少し狭い』と感じてしまうかもしれません。
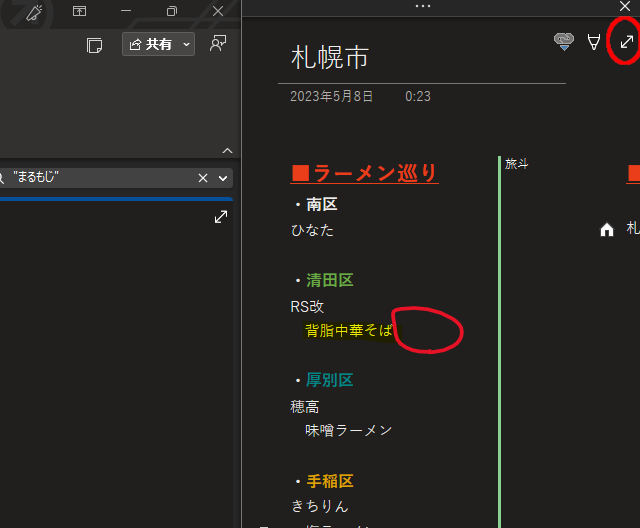
ドッキングウィンドウの右上にある両矢印のアイコンをクリックすると、ドッキングウィンドウが解除され、前面表示も解除となります。
新しいクイックノート
Windowsのステータスバーに常駐するアイコンから起動するクイックノートについては、以下の記事で書いていました。
実は「OneNote」のウィンドウ内からも「クイックノート」は起動できます。
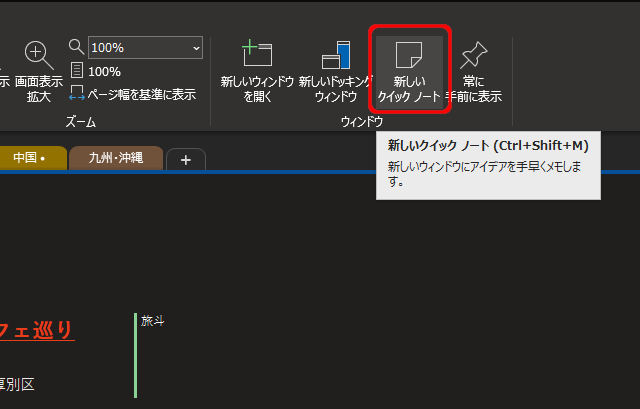
このクイックノートは、1つ目の「前面表示」と3つ目の「ドッキングウィンドウ」の両機能を合わせ持った上で、クイックノートを起動できるようになっています。
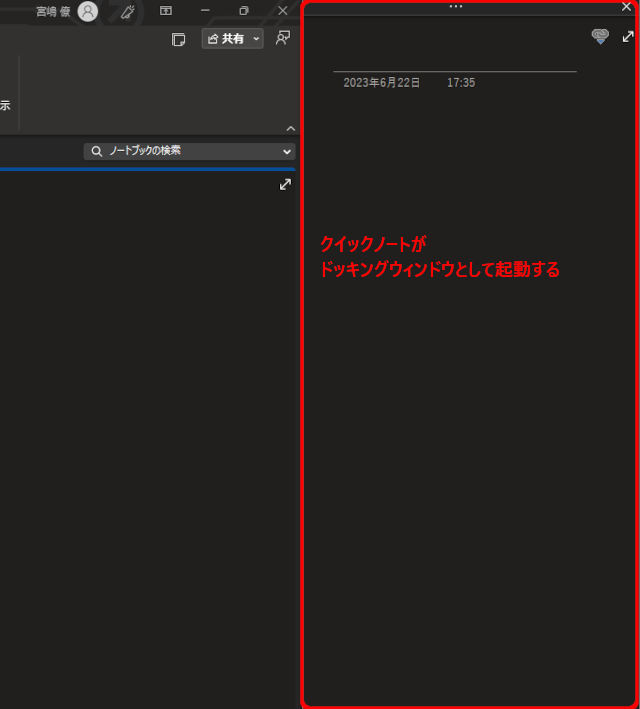
つまり、ちょっとしたメモ書きとして利用するクイックノートをいつでも前面表示させたまま画面の右端に配置できるわけですね。
ウィンドウの閉じ方、元のサイズへの戻し方は「ドッキングウィンドウ」と同じです。
タブのレイアウト
最後は、「OneNote」内のレイアウトの変更についてです。
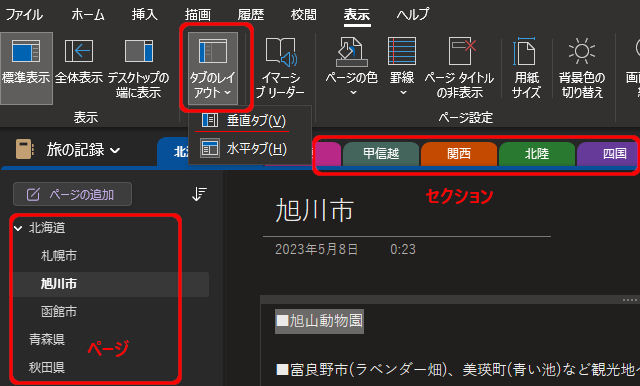
普段のレイアウトは、上のようにノートブック内のセクションが横に並び、各セクションのページ一覧が左サイドに縦に並んでいます。
「タブのレイアウト」をクリックすると、「垂直タブ」か「水平タブ」かを選べるようになっています。
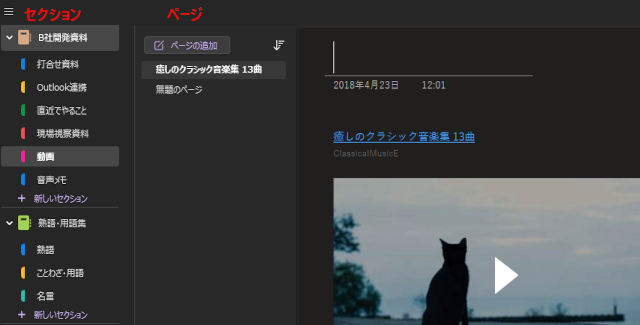
上の画面は、「垂直タブ」を選択した状態です。
「OneNote for Windows10」や「Web版のOneNote」では、セクションとページの一覧をすべて縦並びにする「垂直」のレイアウトが主流だったため、現在の「OneNote」でもこの「垂直レイアウト」へ変更できるようになっています。
この垂直タブや水平タブの選択は、画面のレイアウト変更だけなので、完全に個人の好みの問題になります。
「OneNote」の画面表示まとめ
今回の画面表示方法は、「OneNote」を普段からよく使っているかたでも、意外と軽視しがちな機能かもしれません。
簡単にまとめると、ウィンドウを「前面」にしたり「重複」したり、「重複ならドッキング」したり、「ドッキングするページをクイックノートに」したりと色々できるわけです。
作業効率を格段にアップさせる「OneNote」の画面表示方法もぜひ活用してみてください。




















































































