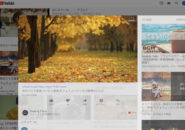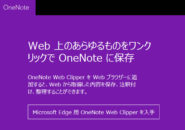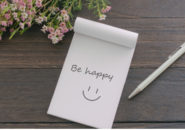このページには広告が含まれる場合があります。
「OneNote」を利用する上で、必ず理解しておかなければならない内容の一つに「アカウント」があります。
「OneNote」で作成されるデータの保存先は、「OneDrive」もしくは「ローカルストレージ」のどちらかになります。
場所を選ばず、インターネット環境であればどのデバイスからでも同じデータにアクセスできる「OneDrive」への保存が一般的な使い方になるわけですが、この「OneDrive」を利用できるアカウントが「OneNote」へのログインにも必要となります。
今回は、このアカウントを「OneNote」でどのように設定していくのかを確認してみたいと思います。
個人アカウントへのログイン
マイクロソフトのアカウントには、個人で利用する「個人アカウント」と法人で利用する「法人アカウント」があります。
なお、個人アカウントには無料のまま利用できるアカウントと利用できるサービスが大幅にアップする有料アカウントの2つがあります。
まずは、「OneNote」を開き、「ファイル」タブから「新規」をクリックしてみます。
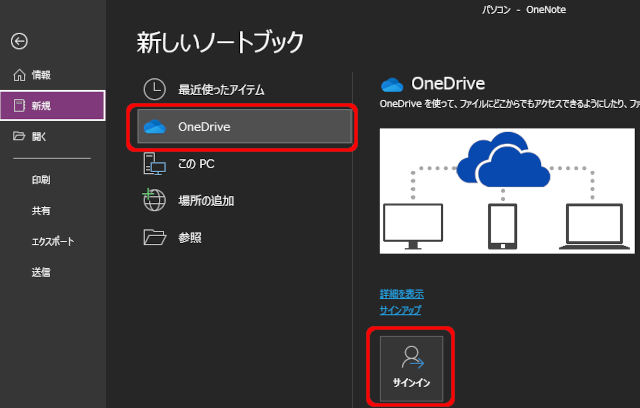
新しいノートブックをどこに作成するかを選択します。
一覧の先頭に、「OneDrive」があるのでこれをクリックします。
無料の個人アカウントで「OneDrive」にログインしてみるので、まずは「サインイン」をクリックしてみましょう。
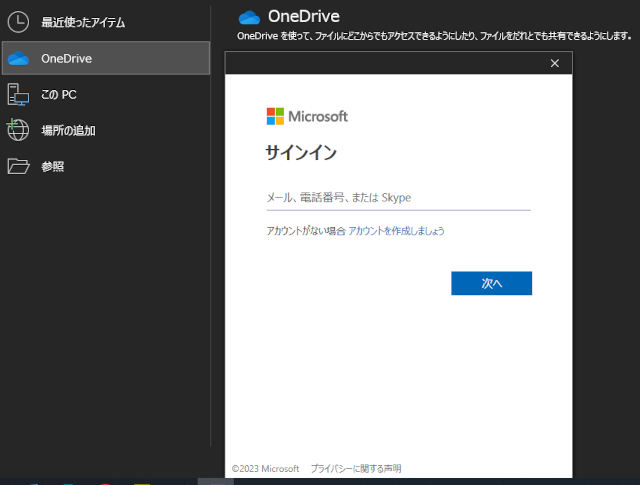
サインイン情報を入力するウィンドウが表示されるので、メールアドレスを入力します。
マイクロソフトの無料アカウントを持っていない方は、新規作成するところから始めてください。
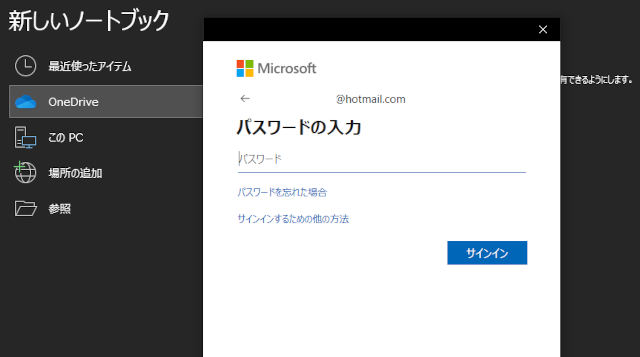
サインインするアカウントのパスワードを入力します。
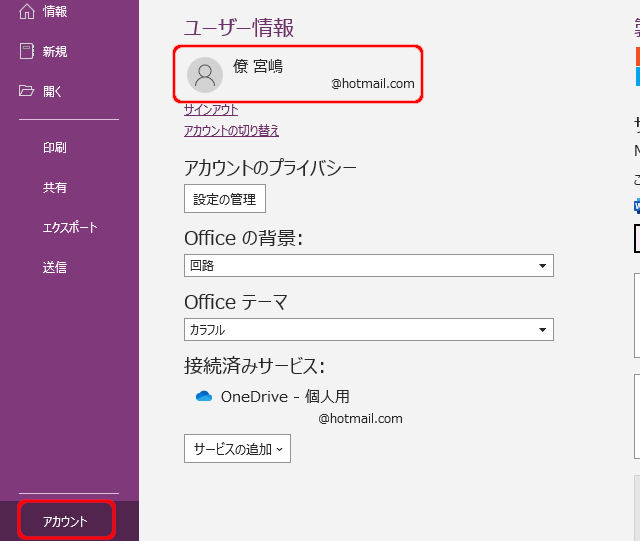
左サイドメニューから「アカウント」をクリックすると、現在ログインしているアカウント情報が表示されます。
アカウントの「接続済みサービス」を確認すると、「OneDrive」が表示されているのが分かりますね。
無事完了すると、今ログインしたアカウントが「OneNote」でも利用できるようになり、このアカウントの「OneDrive」へとノートブックのデータを保存できるようになります。
法人アカウントへのログイン
「個人アカウント」を登録した「OneNote」に続けて法人アカウントを登録してみます。
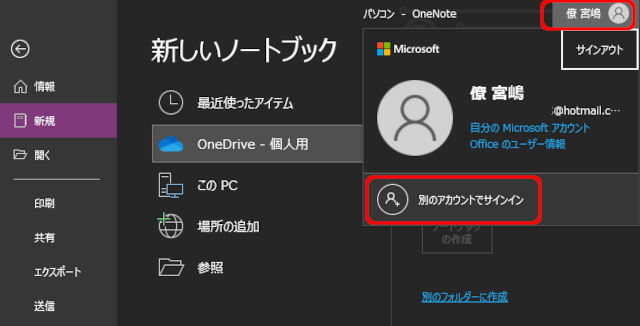
左サイドメニューで「新規」をクリックすると、先ほど登録した「個人用のアカウントが持つOneDrive」が1つ表示されています。
「OneNote」のウィンドウ上部に表示されている現在のアカウント名をクリックすると、「別のアカウントでサインイン」するウィンドウが表示されるので、これをクリックします。
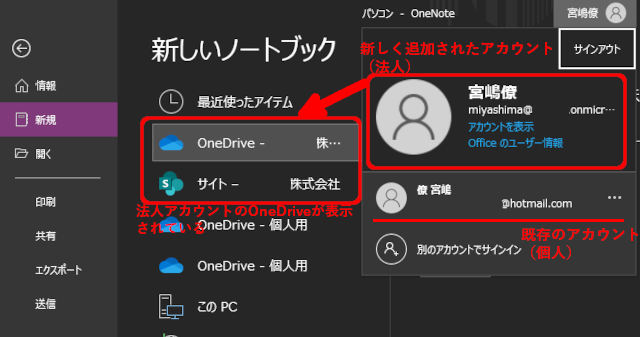
法人アカウントが追加されると、既存の個人アカウントと並んで法人アカウント用のOneDriveも一緒に表示されるようになります。
複数のアカウントを並列させる
個人アカウントも法人アカウントも一緒にアカウントの一覧に登録できますし、用途で個人アカウントを使い分けている場合も複数の個人アカウントを登録できます。
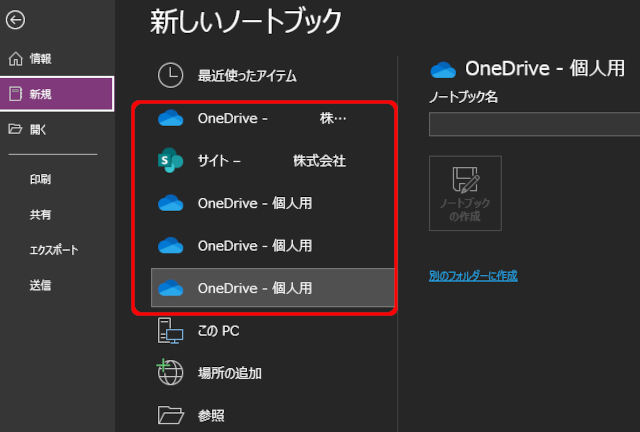
左サイドメニューの「新規」から個人アカウントを見ている上の画面で言えば、法人アカウントの他に個人アカウントが3つ登録されている状態です。
しかし、各個人アカウントの名前が分かりづらいですね。
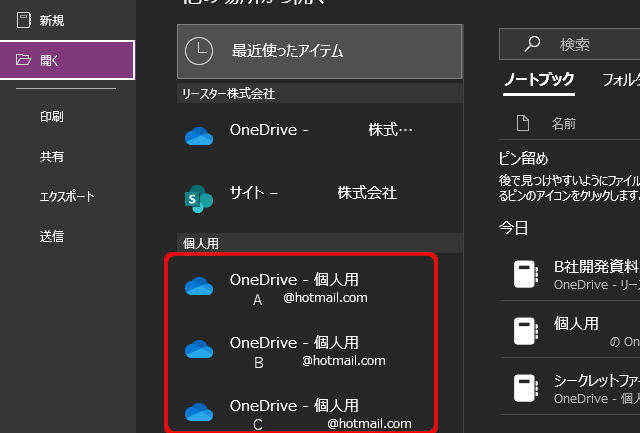
左サイドメニューの「開く」からログインされている個人アカウントを見てみると、各アカウントのアドレスを確認できます。
先ほど「新規」から見た個人アカウントの順番が分かりづらかったですが、この「開く」で見ている個人アカウントの順番と同じ並びとなります。
Android/iOSでも複数アカウントでのログインはOK
少し古いバージョンの「OneNote for Android」では、スマホに登録できるアカウントは「法人アカウント」が1つ、「個人アカウント」が1つのような制約がありましたが、最新の「OneNote for Android」だと、パソコンと同じように複数のアカウントでログインできるようになっています。
「Andoroid」や「iOS」などのスマホやタブレットでも「OneNote」を利用したい方は、同じように利用したいアカウントでログインしておけば個人・法人はもちろん、複数アカウントでの利用も可能となっています。
総括
今回は、「OneNote」を利用する上で必須となる「アカウント」についてのお話でした。
各アカウントごとに、データの保存先であるOneDriveの利用できる容量は変わってくると思うので、「OneDrive」の空き領域なども確認しておいた方がいいかもしれませんね。
今回見てきたように「OneNote」の利点の一つとして挙げられるのが、法人・個人アカウントを併用できるところでしょう。
個人の複数アカウント利用も含めて、多くのアカウントを一つのOneNote内でログインさせ、各アカウントの持っているノートブックを一元的に利用できるのが強みでもあります。
マイクロソフトのアカウントを何かしら持っている方は、サインインだけですぐ利用できる「OneNote」をぜひ試してみてください。