電子書籍として出版するための原稿を作成してから実際に販売するまでをすべて自分一人で行うのは、それほど難しい作業ではありません。
流れを列挙すると以下のようになるでしょうか。
- 電子書籍を個人でも出版できるプラットフォームに登録する
- 出版したい本の原稿を作成する
- 原稿データをepub形式にてアップロードする
- 販売する本の表紙画像データをアップロードする
- 本の金額を決定する
念のため、「epub」について以下に記載しておきます。
EPUB(イーパブ)は、国際電子出版フォーラム(International Digital Publishing Forum、IDPF)が策定した、オープンフォーマットの電子書籍ファイルフォーマット規格である。
「EPUB」は”Electronic PUBlication”の意味を持ち「epub」「ePub」などと表記される場合もある。
EPUBはXML、XHTML、CSSおよびZIPに基づいた規格であり、対応するハードウェアやアプリケーションソフトウェアは多く、電子書籍ファイルの標準となっている。
2014年11月5日にはISOより “ISO/IEC TS 30135” として刊行され、国際規格に近い段階である技術仕様書として標準化された。
出典元:ウィキペディア「EPUB」
作成した本の原稿(表紙やコンテンツなど)のデータをアップロードし金額を決定すれば、後は電子書籍の販売元となるプラットフォームの申請通過を待つだけとなります。
審査が通過すれば、晴れて電子書籍を出版となります。
流れだけを見れば上のような形になりますが、
いざ”電子書籍を作ってみようかな”となった時に、コンテンツの作成をどこから手を付けたらいいか悩んでしまう方も多いでしょう。
今回は、そんな電子書籍のコンテンツ作成に使うツールについて主題を置きたいと思います。
そこで登場するのが、iWorkの「Pages」アプリです。
作ったコンテンツを直接「epub形式へ変換できる」のが特徴(実際はあまり使いませんが)の「Pages」ですが、iPad使いにとってはやはり「Word」アプリよりも使い勝手がよく、仕上がりのデザイン性の高さは言うまでもありません。
「これさえ覚えてしまえばコンテンツ作成はできる」
という「Pages」の操作方法を色々と試してみましょう。
文書サイズと余白
iPadの「Pages」を開き、画面右上の「+」をタップします。
一覧から「空白」の文書をタップします。
電子書籍を作成するためのテンプレートが「Pages」には用意されています。
テンプレートには横書き用、縦書き用のそれぞれがありますが、操作に慣れれば真っ白な新規文書から作成しても、コンテンツの作成時間にそれ程の違いはありません。
電子書籍のコンテンツを作成するにあたって、まずは文書サイズと余白の設定を行ってみましょう。
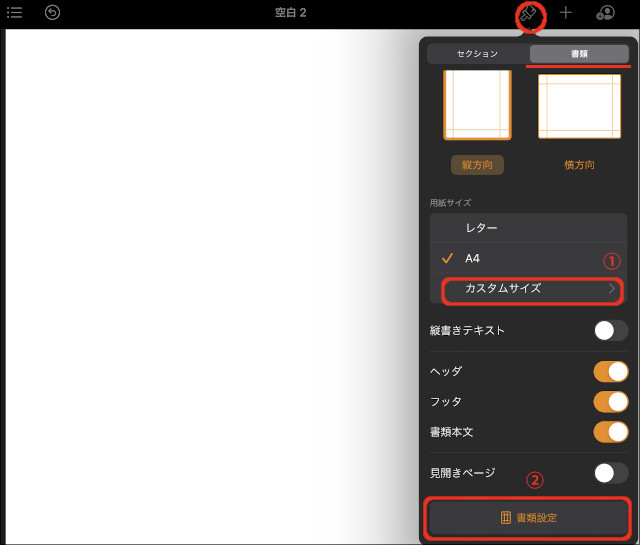
ページ内にカーソルが点滅されている場合は、ページの周辺をタップします。
「ブラシアイコン」をタップすると、表示されたメニューの一番上から「セクション」と「書類」を選べるようになっているので、「書類」をタップします。
もし、違うメニューが表示される場合は、カーソルが表示されている状態で「ブラシアイコン」をタップしたために、文字入力のメニューが表示されている状態だと思います。
「文書サイズ」や「余白」はページに対する設定となります。
ページの上下左右どこでも結構ですので、周辺を一度タップしてカーソルがページ内から消えたかどうかを確認して再度「ブラシアイコン」をタップしてみてください。
文書サイズ
文書サイズは、デフォルトのA4サイズでもいいですが、本がどのようなジャンルかによって使い分けてもいいかもしれません。
例えば、文章と合わせて説明用の画像を多用するなら、少し大きめのサイズに、
小説のような文庫本サイズなら少し小さめに、といった具合です。
①の「カスタムサイズ」をタップすると、縦横の長さを自由に入力できます。
余白
②の「書類設定」をタップすると、余白やヘッダー・フッターの設定を行えます。
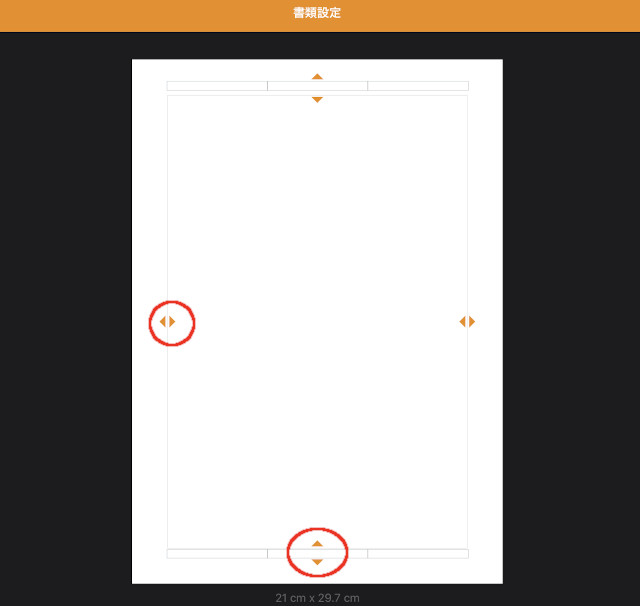
上下左右に矢印マークが表示されます。
これをドラッグすると、余白サイズを変更できます。
なお、上下の余白設定を見るとそれぞれ3つの枠が表示されていますね。
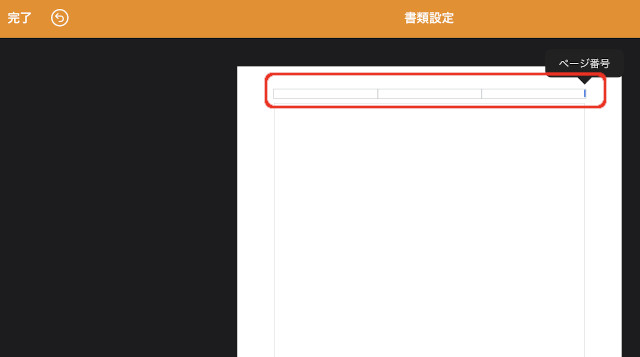
この枠のいずれかをタップすると、カーソルが表示され「ページ番号」というメニューが表示されます。
「ページ番号」をタップすると、挿入するページ番号の書式を選択できます。
任意のページ番号を選択して「完了」をタップ、余白設定の画面でも「完了」をタップすると、ページ番号が挿入されます。
セクション区切りと表紙画像
次に、本の顔となる表紙を作成してみます。
電子書籍を開いた時に、まず1ページ目はその本のタイトルや著者名が書かれた表紙となります。
紙の本の場合、手に取った時にまず目に入るのが表紙だと思いますが、電子書籍はそれが1ページ目になります。
そして、表紙は1ページ目だけですから2ページ目以降との間に「セクション区切り」を入れます。
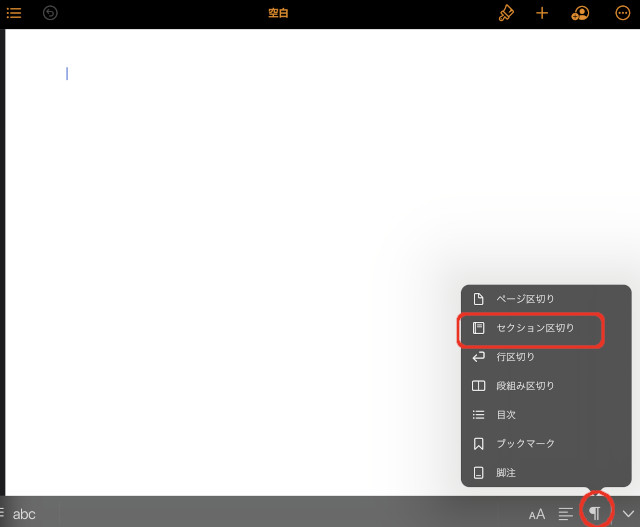
画面右下の赤く丸で囲んだアイコンをタップして、一覧から「セクション区切り」をタップします。
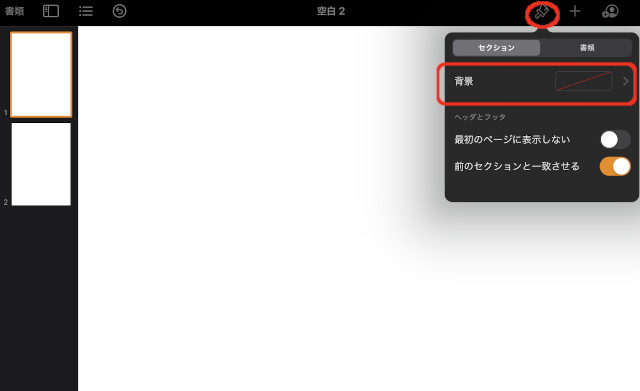
上の画面で言えば、カーソルのあった位置まで(1ページ)を前セクションとして、2ページ目は次のセクションとなります。
セクションで区切ると、前のセクションと次のセクションでページの表示方法などを変更できます。
つまり、このセクション区切りを使えば、1ページ目だけ(もしくは2ページ目だけ)レイアウトを別の形式に変更できるのです。
最初に、表紙の1ページ目だけ背景を変更します。
左サイドのサムネイルを確認し、1ページ目が選択されているのを確認したら、「ブラシアイコン」をタップして、「背景」をタップします。
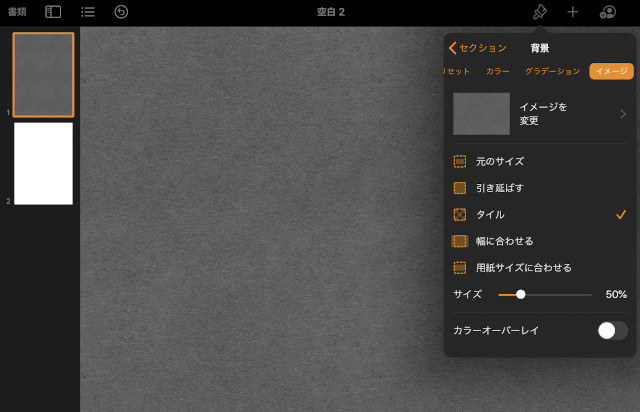
色を付けたり、画像を設定したり、その上にカラーレイヤーを重ねたりと背景を設定できます。
2ページ目も同じ背景になってしまったら、セクション区切りが挿入されているかを確認してみてください。

拙著で恐縮ですが、同じiWorkの「Numbers」に関する電子書籍も、この「Pages」で作成しています。
この本の場合は、上のような画像を表紙としています。
目次の作成とスタイルの設定
本のサイズと表紙画像が作成できたら、次は書籍のコンテンツ作成には欠かせない「目次」を作成します。
目次の作り方は、目次に表示する「章タイトル」や「小見出し」などに「スタイル」を割り当てます。
作成した目次ページには、スタイルを割り当てた文字とページ番号が自動的に表示されるようになります。
ここでは、表紙の次ページとなる2ページ目に目次を表示してみたいと思います。
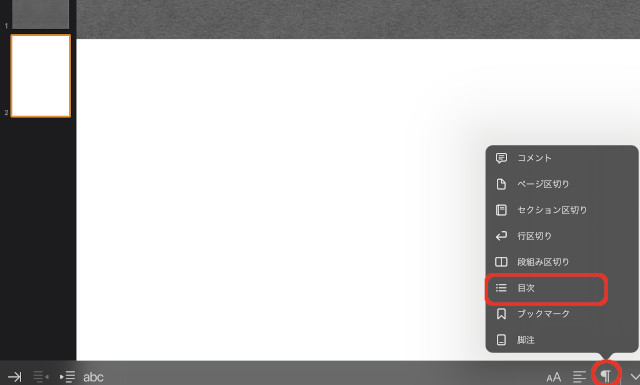
2ページ目にカーソルを置いて、赤い丸で囲んだ画面右下のアイコンをタップして「目次」をタップします。
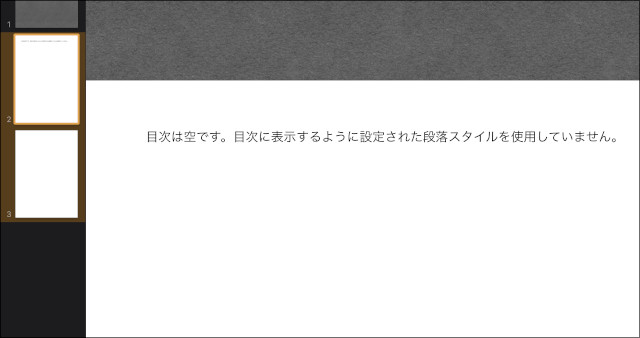
2ページ目が目次ページになり、自動的に3ページ目が作成されました。
3ページ目以降に本文を作成していくわけですが、その本文中の見出しとなる文字に「スタイル」を割り当ててて、そのスタイルを目次に表示するように設定します。
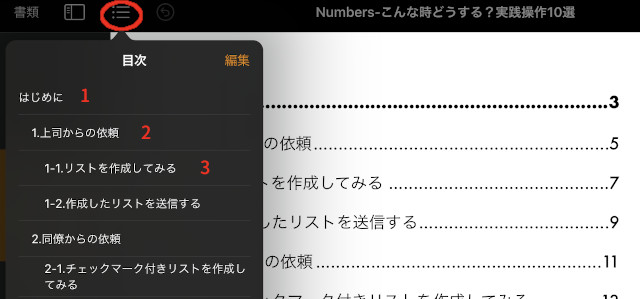
上の画面は、コンテンツがすべて完成している拙著の「Pages」の画面を表示しています。
画面左上の「目次」アイコンをタップすると、作成された目次が表示されます。
この書籍では全部で3階層になっていて、この3つにはそれぞれ「スタイル」を割り当てています。
「編集」をタップしてみましょう。
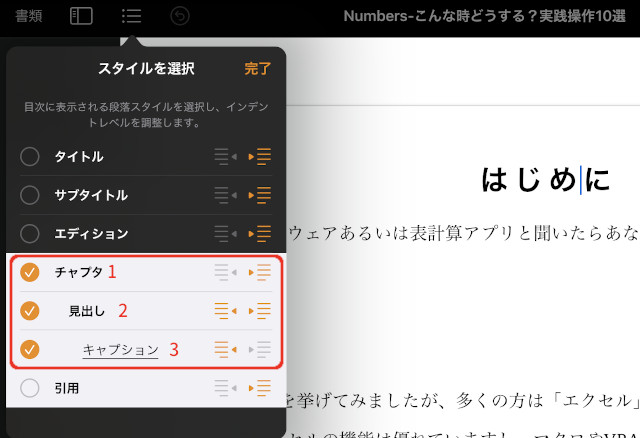
1番目の階層には、「チャプタ」という名前のスタイルを適用しています。
以降、「見出し」、「キャプション」というスタイルを2番目、3番目の階層として適用しています。
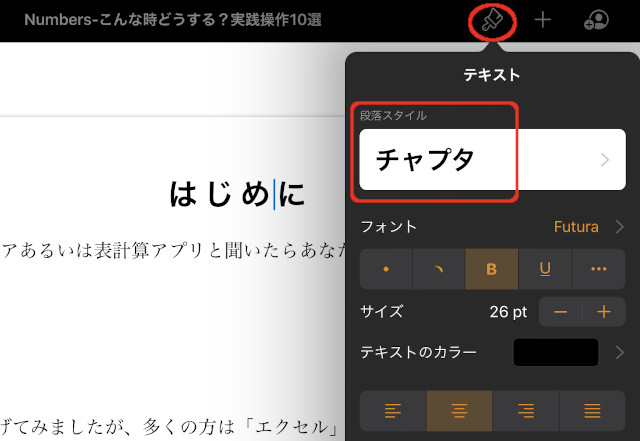
実際の本文を確認すると、「はじめに」というタイトルに1番目の階層である「チャプタ」を割り当てています。
この「はじめに」にカーソルを置いて「ブラシアイコン」をタップすると、表示されるメニューの一番上で「段落スタイル」を設定できます。
ここで「チャプタ」を設定したわけですね。
文章の入力と画像の挿入
ここまでくれば、後は文章の入力やそれを説明するような画像の挿入方法を覚えるだけです。
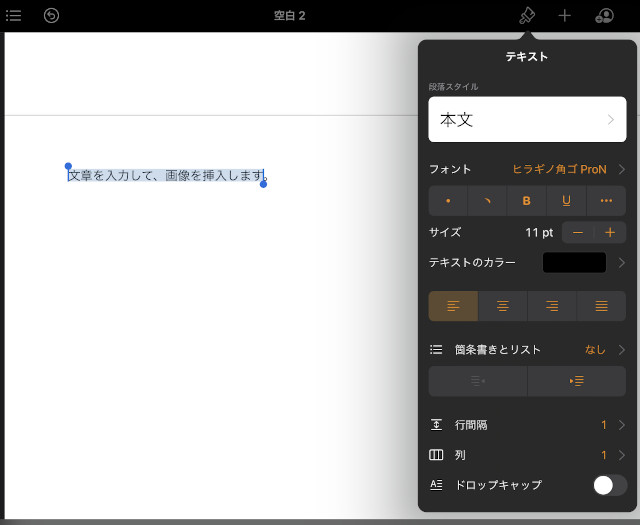
文章を入力していくと、文字を色々と装飾する必要が出てくる場合もあるでしょう。
入力した文字をロングタップして範囲選択した状態で、「ブラシアイコン」をタップすると、その選択した文字列に対して編集ができます。
「文字サイズ」や「カラー」など文字に対して行う編集もあれば、
「行間隔」や「段落でのテキストの位置」など段落に対して行う編集もあります。
さらに、文章中に画像を追加する場合は、「+」をタップします。
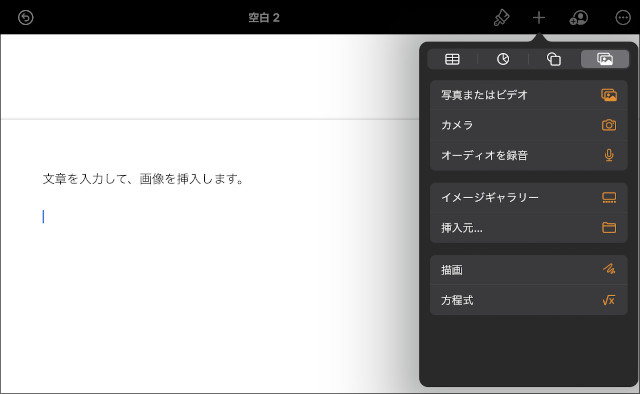
カメラで撮影した画像やインターネット上でダウンロードしたフリー画像などもここから挿入できます。
画像の他にも、表やグラフ、テキストボックスなどの図形もここから挿入します。
各ファイルへの書き出し
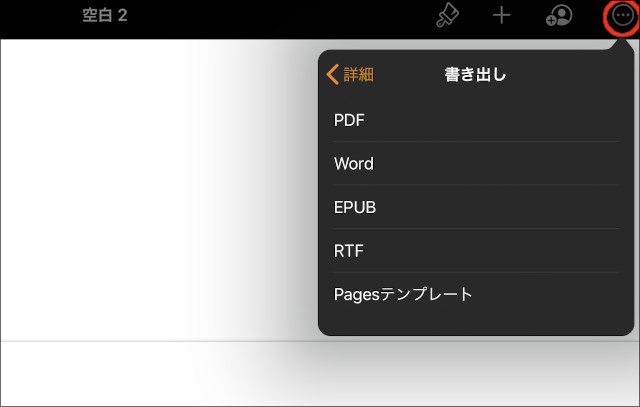
コンテンツの作成が終わったら、最終的にPDFやepubなどのファイル形式に書き出します。
画面右上の「・・・」をタップして表示されるメニューから「書き出し」をタップします。
「Pages」で作成したファイルは、上のような形式のファイルへとエクスポートできるのです。
何度でも使うための「ひな形」のような文書を作成したのであれば、「Pagesテンプレート」としてテンプレート化させてもいいでしょう。
総括
「Pages」で電子書籍の原稿を作成するなら、覚えておきたい操作方法を色々と見てきましたがいかがでしたでしょうか。
こうやって使ってみると、マイクロソフトのWordやジャストシステムの一太郎などでもおなじみの機能ばかりなので、それらの利用経験があれば「Pages」も同じように使えると思います。
電子書籍を個人で出版する方法はとても簡単です。
普段から文書作成ソフトを利用している方はもちろん、
これまでWordや一太郎、Pagesのような文書作成ソフトを使って、納品先に提出する機械やシステムなどの成果物のマニュアル作成に携わった経験があるという方であれば、コンテンツに金銭などの価値を付けて広く世の中に提供する電子書籍の作成など造作もないでしょう。
その作成方法の一つである「Pages」は、アプリの使い勝手の良さに加えて仕上がり具合も美しく、iPadであればどこにいても執筆ができるので非常にお勧めです。
書籍化できるようなコンテンツをお持ちの方は、是非「Pages」での執筆を検討してみてください。












































































