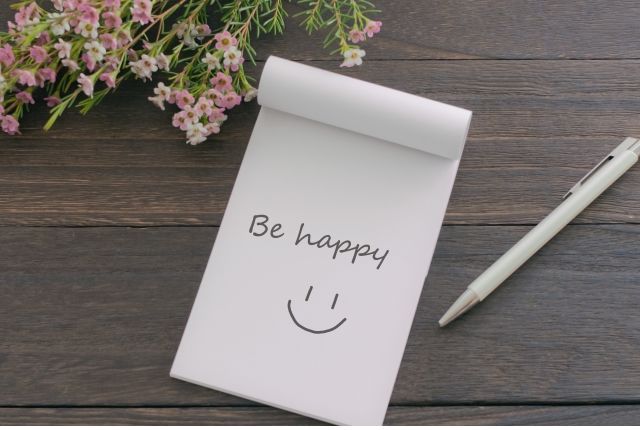このページには広告が含まれる場合があります。
AndroidOSで使う「OneNote」には、「OneNoteバッジ」という機能があります。
「OneNoteバッジ」を使うとホーム画面上の隅っこに常駐するので、OneNoteアプリを起動せずにいつでも素早くメモ書きができます。
WindowsOS、iOS/iPadOSにもメモ書きまで時短できる「クイックノート」という機能がありました。
AndroidOSにおいては、「OneNoteバッジ」によって「クイックノート」機能を実行するようなイメージとなります。
便利な一方、スマホで常駐されると少し邪魔に感じるかもしれない「OneNoteバッジ」について解説していこうと思います。
目次
OneNoteバッジを使うには
「OneNoteバッジ」は、スマホでもタブレットでも「AndroidOS」で設定できます。
まずは、「OneNote」を起動して、「設定」を開きます。
スマホやタブレットの「OneNote」のバージョンなどによっては、「設定」の開き方に以下のような場合があります。
・起動直後の左上のアカウントアイコンをタップして、その中の「設定」を開く
・起動直後の右上の「︙」をタップして、表示されたメニューの「設定」を開く
AndroidOSの利用環境によっては、上2つとは異なる可能性もあります。
その場合は、「設定」という項目がどこかにあるはずですから色々な場所をくまなく探してみてください。
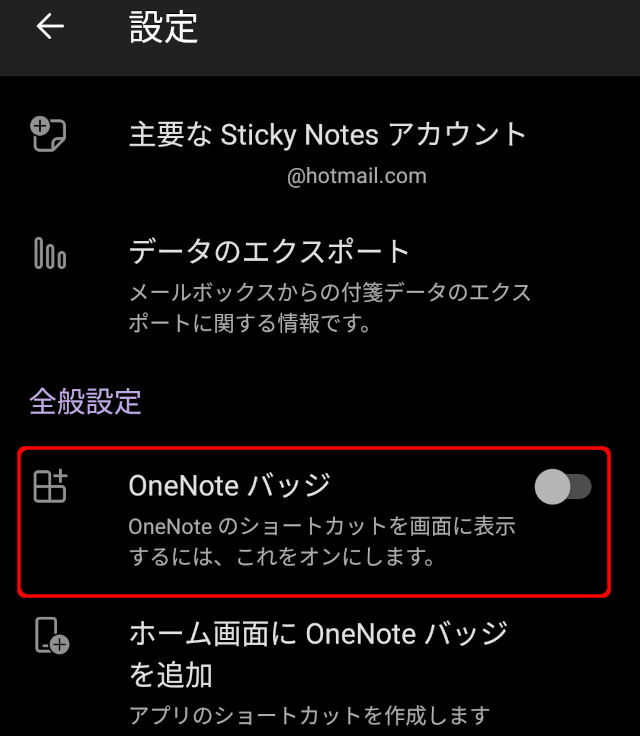
「OneNoteバッジ」を使っていなければ、上の設定画面のようにオフの状態になっています。
丸いスイッチをタップして、オンにします。
オンにすると丸いスイッチに色が付きます。
もし、バッジが既に起動している場合は、スイッチをタップすると色が消える、つまりオフになります。
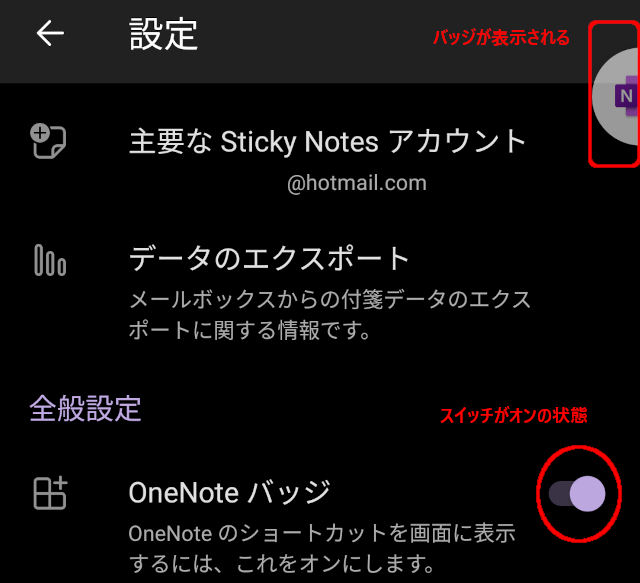
”家政婦は見た”のような感じで、陰からそっと覗いているOneNoteのアイコンが表示されます。
これが、「OneNoteバッジ」になります。
それでは、このバッジをタップしてみます。
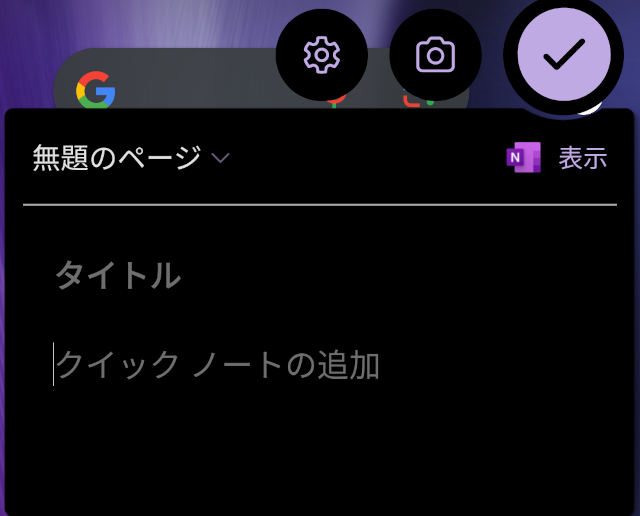
「タイトル」や「クイックノートの追加」などが表示されています。
それではこの2つに何か入力してみましょう。
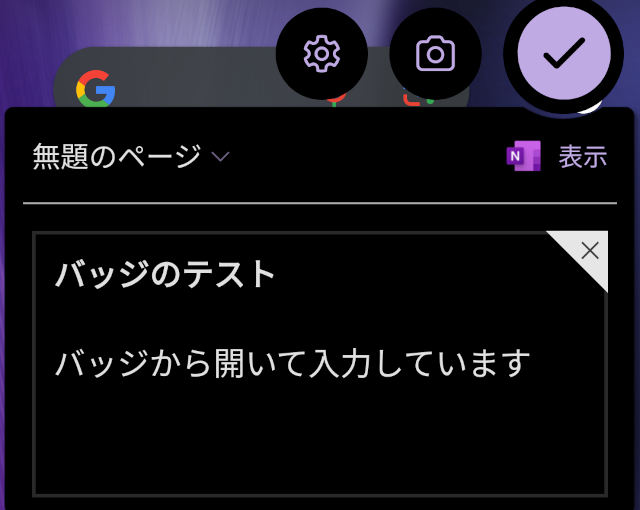
メモを書いてみましたが、さてこのメモはいったいどこに保存されるのでしょうか。
「無題のページ」という箇所が気になります。
ここをタップしてみましょう。
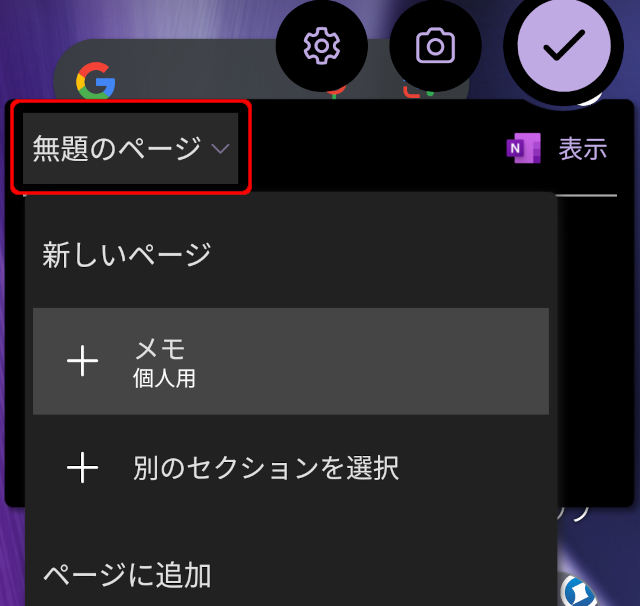
上の画面の見方を説明します。
保存先の候補が2つ表示されています。
- 個人用ノートブックのメモセクション
- 個人用ノートブックのメモ以外(=別の)セクション
これらのセクションのどれか1つに「無題のページ」というページを作成し保存します。
先ほど、タイトルに「バッジのテスト」と入力しましたが、タイトルを入力していればそれがページ名になります。
つまり、もう少し掘り下げると以下のようになります。
- 個人用ノートブックのメモセクションに「バッジのテスト」というタイトルのページを保存する
- 個人用ノートブックのメモではない別のセクションに「バッジのテスト」というタイトルのページを保存する
このどちらかを選択します。
2つの候補の下に「ページに追加」とありますが、この下には最近使ったノートブックのセクションがいくつか表示されます。
保存したいセクションが最近使った一覧にあればそのセクションを指定しても結構です。
では、なぜバッジから入力したメモ書きの保存先に「個人用」というノートブックの「メモ」セクションが選ばれたのでしょうか。
その答えもやはり「設定」の中にあるのです。
OneNoteバッジのデフォルトの保存先
実は、「設定」には「既定のセクション」というものを指定する箇所があります。
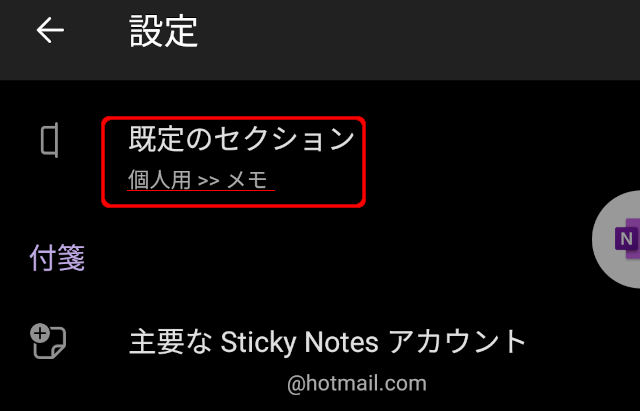
「既定のセクション」に「個人用>>メモ」と設定されていますね。
これは、「個人用ノートブック」を既定のノートブックに、「メモセクション」を既定のセクションに設定している、という意味になります。
そのため、先ほど見た以下の画面のように、保存先候補に「個人用」ノートブックの「メモ」セクションが優先して表示されるのです。
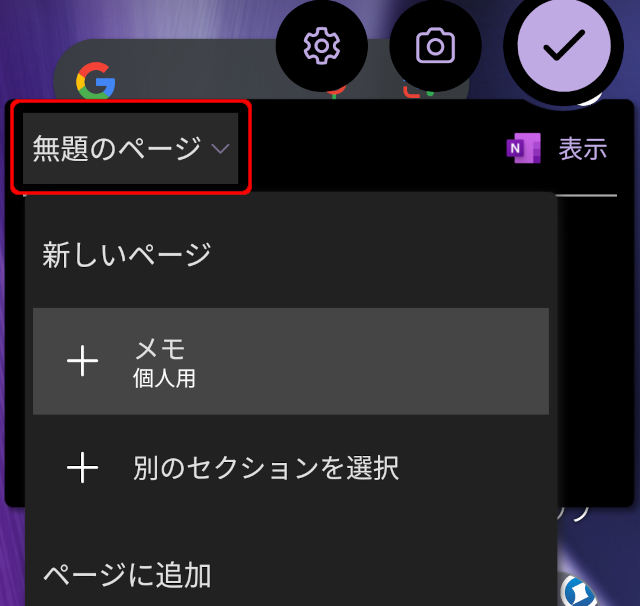
「別のセクション」を選ぶ際は、既定のノートブックである「個人用」ノートブック内の別のセクションになります。
既定のセクションを変更するには?
では、「既定のセクション」そのものを変更するにはどうしたらよいのでしょうか。
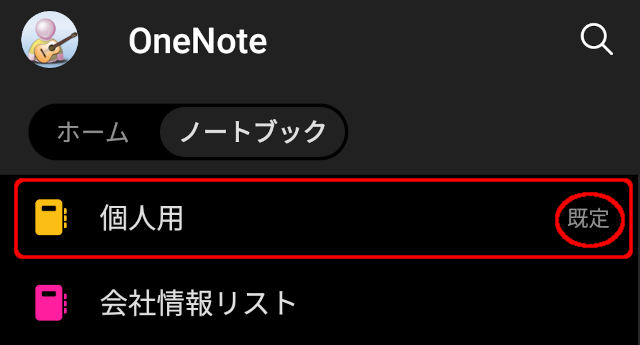
現在は、ノートブックの一覧で「個人用」が「既定」として設定されています。
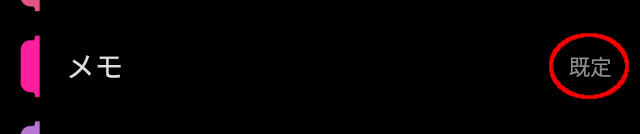
「個人用」ノートブック内を開くと「メモ」セクションが「既定」として設定されています。
これを「僚さんのノートブック」ノートブック内の「OneNote」セクションに既定を変更してみたいと思います。
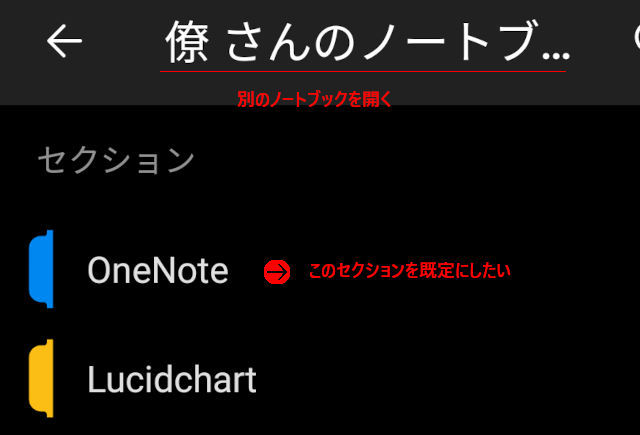
「僚さんのノートブック」ノートブックを開き、「OneNote」セクションをロングタップして選択します。
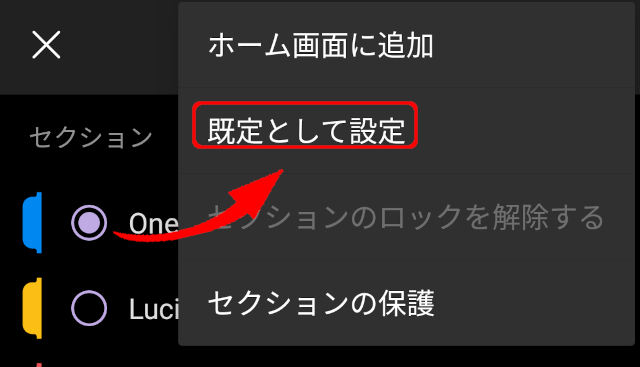
画面右上の「︙」をタップしてメニューから「既定として設定」をタップします。
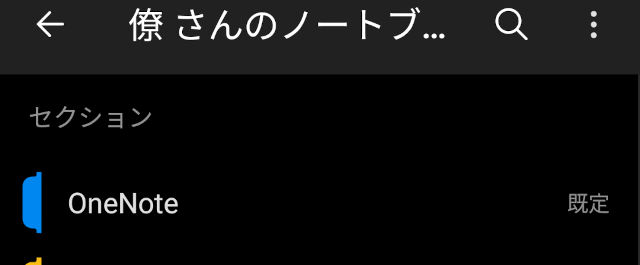
「OneNote」セクションに「既定」の文字が入りました。
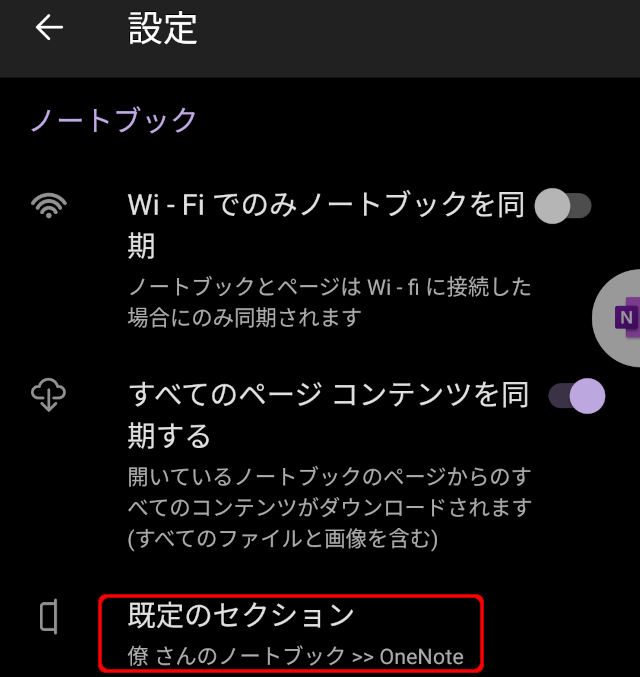
「設定」に戻ってみると、やはり「既定のセクション」が変更されているのが分かります。
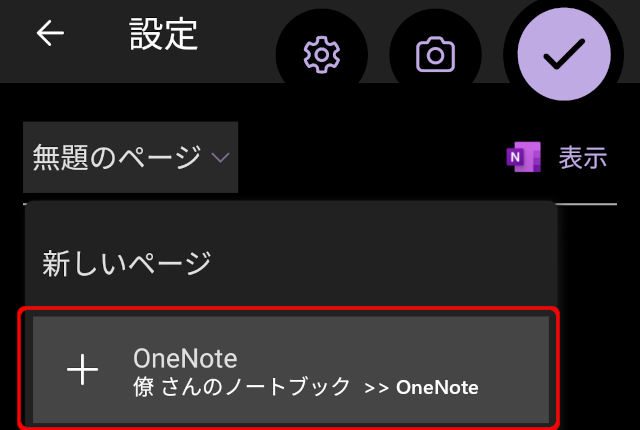
「OneNoteバッジ」をタップして画面を開き、「無題のページ」をタップしてみると、保存先の指定がやはり「僚さんのノートブック」ノートブックの「OneNote」セクションに変更されています。
OneNoteバッジを非表示にする
簡単にメモができるとは言え、『いつもいつも画面上に出ているのは、ちょっと邪魔くさい・・』と言う場合は、設定で非表示にできます。
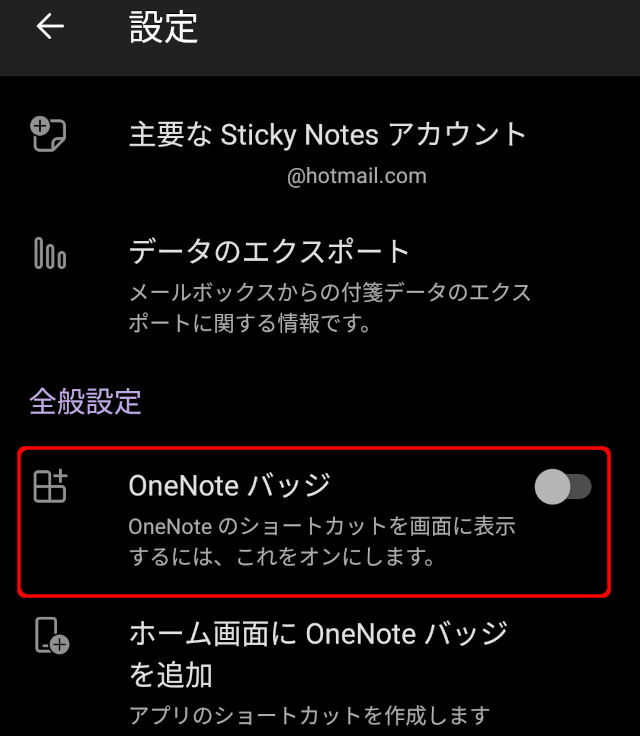
冒頭でも見ましたが、上の画面のように「設定」で「OneNoteバッジ」のスイッチをオフにします。
OneNoteバッジをホーム画面に置く
どのアプリを立ち上げても、常に「OneNoteバッジ」は手前に表示されます。
左右の端、もしくは上下にドラッグするとバッジの位置を変更できます。
端に半分だけ顔を出しているとは言え、画面の狭いスマホではどうしても「OneNoteバッジ」が邪魔になる場合があります。
その場合は、スマホのホーム画面に「OneNoteバッジ」のアイコンを追加する方法もあります。
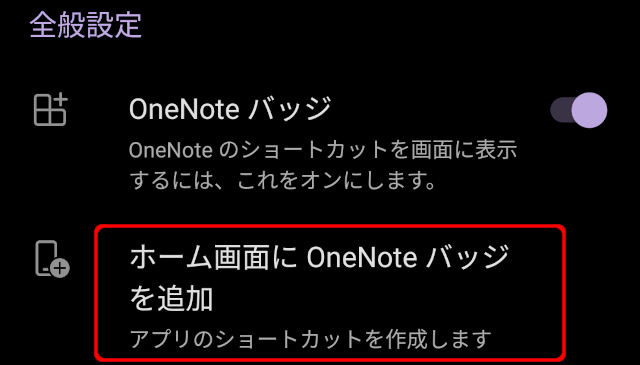
「設定」で、「ホーム画面にOneNoteバッジを追加」をタップします。
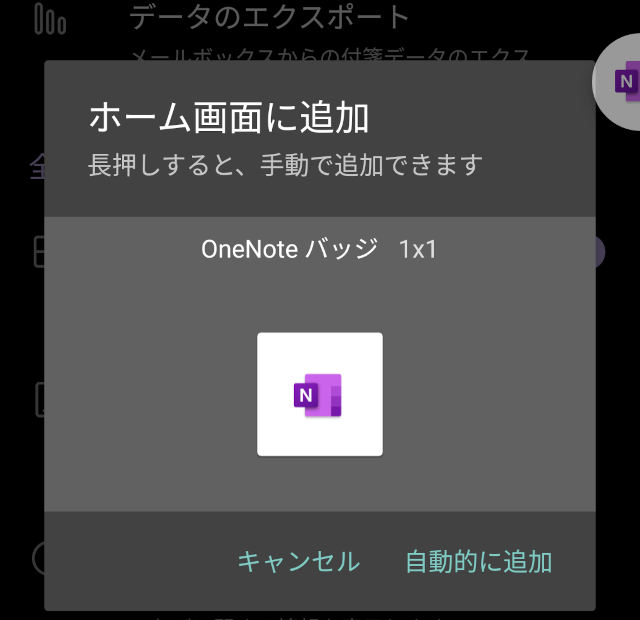
アイコンを追加するといつでもどこでもタップして起動できたバッジがなくなり、ホーム画面の「OneNoteバッジ」アイコンを探す手間が必要となります。
OneNoteバッジのまとめ
さて、今回は「OneNote」の時短機能である「クイックノート」をAndroidOSで使うための「OneNoteバッジ」について操作してみました。
AndroidOS特有の機能ですが、バッジとして常駐させると本当に”パッ”と手軽にメモが既定のセクションに溜まっていきます。
一方で、他の操作とバッジが重なるとドラッグしてバッジをずらさなければならない、という面倒な点もあります。
一長一短なので、ユーザーの好みで使い方が変わってくると思います。
ぜひ、ご自分の最適な利用環境を構築してみてください。